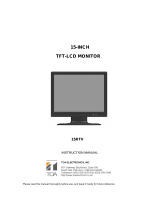Page is loading ...

Installation and User's Guide
All contents of this document may change without prior notice, and actual product appearance may differ from that depicted herein
17.0"/19.0" TFT LCD MONITOR
Installation and Operating Instructions
VMC-17LCDM
VMC-19LEDM

1. SAFETY INSTRUCTION
Follow this safety instruction to use the monitor properly and prevent the damage.
Keep this user’s guide book for later use.
This safety instruction has “Warning” & “Caution” as below
Warning -
If the user does not follow this instruction,
it may cause the serious damage to the user.
Caution -
If the user does not follow this instruction, it may cause the slight
damage to the user or cause some damages to the monitor.
Warning
Keep away the monitor from the
direct sunlight and a heating appliance.
Never put objects of any kind into
this product as they may result in
a risk of fire or electric shock.
Connect the power cord to the wall
outlet tightly. If the power cord or plug
are defective and the wall outlet is not
tight, please do not use them.
Never remove the back cover and
touch the inside of the monitor.
If you need a service, please
contact the service center.
2
Installation and User's Guide

Warning
Do not install this monitor on the outside
and near water. It may cause damage to
the product, electric shock and fire.
For cleaning do not use liquid cleaners.
Never touch the power plug with wet-hands.
When lightning and thundering, unplug the
monitor from the wall outlet and never touch
it.
When smoking and noising from the monitor,
unplug the product from the wall outlet and
contact a service center.
Unplug this product from the wall outlet, when
it does not operate for a long time.
W
W
A
A
R
R
N
N
I
I
N
N
G
G
:
:
How to fix
Do not open this product as it contains high voltage inside.
It may create an electric shock.
If the user disassembles and remove the back cover, it does not make sure
to make up for the damage and do a service and exchange the monitor.
Installation and User's Guide
3

Cautions
Install this monitor some distance
from the wall and do not install unless
proper ventilation is provided.
Place this product on a stable place.
If not, it may fall, causing serious
damages to the monitor and people.
The openings must not be blocked by
curtain, rug or other similar surface.
Before carrying the monitor, turn it off and
unplug the signal cables and the power cord
from the wall outlet.
When carrying this monitor, be careful
not to damage the panel and drop it.
It may cause some trouble.
Take the power plug out from the wall
outlet.
Do not pull the cable. It may snap the inner-
wires and cause overheating and fire.
Installation and User's Guide
4

Cautions
Install this monitor about 50cm far from
the eyes and an angle of 0~15 degrees
below eyes. Too close installation may
cause having weak sight.
Do not press the LCD panel with hands or
the sharpened material hardly.
Do not use the chemical liquid for cleaning.
It may cause fading and breakage.
For cleaning, unplug the monitor from the
wall outlet. Do net use the liquid cloth.
Use the soft cloth.
Installation and User's Guide
5

2. FCC RF INTERFERENCE STATEMENT
NOTE
This equipment has been tested and found to comply with the limits for a Class A digital device, pursuant to Part 15 of the FCC Rules.
These limits are designed to provide reasonable protection against harmful interference in a residential installation. This equipment
generates, uses and can radiate radio frequency energy and, if not installed and used in accordance with the instructions, may cause
harmful interference to radio communications. However, there is no guarantee that interference will not occur in a particular installation.
If this equipment does cause harmful interference to radio or television reception which can be determined by turning the equipment off
and on, the user is encouraged to try to correct the interference by one or more of the following measures.
● Reorient or relocate the receiving antenna.
● Increase the separation between the equipment and receiver.
● Connect the equipment into an outlet on a circuit different from that to which the receiver is connected.
● Consult the dealer or an experienced radio, TV technician for help.
● Only shielded interface cable should be used.
Finally, any changes or modifications to the equipment by the user not expressly approved by the grantee or manufacturer could void
the users authority to operate such equipment.
DOC COMPLIANCE NOTICE
This digital apparatus does not exceed the Class A limits for radio noise emissions from digital apparatus set out in the radio
interference regulation of Canadian Department of communications.
6
Installation and User's Guide

7
Installation and User's Guide
2
1. SAFETY INSTRUCTION
1-1 Warning
1-2 Caution
6
2. FCC STATEMENT
3-1 Parts
3-2 How to Install
8
3. INSTALLATION
12
4. OSD MENU SETTING
TABLE OF CONTENTS
17
7. TROUBLESHOOTING
4-1 INPUT Select
4-2 MENU Selection
4-3 PICTURE MENU on OSD
4-4 VOLUME MENU on OSD
4-5 SYSTEM MENU on OSD
4-6 FUNCTION MENU on OSD
19
5. FEATURES
18
6. APPENDIX

8
Installation and User's Guide
3. INSTALLATION
3-1 Parts
LCD Monitor
VGA Cable Power Cable
Remote Controller
Battery User Manual
Adapter

9
Installation and User's Guide
3-2 How to Install
KEY BUTTON
SHORT KEY FUNCTION
OSD Key Function
Activates and exit the OSD
Select input source, and select the OSD menu
Move the OSD menu and auto adjustment of RGB source
Decrease the level of volume and move the previous menu
Increase the level of volume and select rhe OSD menu
Turns the power ON or OFF. There will be a few seconds
delay before the display appears. The power LED (next to the
power switch) lights with green when the power is turned ON.
The power is turned off by pressing the power switch again
and the power LED goes red.

10
Installation and User's Guide
CONNECTION
1
VIDEO-2 IN / OUT
DC12V
DC adapter input
VIDEO-2 signal input / looping out
4
2
AUDIO (PC)
Stereo audio input for VGA
6
8
5
3
7
VIDEO-1 IN / OUT
VIDEO-1 signal input / looping out
HDMI
HDMI signal input
AUDIO (VIDEO)
Stereo audio input for VIDEO or S-VIDEO
S-VIDEO
VGA
S-VIDEO signal input
VGA (PC RGB) signal input
1 2 3 4 5 6 7 8

11
Installation and User's Guide
REMOTE CONTROLLER
MODE SELECT MENU
VIDEO1
Select VIDEO1 mode
VIDEO2
Select VIDEO2 mode
S-VIDEO
Select S-VIDEO mode
VGA (RGB)
Select VGA mode
HDMI
Select HDMI mode
POWER
Turn ON / OFF the monitor
MUTE
Turn ON / OFF the sound
AUTO
Auto adjust position of the screen (in VGA mode)
COLOR TEMPERATURE
Select color temperature of the screen
SCAN MODE
Select the scan mode of the screen
VOL- / VOL+
Increase / Decrease the volume level
MENU / EXIT
Activate and exit the OSD menu
KEY LOCK
Locking the button (Prevent operation)
POWER MUTE
VIDEO1 VIDEO2 S-VIDEO
VGA AUTO COLOR TEMP
HDMI
S.SET
SCAN MODE PIP
MENU/EXIT KEY LOCK
VOL- VOL+
A
B
A
OSD CONTROL MENU
B

12
Installation and User's Guide
4. OSD MENU SETTING
4-1 INPUT Select
4-2 MENU Selection
Inputs can be set to AV1, AV2, S-VIDEO, HDMI and PC mode.
AV1
AV2
SVIDEO
HDMI
PC
1. Press the SOURCE button and then ▲/▼ Button
to move the source
2. Press the ►button to select the source
3. Press the MENU/EXIT Button to exit the INPUT menu.
Press the MENU/EXIT key to access the main menu.
1.
Use the ▲ and ▼ arrow key to highlight a selection.
2.
Press the ►/SELECT key to select an item
3.
Use the ▲ and ▼ arrow key to highlight a selection.
4.
Use the and ► arrow key to adjust the setting on a selected item.
5.
►

13
Installation and User's Guide
4-3 PICTURE MENU on OSD
4-3-1 INPUT SOURCE (AV1, AV2, S-VIDEO, HDMI)
OSD Menu is working on after it connects the source signal.
PICTURE
Contrast
Brightness
Tint
Color
Sharpness
Color Tone
Scale
Picture Mode
57
50
50
55
51
Normal
Full
Standard
Brightness
80
1. Press the MENU/EXIT Button and then ◄ / ► Button to select the PICTURE menu.
2. Press the ▲or ▼ Button and then button to select the Button to select the adjustment
item you need.
3. Press the ◄ or ►Button to active the item.
4. Press the MENU/EXIT button to move to the previous menu.
Ex) if you select the BRIGHTNESS, then the below picture appears on the bottom screen.

14
Installation and User's Guide
4-3-2 INPUT SOURCE (PC Mode only)
4-4 VOLUME MENU on OSD
PICTURE
Contrast
Brightness
Color Tone
Auto
Color Auto
50
50
1. Press the MENU/EXIT Button and then ◄ / ► Button to select the PICTURE menu.
2. Press the ▲or ▼ Button and then button to select the Button to select the adjustment
item you need.
3. Press the ◄ or ►Button to active the item.
6. Press the MENU/EXIT button to move to the previous menu.
4. ‘Auto’ function is adjusting the location of screen by receiving the sync signal from PC.
5. ‘Color Auto’ is adjusting the optimum color coordination automatically.
AV1, AV2, S-VIDEO, PC, HDMI
Volume
50
1. Press the ◄ / ►button for adjusting the volume up and down.

15
Installation and User's Guide
4-5 SYSTEM MENU on OSD
AV1, AV2, S-VIDEO, PC, HDMI
AV1, AV2, S-VIDEO, HDMI PC (VGA)
SYSTEM
50
50
15
100
Key Lock
Language
H-Position
V-Position
Duration
Halftone
DPMS
No Operation
Reset
OFF
English
SYSTEM
50
50
15
100
Key Lock
Language
H-Position
V-Position
Duration
Halftone
DPMS
No Operation
Reset
OFF
English
OFF
OFF
OFF
OFF
1. Press the MENU/EXIT Button and then ◄ / ► Button to select the SYSTEM menu.
2. Press the ▲ or ▼ Button and then button to select the Button to select the
adjustment item you need.
3. Press the ◄ or ►Button to active the item.
4. ‘Key Lock’ function is adjust the button lock option.
5. ‘Duration’ function is adjust the time to display OSD menu.
6. ‘Halftone’ function is adjust the transparency of the OSD menu.
7. ‘DPMS’ function is adjust the time to turn power off during no input signal.
8. ‘No Operation’ function is adjust the time to turn power off during no input key button.
Release the lock - Press KEY LOCK button on the remote controller.
- Press & button on the key pad.

16
Installation and User's Guide
4-6 FUNCTION MENU on OSD
PC Mode only
FUNCTION
50
50
100
100
H-Position
V-Position
Clock
Phase
1. Press the MENU/EXIT Button and then ◄ / ► Button to select the FUNCTION menu.
2. Press the ▲or ▼ Button and then button to select the Button to select the adjustment
item you need.
3. Press the ◄ or ►Button to active the item.
4. Press the MENU/EXIT button to move to the previous menu.

17
Installation and User's Guide
5. FEATURE
VNC-19LEDM (208366)
Screen Size 19.0 inches
Resolution 1280*1024 pixels
Pixel Pitch 0.293*0.293 mm
Brightness 250 cd/m^2
Contrast Ratio 1000:1
Aspect Ratio 5:4
Viewing Angle (H/V) 178/178 degrees
Display Color 16.7 million
Response Time 14 ms
Video System NTSC/PAL
Panel Life Time (hours) 30,000 hours
Video In/Out (BNC Type) 2/2
S-Video In 1
VGA In (15Pin D-Sub) 1
HDMI In 1
Audio In (RCA Type) 1
PC Stereo In 1
Audio Built in Speakers Y (1W*2)
Transmitter R
emote Control Y
Filter Type 3D Adaptive Deinterlacer
Noise reduction Y
Auto source sequencing Y
Multi Lingual Language Eng, Spa, Fre, Ger, Ita
Outline Dimension 353*482*73 mm
Cabinet color Black
Cabinet Material Electro-Galvanized Steel
AC 100~240 V (50/60Hz)
DC 12 V
Operating Temperature 0~50 celsius
Consumption < 33 watts
Storage Temperature -20~60 celsius
VESA Mounts Size 100*100 mm
U Factor Height Space 8U
Ceiling Mount CMK-01
Wall WB-5, 10, 30, 31
Rack Mount Tiltable Rack Moun
t
Mounts
Dimension
Cabinet
Power
Electrical Ratings
Circumstance
General Features
Display
Interface
Special
Features
VMC-17LCDM (208374)
17.0 inches
1280*1024 pixels
0.264*0.264 mm
250 cd/m^2
800:1
5:4
170/160 degrees
16.7 million
5 ms
NTSC/PAL
50,000 hours
2/2
1
1
1
1
1
Y (1W*2)
Y
3D Adaptive Deinterlacer
Y
Y
Eng, Spa, Fre, Ger, Ita
353*482*73 mm
Black
Electro-Galvanized Steel
AC 100~240 V (50/60Hz)
DC 12 V
0~50 celsius
< 32 watts
-20~60 celsius
100*100 mm
8U
CMK-01
WB-5, 10, 30, 31
Tiltable Rack Mount

18
Installation and User's Guide
6. APPENDIX
6-1 D-SUB Connector PIN Assignment
6-2 HDMI Type A PIN Assignment
1
2
3
4
5
6
7
9
10
11
12
13
14
15
8
PIN No. PIN Name PIN No. PIN Name
RED VIDEO
GREEN VIDEO
BLUE VIDEO
GROUND
GROUND
RED GROUND
GREEN GROUND
NC
SIGNAL CABLE DETECT
GROUND
SDA (for DDC)
H-SYNC
V-SYNC
SCL (for DDC)
BLUE GROUND
1
2
3
4
5
6
7
11
12
13
14
15
16
17
18
19
8
9
10
PIN No. PIN Name PIN No. PIN Name
TMDS Data2+
TMDS Data2 Shield
TMDS Data2-
TMDS Data1+
TMDS Data1 Shield
TMDS Data1-
TMDS Data0+
TMDS Clock Shield
TMDS Clock-
CEC
Reserved (HDMI 1.0-1.3c), HEC Data -
SCL (PC serial Clock for DDC)
SDA (PC serial Clock for DDC)
DDC/CEC/HEC Ground
+5V Power (max 50 mA)
Hot Plug Detect (All Versions) and
HEC Data +(Optional, HDMI 1.4+ with
Ethernet)
TMDS Data0 Shield
TMDS Data0-
TMDS Clock+
1 2 3 4 5
11 12 13 14 15
6 7 8 9 10
135791113151719
18 16 14 12 10 8 6 4 2

19
Installation and User's Guide
7. TROUBLESHOOTING
Troubleshooting
The screen is too light
or to dark
Troubleshooting Tip
1. Make sure if the power supply is connected property
2. Turn on the power.
3. Select the input signal right for the connected port.
Control the BRIGHTNESS
The screen doesn’t
show up
* When the following troubles are occurred, follow the trouble shooting. Before contacting a
service center.
The screen size is not fit
for the PC signal
Press the AUTO key among keys in the front.
(It is used only in the PC signal)
The screen color shows
strange in the PC signal
In the FUNCTION menu of OSD menu, perform the
AUTOADJUST.

Technical changes reserved.
eneo
®
is a registered trademark of Videor E. Hartig GmbH
Exclusive distribution through specialised trade channels only.
Videor E. Hartig GmbH
Carl-Zeiss-Straße 8 · 63322 Rödermark, Germany
Tel. +49 (0) 6074 / 888-0 · Fax +49 (0) 6074 / 888-100
www.videor.com
www.eneo-security.com © Copyright by Videor E. Hartig GmbH 12/2014
/