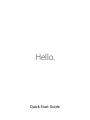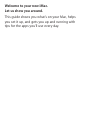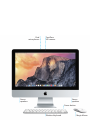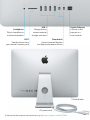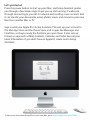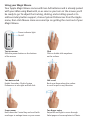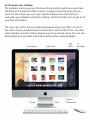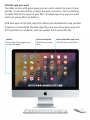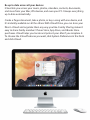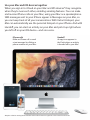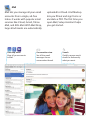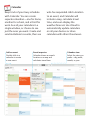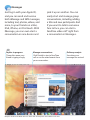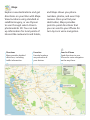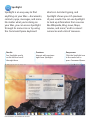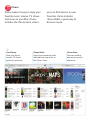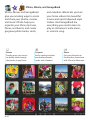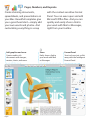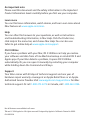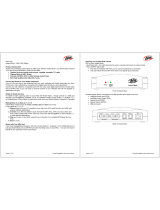Apple Z0PE2101257484 Datasheet
- Category
- All-in-One workstations
- Type
- Datasheet
This manual is also suitable for

Hello.
Quick Start Guide

Hello.
Quick Start Guide
Welcome to your new iMac.
Let us show you around.
This guide shows you what’s on your Mac, helps
you set it up, and gets you up and running with
tips for the apps you’ll use every day.

FaceTime
HD camera
Dual
microphones
Stereo
speakers
Stereo
speakers
Power button
Wireless Keyboard Magic Mouse

AC power cord
Power button
Headphone
Plug in headphones
or external speakers
USB 3
Charge devices,
connect external
storage, and more
Thunderbolt
Connect external displays
and high-performance devices
SDXC
Transfer photos from
your camera’s memory card
Gigabit Ethernet
Connect to the
Internet or a
local network
To learn more about ports and connectors, go to support.apple.com/kb/HT2494.

Let’s get started
Press the power button to start up your iMac, and Setup Assistant guides
you through a few simple steps to get you up and running. It walks you
through connecting to your Wi-Fi network and creating a user account. And
it can transfer your documents, email, photos, music, and movies to your new
Mac from another Mac or PC.
Sign in with your Apple ID in Setup Assistant. This sets up your account in
the Mac App Store and the iTunes Store, and in apps like Messages and
FaceTime, so they’re ready the rst time you open them. It also sets up
iCloud, so apps such as Mail, Contacts, Calendar, and Safari have all your
latest information. If you don’t have an Apple ID, create one in Setup
Assistant.
To learn more about transferring les to your new Mac, go to support.apple.com/kb/HT6408.

Using your Magic Mouse
Your Apple Magic Mouse comes with two AA batteries and is already paired
with your iMac using Bluetooth, so as soon as you turn on the mouse you’ll
be ready to go. To adjust the tracking, clicking, and scrolling speed or to
add secondary button support, choose System Preferences from the Apple
menu, then click Mouse. Here are some tips on getting the most out of your
Magic Mouse.
Turn on mouse
Slide the power button on the bottom
of the mouse.
Click
Click or double-click anywhere
on the surface.
360
º
scroll
Brush one nger along the surface
to scroll or pan in any direction.
Two-nger swipe
Swipe left and right to move through
Safari pages or browse photos in iPhoto.
Two-button click
Enable Secondary Click in System
Preferences to use right and left click.
Screen zoom
Hold down the Control key and scroll with
one nger to enlarge items on your screen.
On/o
Power indicator light

Get to know your desktop
The desktop is where you can nd everything and do anything on your Mac.
The Dock at the bottom of the screen is a place to keep the apps you use
most. It’s also where you can open System Preferences, which lets you
customize your desktop and other settings. Click the Finder icon to get to all
your les and folders.
The menu bar at the top has useful information about your Mac. To check
the status of your wireless Internet connection, click the Wi-Fi icon. Your Mac
automatically connects to the network you chose during setup. You can also
nd anything on your Mac and look up information using Spotlight.
Help menu Menu bar
Finder Dock
System
Preferences
Wi-Fi
Spotlight

Find the app you want
Your Mac comes with great apps you can use to make the most of your
photos, create documents, browse the web, and more. Use Launchpad
to easily nd all the apps on your Mac. Arrange apps any way you want
and even group them in folders.
Find new apps on the Mac App Store. When you download an app you like,
it appears in Launchpad. The Mac App Store lets you know when app and
OS X updates are available, and can update them automatically.
Open Launchpad
Click the icon in the
Dock.
Folders
Group apps by dragging one
on top of another.
Browse the Mac App Store
Click the icon in the Dock.

Be up to date across all your devices
iCloud lets you access your music, photos, calendars, contacts, documents,
and more from your Mac, iOS devices, and even your PC. It keeps everything
up to date automatically.
Create a Pages document, take a photo, or buy a song with one device, and
it’s instantly available on all the others. With iCloud Drive, you can store your
les in iCloud and organize them any way you like. Family Sharing makes it
easy to share family members’ iTunes Store, App Store, and iBooks Store
purchases. iCloud helps you locate and protect your Mac if you misplace it.
To choose the iCloud features you want, click System Preferences in the Dock
and click iCloud.

Use your Mac and iOS devices together
When you sign in to iCloud on your Mac and iOS devices* they recognize
when they’re near each other, enabling amazing features. You can make
and receive iPhone calls on your Mac, using your Mac as a speakerphone.
SMS messages sent to your iPhone appear in Messages on your Mac, so
you can keep track of all your conversations. With Instant Hotspot, your
Mac can automatically use the personal hotspot on your iPhone. And with
Hando, you can start an activity on your Mac and pick it up right where
you left o on your iOS device—and vice versa.
*Requires a device running iOS 8. Your Mac and iOS device must be signed in to the same iCloud account.
Hando
An app icon appears in
the Dock when an activity
is handed o to your Mac.
iPhone calls
Make an iPhone call or send
a text message by clicking a
phone number on your Mac.

Safari is the best way to surf the web
on your Mac. Just click in the Smart
Search eld and see icons for your
favorite websites, or type a search
term or web address—Safari knows
the dierence and will send you to
the right place. You can save pages
Safari
to your Reading List to read later,
and check out Shared Links for
pages posted by people you follow
on Twitter and LinkedIn. The Tab
view organizes all of your tabs and
makes it easy to locate the one
you’re looking for.
Favorites view
Click the Smart Search
eld to see icons for
your favorite websites.
Share
Easily send webpages
or share them with
your social networks.
Sidebar
Your bookmarks, Reading
List, and Shared Links
appear in the Sidebar.

Mail
One-stop email
View all your accounts
in Mail.
Mail lets you manage all your email
accounts from a single, ad-free
inbox. It works with popular email
services like iCloud, Gmail, Yahoo
Mail, and AOL Mail. With Mail Drop,
large attachments are automatically
uploaded to iCloud. And Markup
lets you ll out and sign forms or
annotate a PDF. The rst time you
open Mail, Setup Assistant helps
you get started.
Search
Quickly narrow search
results to nd exactly
what you want.
Conversation view
See all the email
messages from a
conversation thread.

Calendar
Event inspector
Calendar shows an event’s
location on a map and
calculates travel time.
Keep track of your busy schedule
with Calendar. You can create
separate calendars—one for home,
another for school, and a third for
work. See all your calendars in a
single window, or choose to see
just the ones you want. Create and
send invitations to events, then see
who has responded. Add a location
to an event, and Calendar will
include a map, calculate travel
time, and even display the
weather forecast. Use iCloud to
automatically update calendars
on all your devices or share
calendars with other iCloud users.
Calendar view
Select the view you
prefer—day, week,
month, or year.
Add an event
Double-click in a
calendar to create
a new event.

Just log in with your Apple ID,
and you can send and receive
both iMessage and SMS messages,
including text, photos, videos, and
more, to your friends on a Mac,
iPad, iPhone, or iPod touch. With
iMessage, you can even start a
conversation on one device and
pick it up on another. You can
easily start and manage group
conversations, including adding
a title and new participants. And
if you want to talk to someone
face to face, you can start a
FaceTime video call* right from
a conversation in Messages.
Replies in progress
Three dots mean your
friend is typing a reply.
Delivery receipts
See when your
message has arrived.
Manage conversations
Click Details to start a FaceTime
call or see the attachments from
your conversation.
*Requires FaceTime-enabled device for both caller and recipient. Not available in all areas.
Messages

Maps
Explore new destinations and get
directions on your Mac with Maps.
View locations using standard or
satellite imagery, or use Flyover
to soar through select cities in
photorealistic 3D. You can look
up information for local points of
interest like restaurants and hotels,
and Maps shows you phone
numbers, photos, and even Yelp
reviews. Once you nd your
destination, Maps provides
point-to-point directions that
you can send to your iPhone for
turn-by-turn voice navigation.
Directions
Maps provides detailed
directions, including
trac information.
Send to iPhone
Send directions to your
iPhone for voice navigation
on the way there.
Favorites
Favorite locations
are pushed to all
your devices.

Spotlight
Previews
Interact with previews
right from Spotlight.
Results
See Spotlight results
on the left and scroll
through them.
Easy access
Click the Spotlight icon
in the menu bar or
press Command-Space.
Spotlight is an easy way to nd
anything on your Mac—documents,
contacts, apps, messages, and more.
No matter what you’re doing on
your Mac, you can access Spotlight
through its menu icon or by using
the Command-Space keyboard
shortcut. Just start typing, and
Spotlight shows you rich previews
of your results. You can use Spotlight
to look up information from sources
like Wikipedia, Bing, news, Maps,
movies, and more,* and to convert
currencies and units of measure.
*Not all features are available in all areas.

iTunes
iTunes makes it easy to enjoy your
favorite music, movies, TV shows,
and more on your Mac. iTunes
includes the iTunes Store, where
you can nd classics or new
favorites. It also includes
iTunes Radio, a great way to
discover music.
iTunes Store
Discover and buy
new music, movies,
and more.
iTunes Radio
Enjoy free streaming radio
tailored from top music in
the iTunes Store.
Your library
View your music,
movies, TV shows,
podcasts, and more.

iPhoto, iMovie, and GarageBand
iPhoto
iPhoto, iMovie, and GarageBand
give you amazing ways to create
and share your photos, movies,
and music. iPhoto helps you
organize your library by Faces,
Places, and Events, and create
gorgeous photo books, cards,
and calendars. iMovie lets you turn
your home videos into beautiful
movies and epic Hollywood-style
trailers. And GarageBand has
everything you need to learn to
play an instrument, write music,
or record a song.
Share
Post your favorites to
Facebook or share them
with iCloud or Messages.
Events
Simply move your cursor
to quickly skim through
the photos in any Event.
Projects
Easily create and order
personalized books,
cards, and calendars.

Pages, Numbers, and Keynote
Format Panel
Your tools are just a click
away with the intelligent
Format Panel.
Pages
Create stunning documents,
spreadsheets, and presentations on
your Mac. Beautiful templates give
you a great head start—simply add
your own words and photos. And
customizing everything is a snap
with the context-sensitive Format
Panel. You can even open and edit
Microsoft Oce les. And you can
quickly and easily share a link to
your work with Mail or Messages,
right from your toolbar.
Add graphics and more
Create media-rich
documents with images,
movies, charts, and more.
Share
Easily share a link to
your work with Mail
or Messages.

An important note
Please read this document and the safety information in the Important
Product Information Guide carefully before you rst use your computer.
Learn more
You can nd more information, watch demos, and learn even more about
iMac features at www.apple.com/imac.
Help
You can often nd answers to your questions, as well as instructions
and troubleshooting information, in Mac Help. Click the Finder icon,
click Help in the menu bar, and choose Mac Help. You can also use
Safari to get online help at www.apple.com/support.
OS X Utilities
If you have a problem with your Mac, OS X Utilities can help you restore
your software and data from a Time Machine backup or reinstall OS X and
Apple apps. If your Mac detects a problem, it opens OS X Utilities
automatically. Or you can open it manually by restarting your computer
while holding down the Command and R keys.
Support
Your iMac comes with 90 days of technical support and one year of
hardware repair warranty coverage at an Apple Retail Store or an Apple
Authorized Service Provider. Visit www.apple.com/support/imac for iMac
technical support. Or call 1-800-275-2273. In Canada, call 1-800-263-3394.
Not all features are available in all areas.
TM and © 2014 Apple Inc. All rights reserved. Designed by Apple in California. Printed in XXXX.
034-00350-A
-
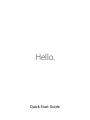 1
1
-
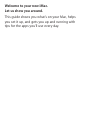 2
2
-
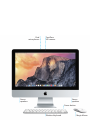 3
3
-
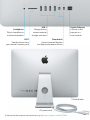 4
4
-
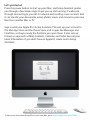 5
5
-
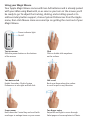 6
6
-
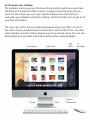 7
7
-
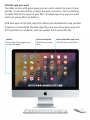 8
8
-
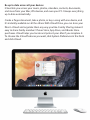 9
9
-
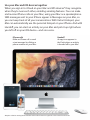 10
10
-
 11
11
-
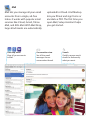 12
12
-
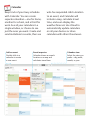 13
13
-
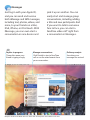 14
14
-
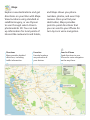 15
15
-
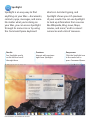 16
16
-
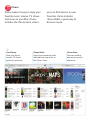 17
17
-
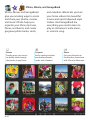 18
18
-
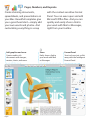 19
19
-
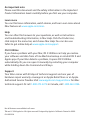 20
20
Apple Z0PE2101257484 Datasheet
- Category
- All-in-One workstations
- Type
- Datasheet
- This manual is also suitable for
Ask a question and I''ll find the answer in the document
Finding information in a document is now easier with AI
Related papers
-
Apple 2.6GHz Product information
-
Apple 27" Product information
-
Apple MLA02LL User manual
-
Apple Mac Pro Product information
-
Apple Mac mini (Late 2012) User manual
-
Apple Z0PT-20-16-256 User manual
-
Apple 11" User manual
-
Apple Identify your iMac model – Support Owner's manual
-
Apple iPhone 6S Plus Owner's manual
-
Apple iPhone for iOS 9.1 software User manual
Other documents
-
Mac Studio 2022 User guide
-
 Wiley 978-0-470-60737-4 Datasheet
Wiley 978-0-470-60737-4 Datasheet
-
 Wiley 978-1-1181-4762-7 Datasheet
Wiley 978-1-1181-4762-7 Datasheet
-
Kensington K39253US Datasheet
-
 Wiley 978-1-1180-9319-1 Datasheet
Wiley 978-1-1180-9319-1 Datasheet
-
 Wiley 978-0-470-56519-3 Datasheet
Wiley 978-0-470-56519-3 Datasheet
-
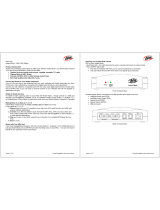 ADS Technologies RDX-151 - MAC OS X AND GARAGEBAND User manual
ADS Technologies RDX-151 - MAC OS X AND GARAGEBAND User manual
-
 Wiley 978-1-1180-2446-1 Datasheet
Wiley 978-1-1180-2446-1 Datasheet
-
Bazooka Woodees WMIA35 Owner's manual