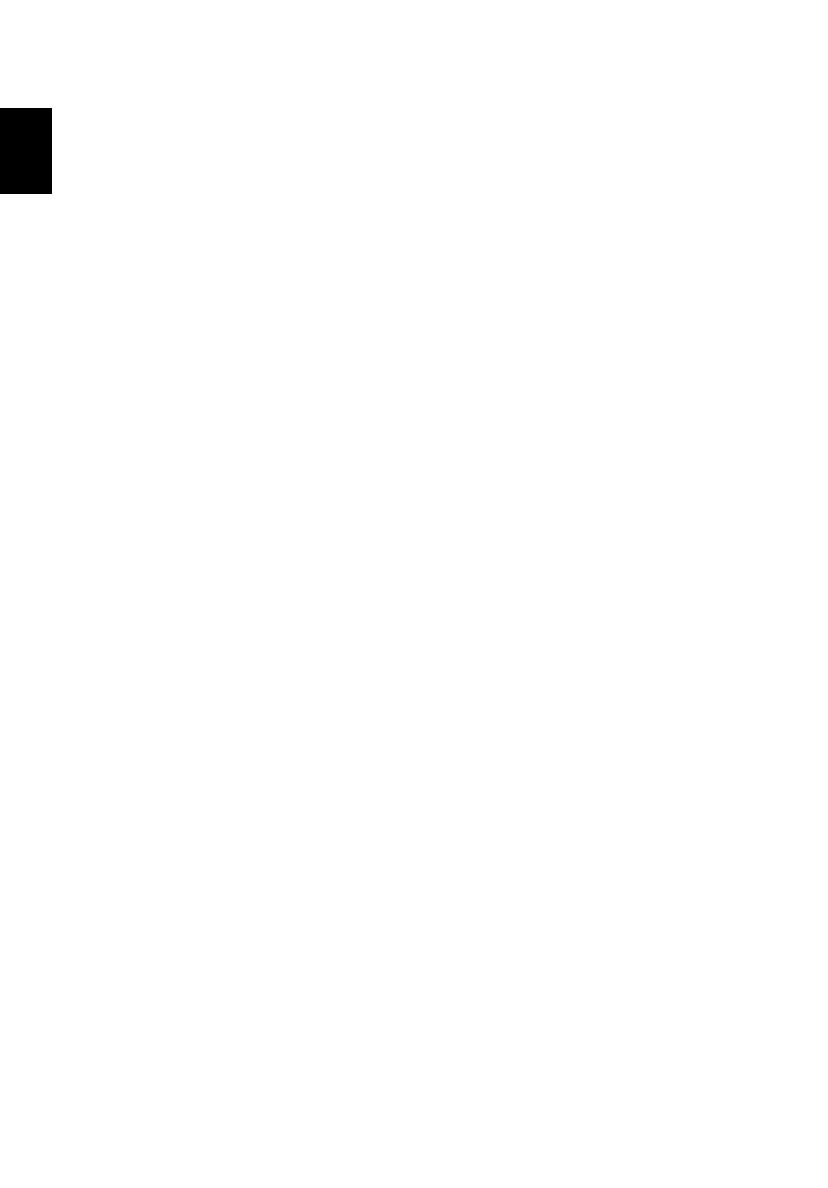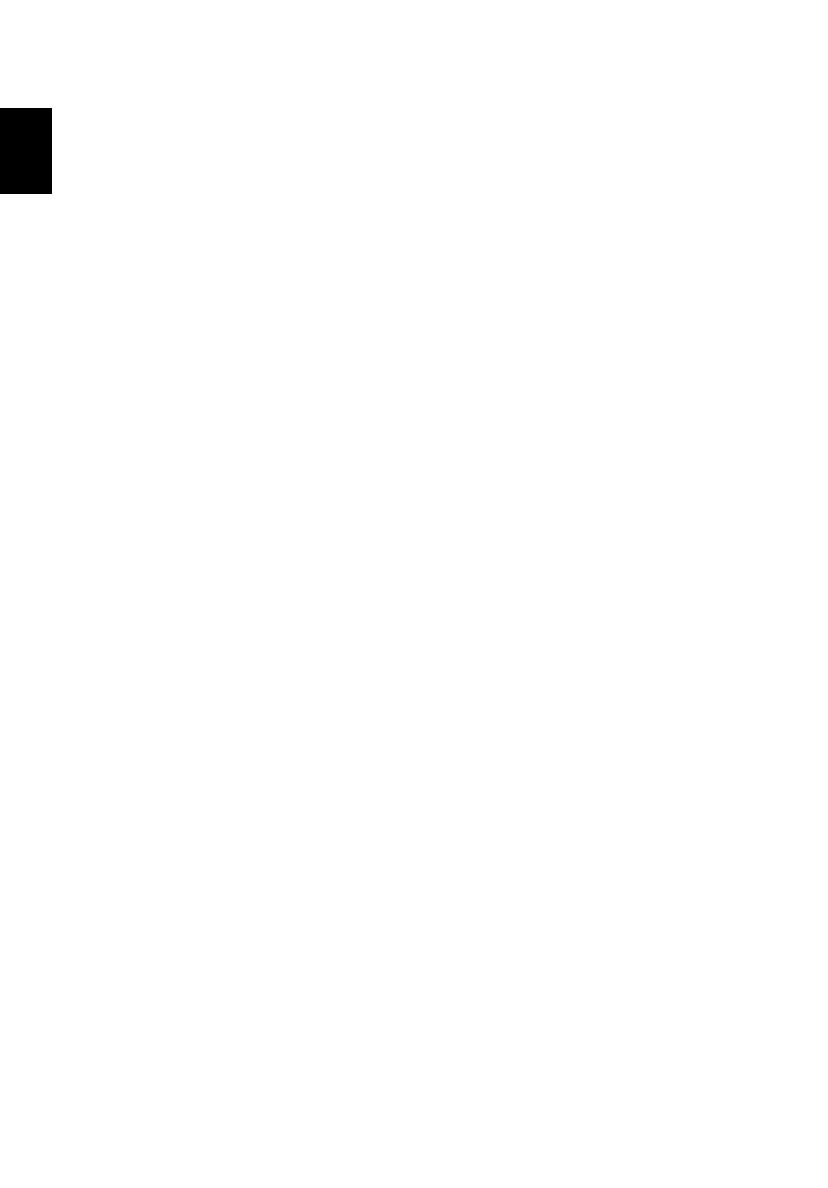
Table of contents
Creating a new document .................................................18
YouTube ...................................................................................18
Playing video or audio files ........................................................19
Other Supported File Types.......................................................19
Chrome Web Store ...................................................................19
Installing new apps from the Chrome Web Store..............19
Chrome OS tips and tricks.........................................................20
How to create documents .................................................20
How to share documents with other users ........................21
How to start a video chat...................................................21
How to listen to music .......................................................22
How to watch videos, TV, or movies .................................23
How to open Microsoft Word and Excel documents .........24
How to use your Chromebook when there’s no internet ... 24
Settings 26
Changing the language settings ................................................26
Changing the clock settings.......................................................27
Customizing appearance ...........................................................27
Customizing the wallpaper ................................................27
Customizing the theme .....................................................27
Setting up a printer ....................................................................28
Updating Chrome OS.................................................................28
Automatic update ..............................................................28
Manual update ..................................................................28
Help 29
Online and offline help ...............................................................29
Information for your safety and comfort 30
Safety instructions .....................................................................30
Radio frequency interference.....................................................34
Medical devices .........................................................................35
Vehicles .....................................................................................35
Potentially explosive environments............................................36
Emergency calls.........................................................................36
Disposal instructions..................................................................36
Tips and information for comfortable use...................................37
Regulations and safety notices 40
FCC notice.................................................................................40
LCD pixel statement...................................................................41