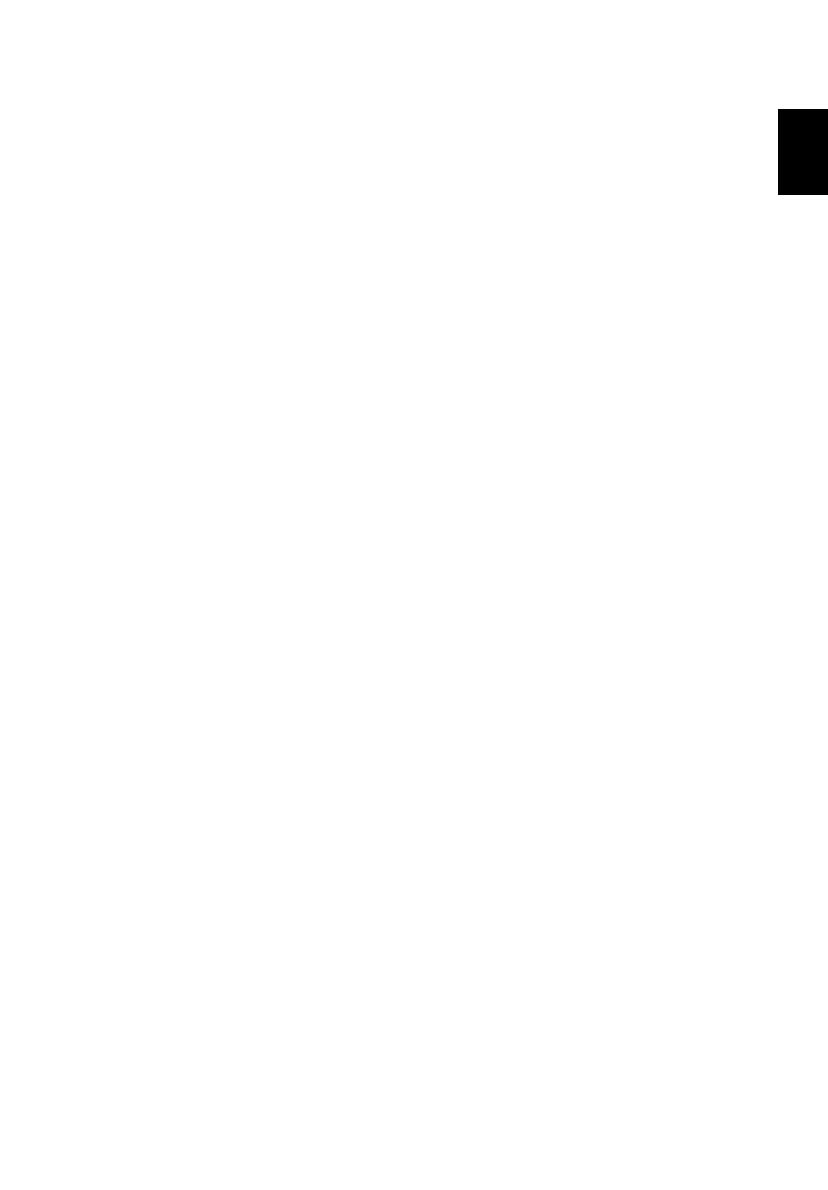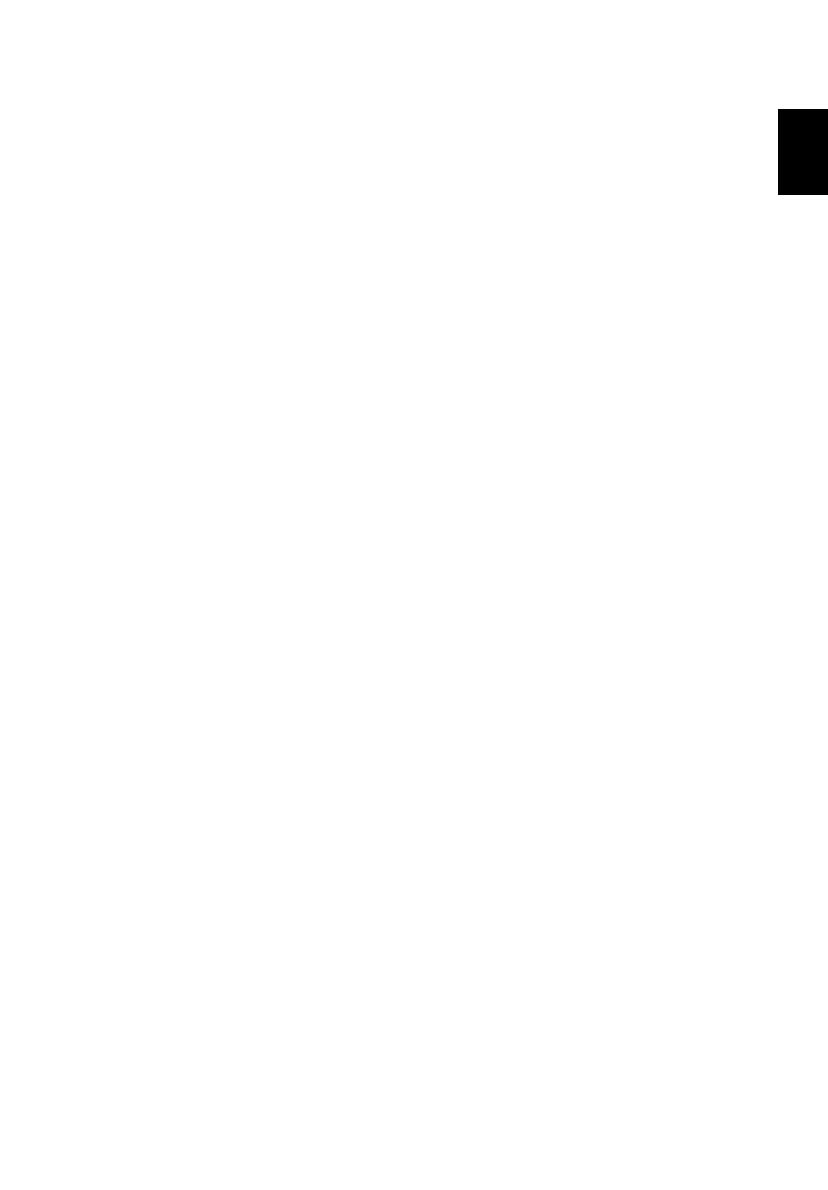
Table of contents
Getting started 5
Turn on your Chromebook .......................................................... 5
Select your language settings ..................................................... 5
Connect to a network .................................................................. 5
Accept the Terms of Service .............................................. 5
Sign in to your Google Account................................................... 5
Create a new Google Account............................................ 6
Browse as a guest .............................................................. 6
Set your account picture..................................................... 6
Your Acer Chromebook tour 7
Front view.................................................................................... 7
Keyboard view............................................................................. 8
Function keys ..................................................................... 9
Touchpad.......................................................................... 10
Left side view ............................................................................ 10
Right side view .......................................................................... 11
Bottom view............................................................................... 12
The Chrome OS Desktop 13
Desktop overview...................................................................... 13
Window controls ............................................................... 13
Launcher........................................................................... 14
Status area ....................................................................... 14
Apps 15
Managing apps.......................................................................... 15
Installing apps in Chrome OS........................................... 15
Removing apps from Chrome OS .................................... 15
Customizing apps pinned to the launcher ........................ 15
Google Drive ............................................................................ 15
Sync files from Downloads to Google Drive ..................... 16
Enable offline access to Google Drive files ...................... 17
Gmail ........................................................................................ 17
Composing an email......................................................... 17
Google Docs ............................................................................. 17
Creating a new document................................................. 17
YouTube ................................................................................... 18