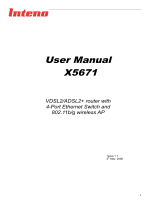Page is loading ...

Wonderful Communication, Mobile Life.
Welcome to HUAWEI B260 Series Wireless Gateway
HUAWEI B260 Series Wireless Gateway
User Guide

Notice
Copyright © Huawei Technologies Co., Ltd. 2009.
All rights reserved.
1 No part of this document may be reproduced or transmitted in
any form or by any means without prior written consent of
Huawei Technologies Co., Ltd.
2 The product described in this manual may include copyrighted
software of Huawei Technologies Co., Ltd and possible licen-
sors. Customers shall not in any manner reproduce, distribute,
modify, decompile, disassemble, decrypt, extract, reverse
engineer, lease, assign, or sublicense the said software,
unless such restrictions are prohibited by applicable laws or
such actions are approved by respective copyright holders
under licenses.
3
Trademarks and Permissions
4 HUAWEI, and are trademarks or registered
trademarks of Huawei Technologies Co., Ltd.
5 Other trademarks, product, service and company names
mentioned are the property of their respective owners.
6
Notice
7 Some features of the product and its accessories described
herein rely on the software installed, capacities and settings of
local network, and may not be activated or may be limited by
local network operators or network service providers, thus the
descriptions herein may not exactly match the product or its
accessories you purchase.
8 Huawei Technologies Co., Ltd reserves the right to change or
modify any information or specifications contained in this man-
ual without prior notice or obligation.
9
NO WARRANTY
10 THE CONTENTS OF THIS MANUAL ARE PROVIDED “AS
IS”. EXCEPT AS REQUIRED BY APPLICABLE LAWS, NO
WARRANTIES OF ANY KIND, EITHER EXPRESS OR
IMPLIED, INCLUDING BUT NOT LIMITED TO, THE IMPLIED
WARRANTIES OF MERCHANTABILITY AND FITNESS FOR
A PARTICULAR PURPOSE, ARE MADE IN RELATION TO
THE ACCURACY, RELIABILITY OR CONTENTS OF THIS
MANUAL.
11 TO THE MAXIMUM EXTENT PERMITTED BY APPLICABLE
LAW, IN NO CASE SHALL HUAWEI TECHNOLOGIES CO.,
LTD BE LIABLE FOR ANY SPECIAL, INCIDENTAL, INDI-
RECT, OR CONSEQUENTIAL DAMAGES, OR LOST PROF-
ITS, BUSINESS, REVENUE, DATA, GOODWILL OR
ANTICIPATED SAVINGS.
Import and Export Regulations
12 Customers shall comply with all applicable export or import
laws and regulations and will obtain all necessary governmen-
tal permits and licenses in order to export, re-export or import
the product mentioned in this manual including the software
and technical data therein.

Read the safety precautions carefully to ensure the
correct and safe use of your wireless device.
Do not switch on your device when the
device use is prohibited or when the device
use may cause interference or danger.
Do not use your device while driving.
Follow the rules or regulations in hospitals
and health care facilities. Switch off your
device near medical apparatus.
Switch off your device in an aircraft. The
device may cause interference to control
signals of the aircraft.
Switch off your device near high-precision
electronic devices. The device may affect
the performance of these devices.
Do not attempt to disassemble your device
or its accessories. Only qualified personnel
are allowed to service or repair the device.
Do not place your device or its accessories
in containers with strong electromagnetic
field.
Do not place magnetic storage media near
your device. Radiation from the device may
erase the information stored on them.
Do not put your device in a high-
temperature place or use it in a place with
flammable gas such as a gas station.
Keep your device and its accessories away
from children. Do not allow children to use
your device without guidance.
Use approved accessories only to avoid
explosion.
Observe the laws or regulations on device
use. Respect others’ privacy and legal
rights when using your device.
Safety Precautions

Table of Contents 1
Quick Start 1
Appearance ................................................1
PC Configuration Requirements.................2
Installation ..................................................2
Making a Call..............................................4
Dial-up Access ...........................................4
Restoring the Factory Defaults...................5
Using the Management Page 6
Management Page Overview .....................6
Viewing Configuration Info .........................6
Quick Setup................................................7
Configuring Your Computer 10
Wireless Configuration .............................10
Configuring the PC Network.....................11
Advanced Settings 12
Overview ..................................................12
System Management ...............................12
SIM Settings .............................................13
Mobile Network Settings...........................14
Dial-up Settings ........................................15
DHCP Settings ........................................16
Clip Settings .............................................17
WLAN Settings .........................................17
Security Settings 21
Firewall Switch .........................................21
LAN MAC Filter ........................................21
LAN IP Filter............................................. 21
Virtual Server ........................................... 22
DMZ Settings ........................................... 23
UPnP Settings.......................................... 23
Remote Management .............................. 23
Troubleshooting 25
Safety Information 28
Abbreviations 32
Table of Contents

1
1Quick Start
Note
The supported functions and actual
appearance are subject to your product
purchased. The following pictures are displayed
for illustration purpose only. For details of your
product selection, consult your service provider.
Appearance
Indicator Status
Power
• Steady on and in yellow: The device is
switched on successfully
Antenna
Charger
Ethernet
Phone
On/Off
Power indicator
WLAN indicator
Signal indicator
Mode indicator
WLAN
• Steady on and in yellow: The WLAN is
enabled
• Blinking: Data is being transmitted
Signal
• Steady on and in green: Signal strength
is strong
• Steady on and in yellow: Signal strength
is medium
• Steady on and in red: Signal strength is
weak
• Fast blinking in red: The SIM card does
not exist or the PIN code is not verified
Mode
• Double blinking in green: Searching for
the network
• Blinking in green: Registering with the 2G
network
• Steady on and in green: 2G data service
connected
• Fast blinking in green: Downloading the
upgrade mode
• Blinking in blue: Registering with the 3G
network
• Steady on and in blue: WCDMA data
service connected
• Steady on and in cyan: HSPA data
service connected
Indicator Status

PC Configuration Requirements
2
PC Configuration Requirements
The recommended PC configurations for using the
gateway are as follows:
• CPU: Pentium 500 MHz or above
• Memory: 128 MB RAM or above
• Hard disk: 100 MB or above available space
• Operating System: Windows 2000, Windows XP, or
Windows Vista
• LCD resolution: 800*600 pixel or above, recommended
1024*768 pixel.
• Interface: standard USB interface
• Internet Browser: Internet Explorer 6.0 or Internet
Explorer 7.0, Firefox 1.5 or Firefox 2.0, Safari 3.0.
Installation
◆ Step 1: Insert the SIM card
!
Warning
Before inserting or removing the SIM card, you
must disconnect the device from the power
adapter.
Insert the card into the slot completely, as shown in
the following figure.
To remove the card, press the card gently. Now the
card will pop up automatically.
◆ Step 2: Connect to the power adapter
Use a power adapter that is compatible with the
device; otherwise, the device may be damaged.
◆ Step 3: Connect to a PC
If the indicator of the Ethernet interface connecting
with a network cable is on, the connection is
successful. The Ethernet cable cannot be longer than
100 meters (328 feet). To achieve better effect, use
the shielded cable.

Installation
3
◆ Step 4: Connect to a telephone set
The communication quality of the telephone set can
be interfered by the wireless signal. Place the
telephone set one meter away from the device.
◆ Step 5: Connect the external antenna (optional)
Connect the external antenna cable with the antenna
jack on the main unit. Screw the cable to make sure
that the antenna is tightly connected with the antenna
jack.
Note
You can choose whether to use the external
antenna. In the area covered with strong signal,
you can switch to the antenna internal and
uninstall the external antenna. In the area
covered with weak signal, you can install the
external antenna and switch to the antenna
external. For details of antenna selection,
consult your local dealer.
◆ Step 6: Place the device
!
Warning
To prevent electrical devices from being
interfered by wireless signals, place electrical
devices one meter away from the device.
The device can be placed horizontally on a table,
hanging against the wall, or standing against the
Internal
External

Making a Call
4
pedestal. Place the device on a higher place or near
the window, so it can receive stronger signals.
◆ Step 7: Power On/Off
Press and hold the On/ Off button to power on or off
the device.
Making a Call
When you hear the dial tone after picking up the
handset, you can make a call.
Dial-up Access
By default, the device dials up to access the Internet
as required. You can directly use the network
services such as web browsing, and receiving or
sending emails.
Logging In to the Management Page
1 Start the Internet browser and enter the address
http://192.168.1.1 in the address bar.
2 Select a user type, enter the password, and then
click Login.
• Admin: This user type is authorized to view and
change configurations. The default password is
admin.
• User: This user type is authorized to view only the
basic status information. The default password is
u
ser.
Note
To avoid the configuration conflict, only one
user is allowed to log in to the management
page at a time.
Accessing the Internet
1 Click Connection.

Restoring the Factory Defaults
5
Note
• If you are required to enter the PIN code,
enter the correct one. If you fail to enter the
correct PIN or PUK code, the network-related
functions are unavailable.
• The SIM card is supplied by the service
provider. For details, contact your service
provider.
• When the Save PIN Code check box is
selected, the Auto validation is enabled.
• If Auto validation is enabled, the PIN code is
recorded and automatically validated after
each restart.
2 If PPP Connection is Manual, click Connect /
Disconnect to connect to or disconnect from the
network.
Note
If PPP Connection is Auto or On
Demand
, refresh the page to view the
current network connection status.
3 Wait for several minutes. If you are notified that
the connection is successful, you can start the
browser and enter the website address to
access the Internet.
Restoring the Factory Defaults
If you need to reconstruct the network or you forget
the changes of some parameters, you can choose to
restore factory defaults and reconfigure the device.
Reset: Press and hold it to restore the factory
defaults.
Note
After this operation, all configurations are
restored to the defaults.
Reset

6
2Using the Management Page
Management Page Overview
Operation Functions
The following table shows the main operations in the
management page.
Device Status
The following table shows the status information of
the device.
Viewing Configuration Info
On the configuration page, you can view the current
parameter configuration information and the network
connection status.
Item Description
Basic Status Displays the parameter configuration
status of the device.
Quick Setup Quickly configures the device.
Connection Displays the network connection status
and connects to the network.
Advanced
Settings
Configures the advanced settings.
Security Configures the security settings.
Logout Log out of the management page.
Item Green icon Red icon
SIM The card is valid.
The card is not
inserted or is invalid.
WAN The PPP dial-up
connection is
established.
The PPP dial-up
connection is not
established.
WCDMA The WCDMA
network is
available.
The WCDMA network
is unavailable.
Note
If the device is registered with
other network modes, the
corresponding network connection
status is displayed.
SIG
The signal strength from weak to strong
is shown as follows:

Quick Setup
7
1 Click Basic Status.
2 Click Advanced on the right part of the page to
view the advanced status
.
3 Click Refresh to view the current status on the
advanced status page
.
Quick Setup
You can use the quick setup wizard to configure and
maintain the basic parameters of the device. Click
Quick Setup to access the welcome page. Click
Next to configure the PPP profile settings.
Configuring PPP Profile Settings
• Profile Name: Enter a profile name when the text box
is empty.
• Dial-up Number/PPP User Name/PPP Password:
Enter these three parameters provided by the internet
service provider (ISP). The dial-up number is used to
initiate the network call; the PPP user name and PPP
password is used to obtain the service authorization
provided by the ISP.
• APN/IP Address: Select the mode for obtaining the
access point name (APN) and IP address. If the service
provider provides the relevant parameters, select Static
and enter their values. Otherwise, select Dynamic and
the device automatically obtains them.
Configuring PPP Dial-up Settings
PPP Connection: Select the dial-up access mode.
• Auto: The device automatically connects to the Internet
and does not disconnect when no data is transmitted.
• On Demand: The device automatically connects to the
Internet when data transmission exists. When the
duration of no data transmission exceeds the maximum
idle time, the device disconnects the Internet
connection.
• Manual: The device connects to the Internet after you
click Connect on the connection page. For details, see
"
Accessing the Internet".
PPP Authentication: This service is provided by
your ISP. For details, consult your ISP.
Configuring WLAN Settings
(Name) SSID: Enter a name for your wireless local
area network (WLAN).
• The service set identifier (SSID) is used to identify a
WLAN. A PC and the wireless device can perform
normal data communication only when they have the
same SSIDs. To ensure the WLAN security, do not use
the default SSID. You can enter a character string as
the SSID, such as MyHome.

Quick Setup
8
SSID Broadcast: Enable or disable the SSID
broadcast.
• Enabled: The device broadcasts the SSID of the
WLAN and users can easily access the WLAN. In this
case, unauthorized users can also access the WLAN
because the SSID is broadcasted.
• Disabled: The device does not broadcast the SSID of
the WLAN. Before accessing the WLAN, a user must
obtain the SSID of the WLAN. In this case, the WLAN
security is improved.
Note
For the convenience of users accessing the
WLAN, you can select Enabled for SSID
Broadcast when you configure the WLAN
setting. After the setting, you can select
Disabled to improve the WLAN security.
Configuring WLAN Encryption
To access the WLAN, you must set the wireless
security key on your PC to be the same as that of the
wireless device.
No Encryption
• For the convenience of users accessing the WLAN, you
can select NO ENCRYPTION for the Encryption Mode
when you set up a WLAN. It is not recommended to
select this option in daily use.
WPA-PSK/WPA2-PSK
• WPA-PSK: It is a 256-bit data encryption method that
can automatically change the key.
• WPA2-PSK: It is a more secure version of WPA-PSK
and it supports the IEEE 802.11i standard.
• WPA Encryption Algorithm: TKIP, AES, TKIP+AES.
• WPA Pre-Shared Key: You can enter a 64-character
hexadecimal value or 8
-63-character ASCII value as
the key. The ASCII value contains all characters that
can be entered through the PC keyboard, and the
hexadecimal value contains numbers of 0
-9 and
characters of A
-F. For example, you can enter the
ASCII value of 1234abcde as the key.
• Network Key Rotation Interval: It is used to set how
long a network key is dynamically changed. By default,
it is 0. To disable this function, you can set the value to
0 or null.
WEP
• Wireless Equivalent Privacy (WEP) is a 64-bit or 128-bit
data encryption method. The 128-bit WEP encryption
provides higher security level.
• Network Key 1: You can enter 5 ASCII characters or
10-character hexadecimal numeral to form a 64-bit key.
You can also enter 13 ASCII characters or 26-character
hexadecimal numeral to form a 128-bit key.

Quick Setup
9
Validating Quick Setup
The last page of the wizard displays all the settings
you have configured.
• To accept the settings, click Finish.
• To change the settings, click Back.
• To quit the settings, click Cancel.

10
3Configuring Your Computer
This takes the Windows XP operating system (OS)
as an example to describe how to configure your
computer. For other OSs, the configurations may be
different and you need to configure them as required.
Wireless Configuration
The wireless configuration allows your PC to connect
to the device through the wireless network. If you
need only the Ethernet to connect your PC, you can
skip this part.
Configuration Requirements
• To set up wireless network connection, your PC must
be configured with the WLAN adapter that supports the
IEEE 802.11 b/g protocol.
• If the encryption function is enabled, you need to
ensure that all PCs connecting to the device use the
same key as that of the device.
• For the use of WLAN adapter, refer to the WLAN
adapter user guide provided by the manufacturer.
• For the encryption configurations, see "Configuring
WLAN Encryption".
• For SSID parameters configuration, see "Configuring
WLAN Settings".
Configuring the Wireless Network
1 Choose Start > Control Panel > Network
Connections > Wireless Network Connection.
2 Click Show Wireless Networks to display the
wireless network connection list.
3 Select the network connection that the SSID is
the same as that of the device, and then click
Connect.
4 If the encryption parameter is set for the device,
the Wireless Network Connection dialog box is
displayed and requires the network key and
confirmation. The value you entered must be the
same as the WPA Pre-Shared Key or Network
Key of the device.
5 Wait for a while after you enter the correct
network key. The wireless connection icon
displays in the status area in the lower right
corner of the screen. Then, your PC can
automatically connect to the device.

Configuring the PC Network
11
Configuring the PC Network
The recommended configurations of the PC are as
follows:
• Obtain an IP address automatically.
• Deselect Use a proxy server for your LAN.
Configuring the Network Connection
1 Choose My Network Places > Properties >
Local Area Connection.
2 Right-click the Local Area Connection icon and
select Properties.
3 In the Local Area Connection Properties
dialog box, select Internet Protocol (TCP/IP) in
the This connection uses the following items
list box, and then click Properties.
4 In the Internet Protocol (TCP/IP) Properties
dialog box, select Obtain an IP address
automatically and Obtain DNS server address
automatically, and then click OK.
Disabling Proxy Settings
1 Start the Internet browser, and then choose
Tools > Internet Options.
2 Select the Connections tab, and then click LAN
Settings.
3 In the LAN Settings dialog box, deselect Use a
proxy server for your LAN.

12
4Advanced Settings
Overview
Click Advanced Settings, you can configure both
the basic attributes and advanced parameters of the
device, and also perform routine maintenance and
management to the device.
The following table shows the functions of the
shortcut icons.
System Management
Click to access the System page.
Changing the Password
You can change the login password to prevent
unauthorized users from logging in to the
management page.
1 Click .
2 Enter the current password, and then enter the
new password and confirm it.
3 Click Modify.
Upgrading the device
1 Click .
Icon Description
Click to access the System page.
Click to access the SIM Settings page.
Click to access the Mobile Network
Settings page.
Click to access the Dial-up Settings page.
Click to access the DHCP Settings page.
Click to access the Clip Settings page.
Click to access the WLAN Settings page.
Icon Description

SIM Settings
13
2 Enter the path or click Browse to select the
software image file to be updated.
3 Click Upgrade.
!
Warning
• After the system is upgraded, the system
automatically restarts.
• The software programs for upgrading must
come from the official website of Huawei or
the official website of the service provider.
• Upgrading the software does not change the
configuration of the client.
Restoring the Factory Defaults
If you need to reconstruct the network or you forget
the changes of some parameters, you can choose to
restore factory defaults and reconfigure the device.
Click to access the Restore Defaults page,
and then click Restore.
Note
After this operation, all configurations are
restored to the defaults.
Restarting the Device
1 Click to access the Reboot page.
2 Click Reboot.
Viewing the Version Information
Click to access the Version page.
SIM Settings
Click to access the SIM Settings page.
Enabling or Disabling the PIN Code
1 Click .
2 Select Enable/Disable in the PIN Code
Operation list box.
3 Enter the correct PIN code.

Mobile Network Settings
14
4 Click Apply.
Changing the PIN Code
When the PIN code protection is enabled, you can
reset the PIN code.
1 Click .
2 Select Modify in the PIN Code Operation list
box.
3 Enter the current PIN code.
4 Enter the new PIN code and confirm it.
5 Click Apply.
Auto Validating PIN Code
You can enable or disable the auto validate PIN code
function.
1 Click .
2 Select Enable/Disable in the Auto Validate
option button.
3 Enter the current PIN code.
4 Click Apply.
Mobile Network Settings
Click to access the Mobile Network Settings
page.
Setting the Preferred Mode and Band
1 Click .
2 Select the preference of connection mode in the
Preferred Mode list box.
Note
• If the service provider provides only the
2G service and the preferred mode is
configured as 3G only, you cannot
access the Internet.

Dial-up Settings
15
• If the service provider provides only the
3G service and the preferred mode is
configured as 2G only, you cannot
access the Internet.
• If the service provider provides neither
the 3G nor 2G service, you cannot
access the Internet regardless of the
preferred mode.
3 Select the band to search the network in the
Band list box.
4 Click Apply.
Configuring the Mode for Searching
Network
1 Click .
2 Select the mode for searching the network.
• Auto: The device automatically searches the
network and registers with it.
• Manual: You need to manually search the network
and register with it.
3 Click Apply.
4 In Manual mode, select the searched network
and click Log on.
Dial-up Settings
Click to access the Dial-up Settings page.
Configuring the PPP Settings
1 Click to access the PPP Settings page.
2 Enter the correct parameters.
• Profile List: Select a profile from the established
dial-up connection list. If the drop-down list is
empty, you need to create a profile list.
• PPP Connection: Select the dial-up connection
mode.
• PPP Authentication: The service is provided by
your ISP. For details, consult your ISP.
• PPP Max Idle Time: The duration of the PPP
connection is in idle. In On Demand mode, if no
data is transmitted in this duration, the PPP
connection automatically disconnects.

DHCP Settings
16
• PPP MTU: It is the maximum transmission unit
(MTU) of the PPP connection. It is used to set the
maximum number of bytes encapsulated in a
single data frame.
• PPP Max Dial Time: Set the maximum waiting
time when connecting to the Internet.
Managing the Profile List
Click to access the Profile Settings page.
◆ Creating a Profile
1 Enter the profile information in the text box
according to the prompts.
2 Click Save.
◆ Changing a Profile
1 Select a profile to be changed in the Profile List
drop-down list. Relevant information is displayed
in the corresponding text box.
2 Enter the profile information.
3 Click Save.
◆ Deleting a Profile
1 Select a profile to be deleted in the Profile List
drop-down list.
2 Click Delete.
DHCP Settings
Click to access the DHCP Settings page, you
can set the mode for assigning IP addresses in a
LAN. DHCP automatically assigns IP addresses to
the network devices. If you are using the DHCP
server, you need to do the configurations on the PC
connecting with the device. For details, see
"
Configuring the Network Connection".
• IP Address: The default IP address of the device is
192.168.1.1.
• Subnet Mask: The combination of the subnet mask
and IP address enables the flexible sub netting. By
default, the subnet mask is 255.255.255.0.
/