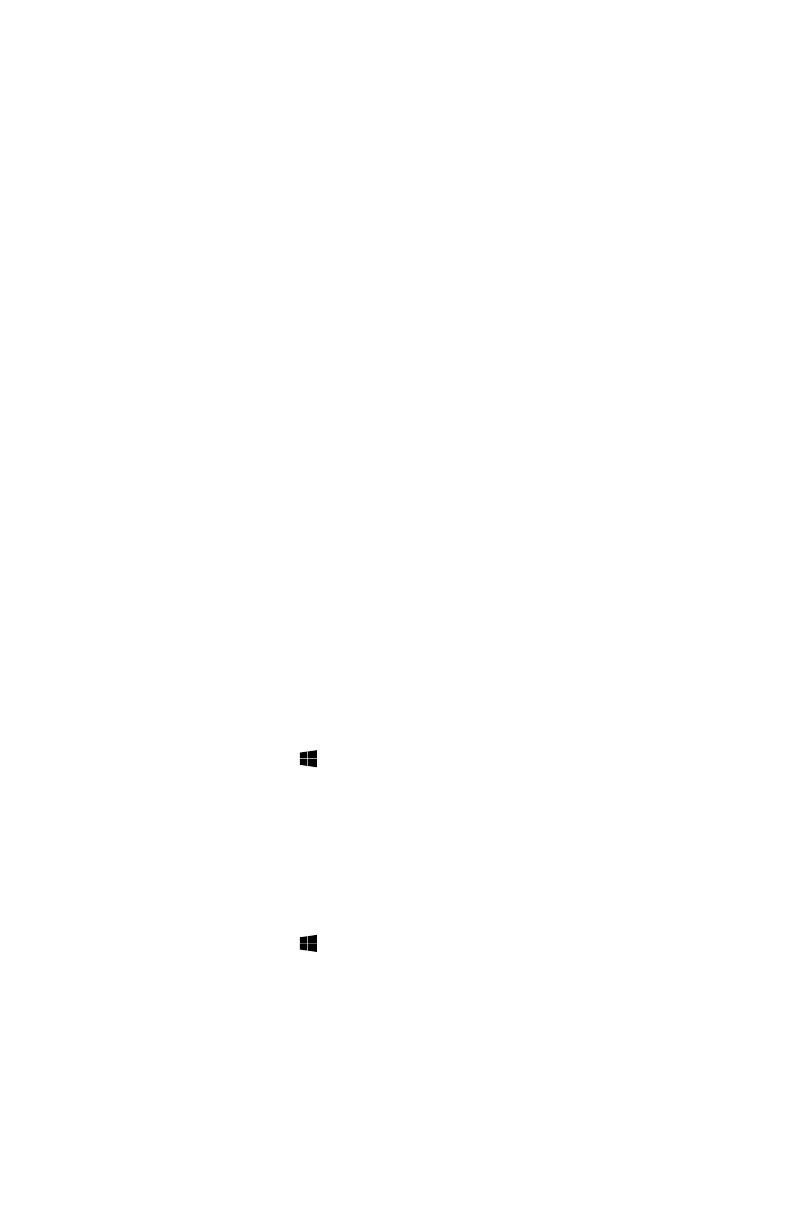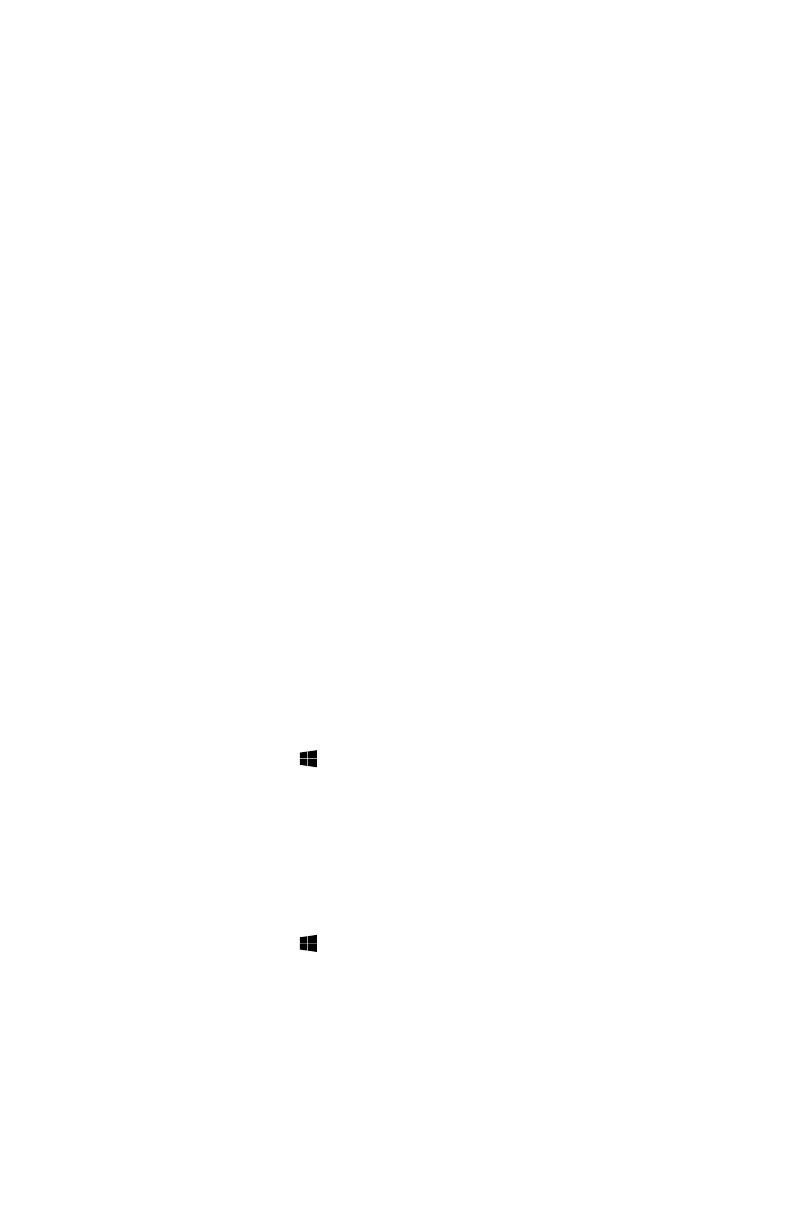
Switching between apps
Sometimes you want to get back to an app you were just using, or quickly switch
through your recent apps.
To switch between apps:
Move the cursor to the top left corner, then click to bring in the next app. (If your
computer is equipped with touch screen, swipe in from the left edge of the screen
to bring in the next app.)
Closing an app
To close an app, do one of the following:
• Movethecursortothetopleftcornerofthescreen.Whenthethumbnail
appears, drag it to the bottom of the screen.
• Movethecursortothetopedgeofthescreen.Whenthecursorbecomesa
hand, drag the app page to the bottom of the screen.
• Ifyourcomputerisequippedwithtouchscreen,swipeinfromthetopedgeof
the screen. When the app page becomes smaller, drag it to the bottom of the
screen.
Opening other system programs
There is a fast way to open other system programs.
To open the menu, do one of the following:
• Movethecursortothebottomleftcornerofthescreen.Whenthethumbnail
appears, right-click with the mouse to open the menu.
• PresstheWindowskey
+ X.
Windows Help and Support
If you have a problem with the operating system, see the Windows Help and
Support file. To open the Windows Help and Support file, do one of the following:
• SelecttheSettings charm, then select Help.
• PresstheWindowskey
+ F1.
You can read the Windows Help and Support file on your computer. You can also
get online help and support by clicking on one of the two links listed under More
to explore.