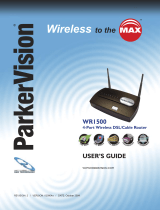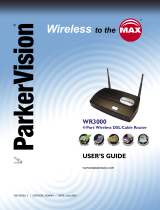Secure the left and right mounting ears
to either side of the router chassis using
the TBD screws in the packet C.
Screw the four A screws into the
pre-drilled holes on the underside
of the router chassis.
Placing the L-shaped bracket to the
upper left, secure the mounting plate
into the wall (screws not provided).
Align the four screws on the underside
of the router chassis to the holes in the
mounting plate. Then gently slide the
router chassis down.
Align the round hole on the L-shaped
bracket of the mounting plate with the
screw hole in the rear of the router
chassis, and screw the bracket to the
router.
Lift and position the router in the rack.
Then secure the mounting ears to the
two front posts of the rack using the
rack-mount TBD screws in the packet D.
Step
Step
vEdge 100
1
02 3 4
I I I I I I I I I I I I I I I I I I I I I I I I I I I I I
I I I I I I I I I I I I I I I I I I I I I I
I I I I I I I I I I I I I I I I I I I I I I I I I I I
I I I I I I I I I I I I I I I I I I I I I I
Wall Mount
Before installing the router or connecting it to
a power source, read the planning and
installation instructions at:
https://docs.viptela.com/03vEdge_
Hardware/02vEdge_100_Router.
Quick Start
Package Contents
Router chassis
AC power cords for your
geographical location
USB cable for console
Rack-mount ears and screws
Wall-mount plate and screws
Quick Start document
1
2
Step
Step
3
4
Step
Step
Rack Mount
1
2
See back for more info
For complete documentation, see
https://docs.viptela.com
Step
1
2
Initial Configuration
Connect AC power to the vEdge router:
Plug one end of the power cord into the
AC power inlet of the router.
Configure the vEdge router:
From vManage > Configuration
> Devices > vEdge
List, upload the vEdge authorized serial
number file.
From vManage > Configuration >
Certificates > vEdge List:
a. Check that the router's chassis and
serial number are in the vEdge list.
b. Authorize each router by clicking
Valid in the Validate column.
c. Click Send to Controller to send the
vEdge list to the controller devices.
From vManage > Configuration >
Templates:
a. Create a configuration template for
the vEdge router.
b. Attach the router to the configuration
template.
1
2
3
Step
2
Boot the vEdge router:
From vManage > Dashboard or from
vManage > Network > Device Dashboard,
verify that the vEdge router is operational.
Step
3
Safety Warnings
Failure to observe these safety warnings can
result in personal injury or death.
Revision 2, November 2015
PoE
01 2 34
CONSOLE
RESET
GPS
T
AC
AC PoE
01 2 34
CONSOLE
RESET
GPS
T