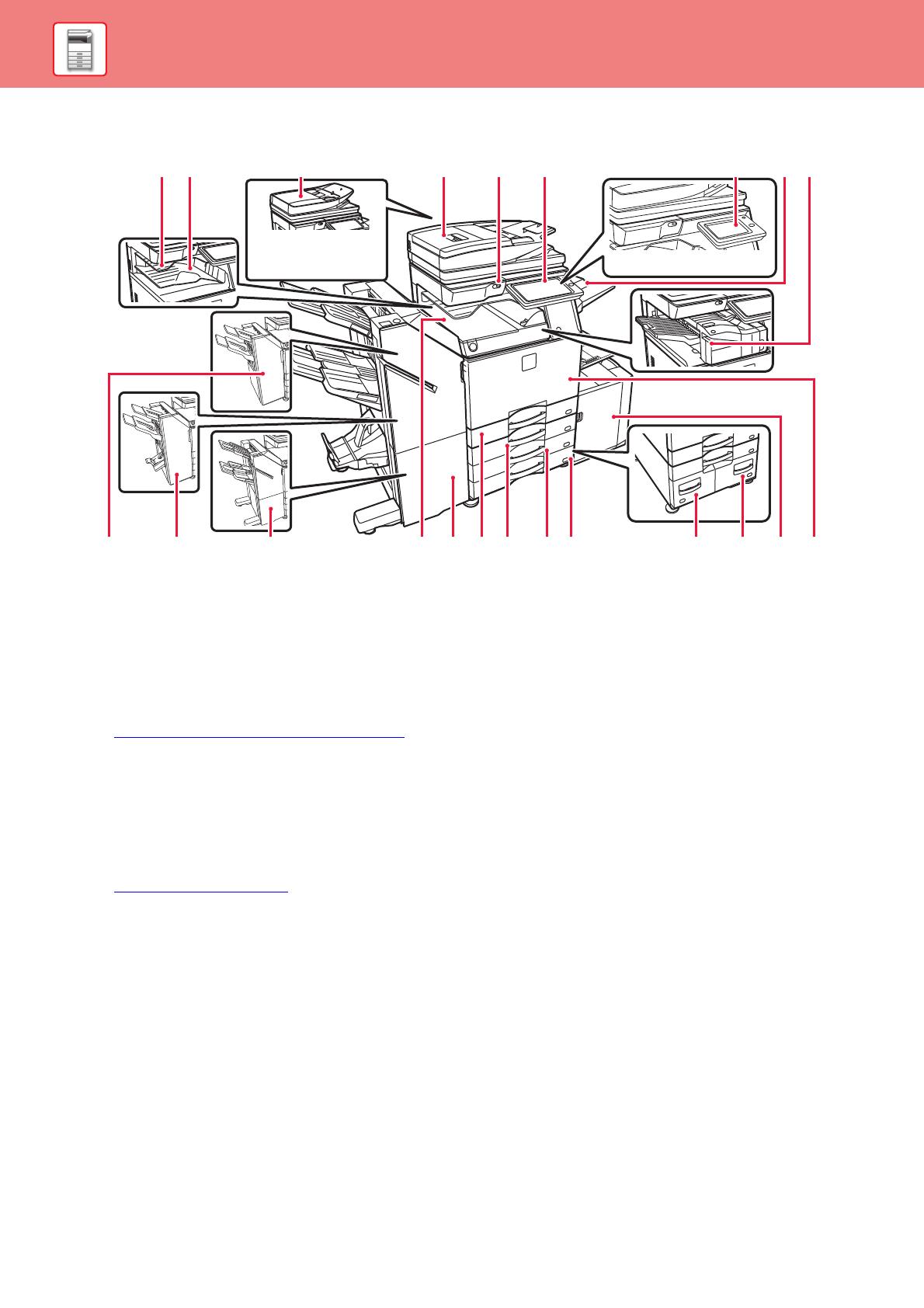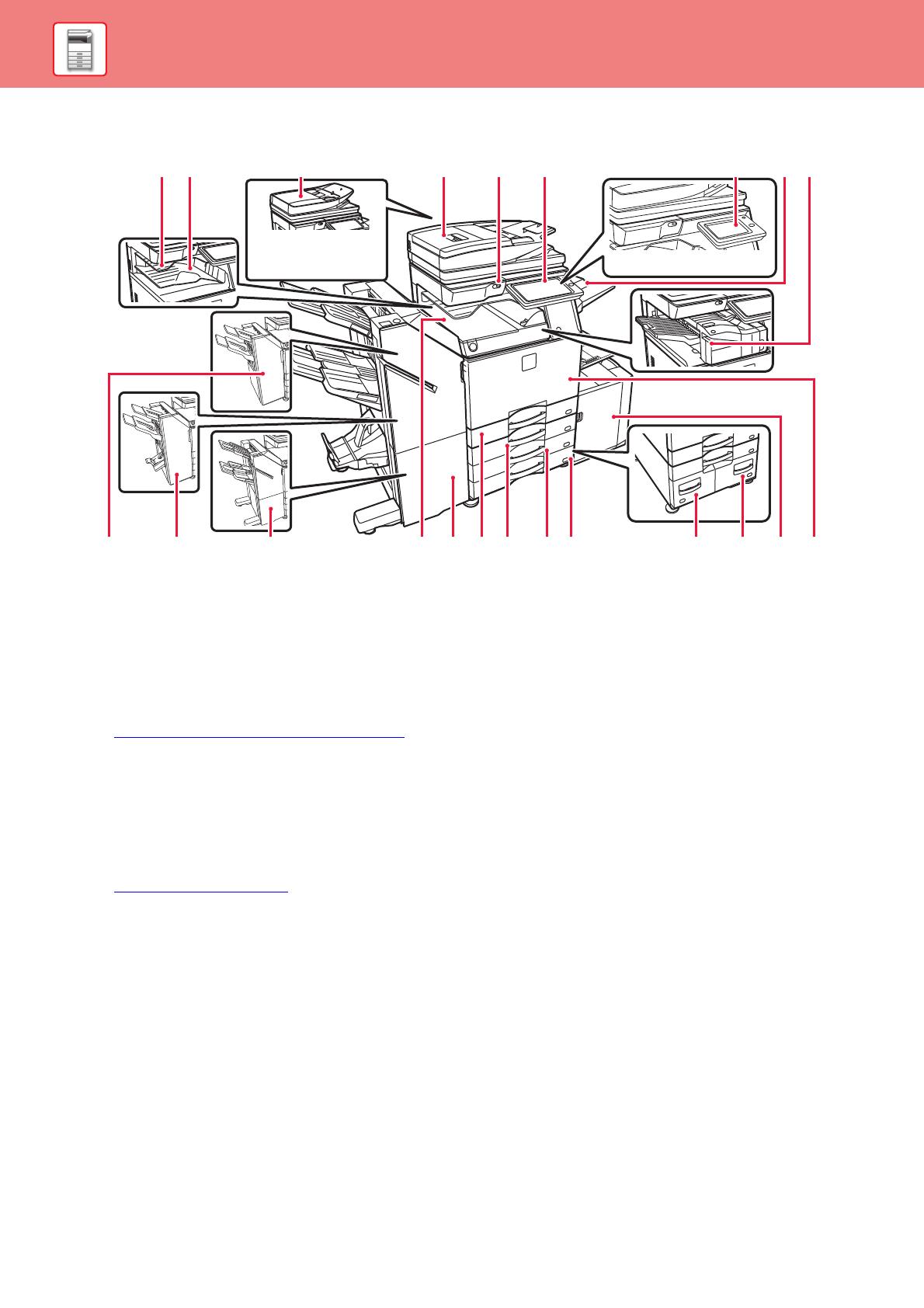
10
BEFORE USING THE MACHINE
PART NAMES AND FUNCTIONS
(1) Job separator (upper tray)
*
Received faxes and printed papers are delivered to this tray.
You can also output jobs to the job separator (centre tray) when
a relay unit is installed.
(2) Output tray
*
Output is delivered to this tray.
(3) Automatic document feeder
It automatically feeds and scans multiple originals. 2-sided
originals can be automatically scanned. For the
MX-M3070/M3570/M4070/M5070/M6070, both sides of 2-sided
originals can be automatically scanned at one time.
►
USING THE AUTOMATIC DOCUMENT FEEDER (page 15)
(4) USB port (A type)
This is used to connect a USB device such as a USB memory
device to the machine.
Supports USB 2.0 (Hi-Speed).
(5) Operation panel
This panel hosts the [Power] button, [Power Save]
button/indicator, error indicator, [Home Screen] key, main power
indicator, data notification indicator, and touch panel.
Use the touch panel to operate each of these functions.
► OPERATION PANEL (page 13)
(6) Exit tray unit (right tray)
*
Set so that paper is output into this tray as required.
(7) Inner finisher
*
This staples paper. A punch module can also be installed to
punch holes in output paper.
You can also perform stapling manually.
(8) Finisher
*
This staples paper. A punch module can also be installed to
punch holes in output paper.
(9) Saddle Stitch Finisher
*
This staples and folds paper. A punch module can also be
installed to punch holes in output paper.
(10) Finisher (large stacker)*
This staples paper. A punch module can also be installed to
punch holes in output paper.
You can also perform stapling manually.
(11) Paper pass unit
*
Relay between the machine and the finisher or saddle stitch finisher.
(12) Saddle Stitch Finisher (large stacker)*
This staples and folds paper. A punch module can also be
installed to punch holes in output paper.
You can also perform stapling manually.
(13) Tray 1
Store paper in this tray. A maximum of 550 sheets (80 g/m
2
(20
lbs.)) of paper can be loaded.
(14)
Tray 2 (when a low stand/550 sheet paper drawer or
stand/550/2x550/3x550/550&2100 sheet paper drawer is installed)
*
Store paper in this tray. A maximum of 550 sheets (80 g/m
2
(20
lbs.)) of paper can be loaded.
(15) Tray 3 (when a stand/2x550/3x550 sheet paper drawer is
installed)
*
Store paper in this tray. A maximum of 550 sheets (80 g/m
2
(20
lbs.)) of paper can be loaded.
(16) Tray 4 (when a stand/3x550 sheet paper drawer is installed)
*
Store paper in this tray. A maximum of 550 sheets (80 g/m
2
(20
lbs.)) of paper can be loaded.
(17) Tray 3 (when a stand/550&2100 sheet paper drawer is
installed)
*
Store paper in this tray. A maximum of 1200 sheets (80 g/m
2
(20
lbs.)) of paper can be loaded.
(18) Tray 4 (when a stand/550&2100 sheet paper drawer is
installed)
*
Store paper in this tray. A maximum of 900 sheets (80 g/m
2
(20
lbs.)) of paper can be loaded.
(19) Tray 5 (when a large capacity tray is installed)*
Store paper in this tray. A maximum of 3000 sheets (80 g/m
2
(20
lbs.)) of paper can be loaded.
(20)
Front cover
Open this cover to switch the main power switch to "On" or "Off"
to replace a toner cartridge.
* Peripheral device. For more information, see the User's Manual.
Equipped standard or not available in some countries and regions. Not available on some models. Contact your dealer or nearest authorised
service representative.
(2) (3)(3) (4) (5)
(12)(11)(10)(9)(8) (13)(14) (15)(16) (17)
(1)
(18) (19) (20)
(5) (6) (7)
MX-M2630/M3050/
M3550/M4050/
M5050/M6050
MX-M2630