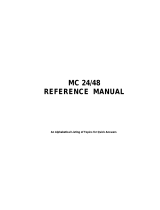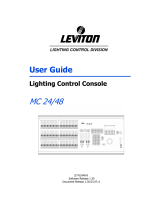Page is loading ...

Introducing the Leviton
Lighting Control Console
Quick Reference Guide
This Quick Reference Guide contains the complete text of the Introducing the Leviton Lighting
Control Console video
Use the references in the video to locate the narration in this Quick Reference Guide and related
information in the Operation Manual.
Use cross-references in this Quick Reference Guide to locate information in the video.
Text Conventions Used in this Quick Reference Guide
In this Quick Reference Guide actual key names and keystroke entries appear in capital letters.
Soft keys appear inside parentheses: (SOFT KEY)
Hard keys appear inside brackets: [HARD KEY]

Introducing the Leviton Lighting Control Console Video Quick Reference Guide Rev. 06/02 Page 1
Table of Contents
Page Topic Operation Manual Section/Chapter
2 SECTION 1 - Introduction
2 SECTION 2 - Terminology
3 SECTION 3 – Setting Up Your Console
4 Using the Quick Reference Guide
4 Using the Operation Manual
4 Physical Setup
4 Software Setup
5 Display Keypad
5 SECTION 4 - Displays
7 SECTION 5 - Entering Commands
7 Captured Channels
7 Submaster Fader Controls
8 Playback Controls
8 Saving Your Show
8 SECTION 6 - Practice Sessions
8 Creating a Submaster
9 Creating Another Submaster
9 Editing a Submaster
10 Creating a Cue
10 Playing Back a Cue
10 Creating a Cue Using a Submaster
11 Loading and Playing Back Cues

Introducing the Leviton Lighting Control Console Video Quick Reference Guide Rev. 06/02 Page 2
SECTION 1 - INTRODUCTION
Congratulations on your purchase of a Leviton state-of-the-art lighting control console, with an incredible
array of powerful features.
Your Console controls traditional incandescent lighting, and includes a fully automated fixture package,
giving you virtually unlimited creative options for lighting your stage. This brief video will introduce you
to your new Console and provide an overview of its features.
SECTION 2 - TERMINOLOGY
Let’s begin by defining a few basic terms we’ll use. If you’re already familiar with lighting technology,
you’ll still find this section helpful. You’ll need to understand how we use these terms in order to set up
your console quickly and easily.
CONTROL CHANNELS
Control channels, often simply called “channels”, are used to set lights to various intensity levels. A
channel can be used to control one light or several lights.
Several channels can be used together to create a cue or Submaster. We’ll talk about cues and Subs in a
moment. Channels don’t control lights directly. When a channel is set to a specific level, a signal is sent
from the console to a “dimmer”.
DIMMER
A dimmer is the device that increases and decreases electrical power to light fixtures, making the lights
brighter or dimmer.
CIRCUITS
The wires that connect dimmers to the lights are called “circuits”.
The lights on each circuit are referred to as the incandescent load, or simply “load.”
DMX-512 PROTOCOL
A dimmer receives control signals from the Console through a DMX cable connected at the back of the
console. The wires in the cable carry information from the console to the dimmers using what’s called a
“DMX-512 protocol.”
The DMX-512 protocol is a digital “language” that both the console and dimmers understand, so when
channel signals are sent to one or more dimmers, the correct light, or group of lights, change according to
the changes entered into the console.
So how do you instruct the Console to tell dimmers (and the lights they control) what to do?

Introducing the Leviton Lighting Control Console Video Quick Reference Guide Rev. 06/02 Page 3
CUES AND SUBMASTERS - “SUBS”
The instructions are programmed into the Console by creating “cues” or “subs” which can be reproduced
with specific timing.
LOOK
A cue is a specific setup of lighting and effects on the stage, commonly called a look. Different cues
represent different looks.
CUE
A cue is made up of a set of instructions that include one or more channels, or “dimmers”, and can include
macros, effects, automated lighting devices and time information. Cues can be named, numbered, recorded
and edited, and are usually played back in a numbered, sequential order during a show.
EFFECTS
Effects are continuous repeating patterns of lighting changes, including the rate and sequence of changes.
SUBMASTERS
Submasters are fader controls on the top panel of your console. You can assign multiple channels at
different levels to a specific submaster fader. This allows you to record stage “looks” and recall them by
moving a submaster fader to restore the look at various intensities.
GROUP
A “group” is like a submaster without a fader control. It is a collection of channels set at specific levels.
Then all the channels in the group can be recalled with a few keystrokes to the levels at which they were
recorded, and used to create cues, effects, and submasters.
You probably won’t remember all these definitions until you’ve had some “hands-on” time with your
console. But they will be helpful as we go on to the next section –
SECTION 3 – SETTING UP YOUR CONSOLE
The Console is set up in two ways. The physical setup and the software setup.
Since this is only an overview, we won’t go into the details of every switch, connector, key, fader and
display in the Console.
QUICK REFERENCE GUIDE
If you want more details, watch for the boxes that appear on your screen as we discuss the various
components and functions of your console. They point to more information in the Console’s
documentation.
A reference to page 2 in your Quick Reference Guide looks like this.

Introducing the Leviton Lighting Control Console Video Quick Reference Guide Rev. 06/02 Page 4
COMMANDS AND SYNTAX
The Console has been carefully designed to maximize its capabilities with minimum data entry. Once you
know how to enter commands and data using the correct syntax, you’ll find it quite logical.
But learning the commands, data and syntax is not always intuitive enough to support trial and error
learning. You will need to become familiar with…
THE OPERATION MANUAL
The Operation Manual has two sections – a User Guide and a Reference Section.
The time you spend learning how to use the manual and the Quick Reference Guide will be more than
made up by reducing the time it takes to learn to use your Console.
PHYSICAL SETUP
Now let’s start the physical setup at the back of your console.
The Console is shipped set for operation at 120 volts, the normal power found in the United States.
If you need to operate the Console on 220 volts, look between the power switch and the power cable input.
Directions for changing the voltage are in your Operation Manual.
There are two switched power outlets available next to the power input.
There are connections for an optional remote control, a standard computer keyboard, a printer, and one or
two video monitors. Optional worklights are connected here…and here.
These are the DMX connections that link your console to the dimmers that control your lighting fixtures.
Each of these 5-pin connectors can control up to 512 dimmers.
There are two other dimmer connections and several switches that permit additional DMX configurations.
These connectors may be used in several ways, and you’ll want to study the Operation Manual carefully
before making these connections.
SOFTWARE SETUP
Now let’s go to the top panel, power up your console, and start the software setup.
CHANNEL FADERS
Let’s start with the channel faders at the top of your console. This is a channel fader…channel 5.
SOFT PATCH
The Console allows you to assign any channel to control one or more dimmers using what is called a “soft
patch”, so you don’t have to physically connect, or “hard patch” light fixtures to specific dimmers.

Introducing the Leviton Lighting Control Console Video Quick Reference Guide Rev. 06/02 Page 5
DISPLAY KEYPAD
Now let’s look at the display keypad.
HARD KEYS
The display keys in the bottom row are “hard” keys – each key brings up a different display on the monitor.
Each display allows you to control or “program” different Console functions.
The video monitor is your window into the console. There are a number of display windows that give you
different types of information. We’ll take a look at them in a minute.
SECTION 4 - DISPLAYS
SETUP DISPLAY
The SETUP DISPLAY is used to customize show settings to suit your specific needs. As you become more
familiar with the Console the information in these displays will become clear. But for now, we’ll just do an
overview of the different displays and what they do.
PATCH DISPLAY
The PATCH DISPLAY is where you assign one or more dimmers to channels.
Here’s an important basic rule – a dimmer can be controlled by only one channel, but a channel can
control any number of dimmers.
CUESHEET DISPLAY
The CUESHEET DISPLAY is where you can create and view cues, the cue order, and what each cue does
– its attributes. You can delete, copy, renumber, and edit cue attributes in this display.
TRACKSHEET DISPLAY
The TRACKSHEET DISPLAY shows all the channel levels of all the cues in the show, so you can
compare the channel levels for each cue. All the displays have different editing functions just for that
display.
This is the command line that appears in each display. When you enter a command you see it here.
The boxes below the command line have different functions for each display. The labels describe the
function of each box, and they are selected by pressing the soft key for that display.
SOFT KEYS
The soft keys are in the top row of the display keypad. Using these same keys in the different displays
reduces the number of keys on the console.
If you press S2 while in the SETUP DISPLAY, you select print functions. In the PREVIEW DISPLAY,
pressing the S2 key will select the cue to edit.

Introducing the Leviton Lighting Control Console Video Quick Reference Guide Rev. 06/02 Page 6
PREVIEW DISPLAY
The PREVIEW DISPLAY shows the recorded channel levels of a cue, group or submaster. You can create
and edit cues, groups and submasters in this display.
BLIND DISPLAYS
All of the displays we’ve discussed so far, the SETUP, PATCH, CUESHEET, TRACKSHEET, and
PREVIEW DISPLAYS are called “blind” displays.
When you change any information in these displays nothing changes on the stage.
You can review, enter, edit and delete information in these displays, but you can’t see what happens when
you make the changes – you are programming in the “blind”.
LIVE DISPLAYS
The following are “live” displays, because the changes you enter can be seen “live” on stage.
STAGE DISPLAY
The STAGE DISPLAY shows the current lighting levels being output live on stage to the dimmers.
Changes to levels entered into the console directly affect the lights on stage so you can see what the
changes look like.
DEVICE DISPLAY
The DEVICE DISPLAY shows you a list of automated lighting devices being used and the current setting
of the traits of the devices.
AUTOMATED DEVICES
Automated devices are controllable lighting fixtures that can be programmed to do more than just change
intensity.
Automated devices may be able to pan, tilt, change color, and open or close gobos, for example. These
moving lights are controlled from the wheels below the LCD display.
PLAYBACK DISPLAY
The PLAYBACK DISPLAY is also a “live” display. It shows the current status of any running cues and
active submasters.
All of the displays we’ve seen are called the “primary” displays. There are actually more displays, called
sub-displays, which are accessed from within a primary display.
DATA ENTRY KEYPAD
Below the display keypad is the data entry keypad. As you learn to use your Console you will use the data
entry keys extensively. Each key has a specific function; don’t confuse the “CUE” key, for example, with
the “RECORD CUE” key – they do very different things.

Introducing the Leviton Lighting Control Console Video Quick Reference Guide Rev. 06/02 Page 7
SECTION 5 - ENTERING COMMANDS
Here are a few examples of how to enter commands using the data keypad. As you enter commands they
appear on the command line -- here.
A command to set channel 7 at a level of 75 percent is “7 at 75”. Notice that channel commands that end in
two digits do not need to end with the enter key, since no additional digits can be entered.
There is no channel key – whenever a number is entered at the beginning of a command line it is
understood to be the “channel number”. Most commands must end with the ENTER key.
When a command is entered, notice the command turns from white to grey – so you have a copy of the last
command entered. The command line history can not be edited - it is for reference only.
The color of data on the various displays provides useful information – learning the color patterns for each
display will save you time.
When you’re still entering a command you can backspace by deleting previous keystrokes with the CLEAR
key.
There are several ways to move the cursor in the displays, and several ways to enter commands. Here are a
few examples…
CAPTURED CHANNELS
When you set channel levels on the command line, in this case assigning channels one through ten a level
of 50 percent, the channels are “captured”, meaning under the control of the trackball and keypad.
To change channels one through ten to 80 percent, move the trackball until the channels read 80 percent.
Captured channel levels can also be set by entering a new level value with the data entry keypad.
CLEARING CAPTURED CHANNELS
When channels are “captured”, they are shown in amber boxes for clarity, and cannot be controlled by any
other source until you release them by pressing the CLEAR key.
Note that you don’t need to enter channel numbers in this case, because the console automatically assigns
the new levels to the captured channels. In this example, AT 50 changes the captured channel levels to 50
%.
SUBMASTER FADER CONTROLS
Now let’s take a look at the submaster fader controls.
You can record stage looks by assigning several channels at different levels to a submaster, then recall the
looks by moving a submaster fader to see them at different intensities.
Note that the level of each channel in a submaster stays the same relative to the other channel levels as the
submaster fader is moved.

Introducing the Leviton Lighting Control Console Video Quick Reference Guide Rev. 06/02 Page 8
To create a submaster:
1. Create a look on your stage
Create blue wash using channels
2, 11, 19 and 27
2. Assign look to submaster fader
Press [RECORD SUB], [1],
[ENTER]
To view submaster 1 on stage:
Move all channel faders to zero
Move submaster fader 1 up to see
the look on your stage
Submasters can also be used to play back different effects. A normal submaster has channels at specific
levels assigned to it. You can use the same channels at different levels in any number of submasters.
There are more submasters available than there are submaster faders. If you have assigned all 24 of the
submaster faders on this console, for example, you can create another page, page 2, and have 24 more
submasters available, and with 8 submaster pages available, this console can record up to 192 submasters.
We’ll see how to record a submaster a little later.
PLAYBACK CONTROLS
This is the playback control area on the console. There are two pairs of faders, A - B, and C - D. These are
used to playback your recorded Cues. When you load a cue, move the playback faders to the top position,
and press the GO button, the first cue fade will begin.
These playback control buttons are used to LOAD cues, CLEAR cues, and change the speed of a transition
while it is occurring (using the RATE button)
ENDING A SESSION AND SAVING YOUR SHOW
Now, before we practice creating some cues and submasters, lets assume we’re going to finish our session
and turn the console off. The Console has a memory function - when you turn the Console off, then back
on, it will still have the settings you’ve entered into it.
SAVING TO A FLOPPY DISK
You should also save your show on a floppy disk. In the SETUP display, use the S4 soft key, enter 1, then
select whatever information you want to save.
SECTION 6 - PRACTICE SESSIONS
Now lets practice creating and playing back submasters and cues. This practice will work best if you set up
the video player near your Console and do these exercises yourself.
Watch each exercise on the tape, then stop the VCR while you do
each exercise on your Console, rewind the tape and confirm that
you got the correct results.
CREATING A SUBMASTER
Let’s start with Submasters. You can create Submasters in any
display, but for this exercise we’ll use the Stage Display.
First you need to create the look you want on the stage, using the
channels on your console. Let’s use four channels – 2, 11, 19, 27
– to create a blue wash on the stage.
Note that if your faders haven’t been patched to specific dimmers
yet, that is to one or more lights on stage, moving the faders
won’t affect your lights. If that’s the case, just watch your video
display and the lighting in our examples so you can see what
submasters and cues actually do.

Introducing the Leviton Lighting Control Console Video Quick Reference Guide Rev. 06/02 Page 9
To create Submaster 2 using
Submaster 1:
1. Raise submaster fader 1 to 75%
Push submaster fader 1 up to
about ¾ full
2. Use other channel faders to add
more lights
3. Press [RECORD SUB], [2],
[ENTER]
To view submaster 2 on stage:
Move all channel faders to zero
Move submaster fader 2 up to see
the look on your stage
To edit Submaster 1:
1. Raise submaster fader 1 to full
Push submaster fader 1 to the top
2. Use other channel or submaster
faders to make changes
3. Press [RECORD SUB], [1],
[ENTER]
Warning message
4. Press [ENTER] to confirm
5. Move all channel faders to zero
Move submaster fader 1 up to see
the new Submaster 1 on your stage
Moving your channel faders will change the channel levels on your Stage Display even if you
haven’t plugged lights into your circuits yet. The level for each channel is represented here.
After you’ve created a “look”, you can assign that look to a submaster fader. Press [Record Sub],
[1]. This assigns your look to Submaster fader 1. Now look at your command line - the command
you entered is displayed in white text. When you press [Enter] the command turns from white to
grey, indicating that the command has been completed.
Now move all your channels to zero. As you move Submaster fader one, the levels of the channels
you used to create Submaster 1 increase on your display as you move your fader.
Notice that the different channels change proportionately – that is, they don’t all start at zero and
go to 100, but each channel starts at zero and stops at the level it was recorded in the submaster.
The submaster channels are displayed in green for easy
identification.
CREATING ANOTHER SUBMASTER
Next, lets use the Submaster you just created, submaster 1, to
create another submaster.
First, raise Submaster 1 to some level, lets set it to 75 percent
because that gives us the color wash we like.
Now add more light using the channel faders again - until you
achieve your desired look – maybe adding spotlights to focus on
an actor.
When we get the look we want, press [Record Sub] [2] and
[Enter].
Now move all the channel faders, and Submaster 1, to zero.
Now when you move Submaster fader 2 up the channels you
assigned to Submaster 2, together with the values of Submaster 1,
are under the control of Submaster 2.
EDITING A SUBMASTER
To edit a submaster, submaster number 1 for example, bring
submaster 1 fader to full and make the changes you want. Then
press [RECORD SUB] [1] and [ENTER].
Notice the warning message for previously recorded subs – this
helps to avoid accidentally overwriting a submaster you don’t want
to change.
Press [ENTER] to confirm the changes and record the new
settings.

Introducing the Leviton Lighting Control Console Video Quick Reference Guide Rev. 06/02 Page 10
To create a cue:
1. Set Submaster and channel fader
levels to create the look you
want on your stage
2. Press [RECORD CUE], [1],
[ENTER]
3. Assign attributes to cue:
Press [TIME], [4], [ENTER]
To play back a cue:
1. Clear the stage (move all faders
to zero)
2 Move playback faders A / B to
full up position
3. In the playback controls A / B
press [LOAD], [1], [GO]
Create a cue using a Submaster:
1. Set Submaster 1 to 100%
2. Press [RECORD CUE], [2],
[ENTER]
3. Press [TIME], [5], [ENTER]
4. Clear the stage using the trackball
Press [ENTER]
Lower all levels to zero
using the trackball
5. Press [CLEAR] to release the
captured channels
CREATING A CUE
Now lets create a cue. Like a Submaster, you can create cues in
any display. For this exercise lets begin in the Stage display.
First, set your channel levels and submaster levels to achieve the
look you want.
Press [Record Cue] [1] [Enter].
Now you can assign attributes to the cue – fade time, delay time –
and what cue it will follow.
Press [Time], enter a value such as [4], for 4 seconds and
press[Enter]. The time value is how long the cue will take to fade
the cue in. Cue 1 will take 4 seconds to fade in.
PLAYING BACK A CUE
To play back cue 1, begin by clearing the stage – that is, move all
faders to zero so there are no lights on stage. Then in the playback
controls, press [LOAD], [1]. Be sure to move the playback faders
A/B to full “up” position Now when you press the [GO] key, cue 1
fades in over a period of 4 seconds.
CREATING ANOTHER CUE USING A SUBMASTER
Now let’s enter another cue.
We can create another look using the channel faders, or use a look
we’ve already made - Submaster 1.
Set Submaster 1 to 100 percent, or whatever level you want.
Press [Record Cue] [2]
Enter your time values – press [TIME], [5], and [ENTER]. Cue 2
will fade in over a period of 5 seconds.
Now clear the stage – this time using the trackball. Press
[ENTER], and use the trackball to lower the all the levels. Release
the captured channels by pressing the [CLEAR] key.

Introducing the Leviton Lighting Control Console Video Quick Reference Guide Rev. 06/02 Page 11
To play back a cue:
1 Move playback faders A / B to
full up position
2. In the playback controls A / B
press [LOAD], [1], [GO]
3. Press [GO] again when you’re
ready to start the next cue
LOADING AND PLAYING BACK CUES
We have already recorded cue 2, and now we’re ready to load it in
the playback controls. Press [LOAD], [1], and [GO].
When you’re ready to initiate cue 2, press [GO] again.
Continue this process to create as many cues as needed for your
show.
OTHER CUE ATTRIBUTES
There are many other cue attributes you could add to your show, like delay, follows, part, and links. You’ll
find detailed information about cues in your manual.
CLOSE
We’ve covered a lot of information, and it will take time and experimentation to take advantage of the
Console’s wide array of features and capabilities.
We hope this video and the manual will get you started and on your way to creating unique and spectacular
lighting effects. Have a great show!
Notes:
/