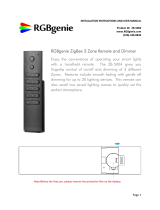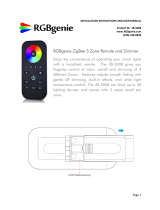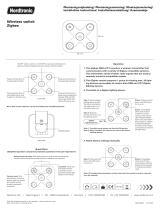+A1 DA
DALI O UTPUT
DA
ZigBee to DALI Controller
Prog.
A1-A2: 8- 230 V
-A2
IMP
ZigBee to DALI DT6 Controller
09.2411ZGDIM.04791
Function introduction
Important: R ead All Inst r uc t io ns Pr ior t o Ins tal lat ion
Input signal
Output
Power Supply
Current Consumption
Operating temperature
Relative humidity
Dimensions(LxWxH)
Radio frequency
Product Data
Rotary Switch to select
Group or Address
control to DALI circuit
DALI signal output8-230V PUSH switch input
• DO NOT install with power applied to device.
• DO NOT expose the device to moisture.
Safety & Warnings
Program key for factory
reset the controller LED indicator
ZigBee/Push
DALI signal
Powered by DALI Bus
70mA
0-40°C
8% to 80%
45.5x45x20.3mm
2.4GHz
• ZigBee to DALI DT6 Controller based on ZigBee 3.0
• Receives ZigBee signal and outputs DALI signal to DALI line
• Comply to DALI standard protocol IEC 62386-102, IEC 62386-207 and in compliance with DALI products from other
international incorporations
• DALI Bus Powered
• ZigBee end device that supports Touchlink commissioning
• Can directly pair to a compatible ZigBee remote through Touchlink
• Compatible with universal ZigBee gateway products
• Compatible with universal ZigBee dim remotes
• Can be controlled by universal 8V-230V input single wire PUSH switch
• Enable to select Group control or Address control to DALI line by a rotary switch
• Enable to control 1 DALI Group of devices or 1 DALI Address on DALI line
• Enable to control all devices on DALI line via broadcast
• Enable to select any DALI Group (0-15) or DALI Address (00-63) to control by rotary switches
• Each DALI line can install multiple controllers for multi control points
• Waterproof grade: IP20
Add.Group x 1
x10
012
3
4
5
6
7
89
012
3
4
5
6
7
891*(0~9) for setting
units position
10*(0~9) for setting
tens position
Rotary switches for setting DALI Group number (0-15) or
Address number (0-63) to be controlled, the number equals to
tens position plus units position
1. Select DALI Address/Group Control Mode:
1) A rotary switch is used to select Address/Group control mode.
2) When the rotary switch arrow is at Add. position, address control mode is selected.
3) When the rotary switch arrow is at Group position, group control mode is selected.
2. Select DALI Address to be Controlled:
1) When Address control mode is selected, use the two rotary switches for setting address number (00-64) to
select the DALI address (00-63) you would like to control, the number equals to tens position plus units
position.
2) Set the address number as 0, all DALI devices on the circuit will be controlled through broadcast.
3) Set the address number as X except 0 (01-64), control gear with DALI address X-1 will be controlled.
Note: if X is set as 64, control gears with DALI address 63 will be controlled by the controller.
3. Select DALI Group to be Controlled:
1) When Group control mode is selected, use the two rotary switches for setting group number to select the
DALI group (0-15 selectable) you would like to control, the number equals to tens position plus units position.
2) This DALI controller enables on/off and dimming commands to be sent to 1 Group of devices on the DALI
circuit.
3) When group number is set as 0, all DALI devices on the circuit will be controlled through broadcast.
4) When group number is set as X except 0 (1-15), the controller will control DALI Group X-1.
Note: Please first group all DALI control gears on the circuit by a master controller.
Please refer to the detailed Group setting table as follows:
4. This ZigBee device is a wireless receiver that communicates with a variety of ZigBee compatible
systems. This receiver receives and is controlled by wireless radio signals from the compatible ZigBee
system.
5. Zigbee Network Pairing Through Coordinator (Add to ZigBee Network)
1) By factory default, the device does not belong to any ZigBee Network, and the LED indicator will stay off
status.
2) Before Pairing to current ZigBee Network, please remove the device from previous Network that it was
paired to if any. (from your ZigBee Controller or hub interface or by manual)
3) From your ZigBee Controller or hub interface, choose to add device and enter Locating/Pairing mode as
instructed by the controller.
4) Network Pairing Begins Automatically: The LED indicator on the controller blinks 6 times as the device
automatically scans for a compatible network controller to pair with.
Group Number
Setting
DALI Group
Selected
0
Broadcast
1
0
2
1
3
2
4
3
5
4
6
5
7
6
8
7
9
8
10
9
11
10
12
11
13
12
14
13
15
14
Operation

5) After the device is located and paired to the ZigBee network, the LED indicator will stop blinking and stay
solid on, then the device will appear in your controller's menu.
6) The lighting device is now paired to the ZigBee network and can be controlled by ZigBee controller or hub
interface.
6. Pair a compatible ZigBee remote to the device Through Touchlink
1) The device can TouchLink with a ZigBee remote that supports TouchLink Commissioning.
2) Directly TouchLink with a remote without Hub or TouchLink after the device and the remote are both added to
the same ZigBee network.
3) Touchlink commissioning procedure of the device will be initiated while powered on, 5 minutes timeout, re-
power on the device to initiate TouchLink again.
4) The device is to be discovered and paired via Toucklink commissioning procedure.
5) Bring the remote within 10cm of the device.
6) Set the remote to start Touchlink commissioning procedure. (please refer to its user manual to learn how).
7) There shall be indication on the remote that the remote is paired to the device via Touchlink successfully and
the LED indicator on the device will blink twice.
Note: 1) Directly TouchLink (both not added to a ZigBee network), each device can pair with 1 remote.
2) TouchLink after added to a ZigBee network, each device can pair with max. 30 remotes.
3) For Philips Hue & Amazon Echo Plus, add remote and device to network first then TouchLink.
4) Philips Hue lights will enable TouchLink Commissioning after powered on.
7. Pair to a compatible ZigBee remote directly Through Find and Bind Mode
1)Power off and power on the device (initiator node) to initiate find and bind mode, enable it to find and bind
target. 25 seconds timeout if there is no target, repeat the operation.
2)Set the remote (target node) into find and bind mode, and enable it to find and bind initiator. (Please refer to
its user manual to learn how)
3)There shall be indication on the remote that the remote bind the device successfully.
8. Binding Between the Device and ZigBee Remotes Through Coordinator
Once the device and compatible remotes are paired to the same network, from your ZigBee controller or hub
interface, choose to bind the device to a remote as instructed by the controller. Then the device can be
controlled by the remote.
Note: 1) Each device can bind with max. 30 different remotes simultaneously.
2) Philips Hue & Amazon Echo Plus do not support this function, please use TouchLink to bind.
3) Each device can bind with max. 30 groups on one remote or different remotes.
9. Unbinding Between the Device and ZigBee Remotes Through Coordinator
Once the device and compatible remotes are bound, from your ZigBee controller or hub interface, choose to
unbind the device from a remote as instructed by the controller.
10. Factory Reset the Device (Remove From ZigBee Network)
From the ZigBee Controller or Hub Interface
From your ZigBee controller or hub interface, choose to remove or reset the device as instructed. The LED
indicator will blink 3 times quickly and then stay off status to indicate successful reset.
Manual
Click “Program” key for 5 times continuously (or power off and power on the device continuously for 5 times),
the LED indicator on the device will blink 3 times quickly and then stay off status to indicate successful reset.
Factory Reset Through A ZigBee Remote (ZllResetToFactoryNewRequest)
1)Make sure the device is added to a network, the remote can be added to the same network or does not belong
to any ZigBee network.
2)Power on the device to initiate TouchLink Commissioning, 5 minutes timeout, re-power on it again to enable
TouchLink.
3)Bring the remote within 10cm of the device.
4)Set the remote to send ZllResetToFactoryNewRequest to the device. (please refer to its user manual to learn
how).
5)There shall be indication on the remote indicator for successful reset.
Note: All configuration parameters will be reset after the device is removed from the network.
11. ZigBee Clusters the device supports are as follows:
Input Clusters
• 0x0000: Basic
• 0x0003: Identify
• 0x0004: Groups
• 0x0005: Scenes
• 0x0006: On/off
• 0x0008: Level Control
• 0x0b05: Diagnostics
Output Clusters
• 0x0019: OTA
12. Push Dim
While connected with a push switch, click the button to switch on/off, press and hold down the button to
increase/decrease light intensity between 1% and 100%.
45.00 mm
45.50 mm
20.3 mm
Product Dimension

(3)With Push LV
AC Input
L N
DALI bus
DAL I Co nt rolle r
123
4
GND
0-6 0- 9
DA DA
PUSH LV
Power Supply
Add.Group x1
012
3
4
5
6
7
89
+A1 D A
DAL I OUTPU T
DA
ZigB ee t o DA LI Contro ll er
Prog.
A1- A2 : 8- 23 0V
-A2
IMP
x10
012
3
4
5
6
7
89
Wiring Diagram
DALI bus
DAL I Co nt rolle r
123
4
0-6 0- 9
DA DA
DA
DA
DA
DA
DALI D ALI
V+
V-
V+
V-
12-3 6VDC
INPU T
Add.Group x1
012
3
4
5
6
7
89
+A1 D A
DAL I OUTPU T
DA
ZigB ee t o DA LI Contro ll er
Prog.
A1- A2 : 8- 23 0V
-A2
IMP
x10
012
3
4
5
6
7
89
DA
DA
DA
DA
DALI D ALI
AC Input
PUSH
L N
DALI bus
DAL I Co nt rolle r
123
4
0-6 0- 9
DA DA
(2)With Push
DA
DA
DA
DA
DALI D ALI
V+
V-
V+
V-
12-3 6VDC
INPU T
Add.Group x1
012
3
4
5
6
7
89
+A1 D A
DAL I OUTPU T
DA
ZigB ee t o DA LI Contro ll er
Prog.
A1- A2 : 8- 23 0V
-A2
IMP
x10
012
3
4
5
6
7
89
ZigBee
remote
(1)With ZigBee remote
-
 1
1
-
 2
2
-
 3
3
Ask a question and I''ll find the answer in the document
Finding information in a document is now easier with AI
Related papers
-
Sunricher SR-ZG9001T-DIM-US User manual
-
Sunricher SR-ZG9001T3-DIM-US User manual
-
Sunricher SR-2422NK2-DIM-G1 User manual
-
Sunricher SR-ZG2833S User manual
-
Sunricher SR-ZG9001K12-DIM-Z5 User manual
-
Sunricher SR-2422NK8-DIM-G4 User manual
-
Sunricher SR-2422NK4-DIM-G2 User manual
-
Sunricher SR-ZG9001T4-RGBW-EU User manual
-
Sunricher SR-ZG9001T-RGBW-EU User manual
-
Sunricher SR-ZG9001T-CCT-EU User manual
Other documents
-
 CHAINBOX SR-ZG2819S User manual
CHAINBOX SR-ZG2819S User manual
-
ROBB 70110005 User manual
-
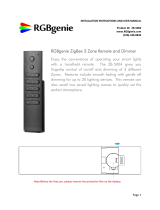 RGBgenie ZB-5004 Operating instructions
RGBgenie ZB-5004 Operating instructions
-
ZIGBEE RGBW User manual
-
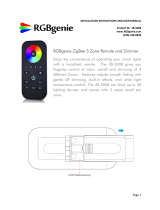 RGBgenie ZB-5008 Operating instructions
RGBgenie ZB-5008 Operating instructions
-
 RGBgenie ZB-5001 Operating instructions
RGBgenie ZB-5001 Operating instructions
-
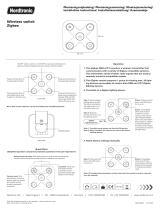 Nordtronic SR-ZG2855-5C User manual
Nordtronic SR-ZG2855-5C User manual
-
 RGBgenie ZB-1003 Operating instructions
RGBgenie ZB-1003 Operating instructions
-
ROBB 16A ZigBee In Wall Switch User manual
-
ROBB ROB_200-010-0 User manual