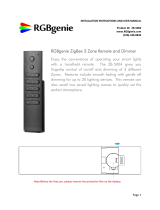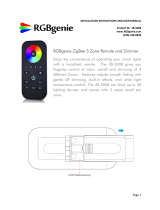Page is loading ...

Page 2
INSTALLATION INSTRUCTIONS AND USER MANUAL
Product ID: ZB-1003
www.RGBgenie.com
(520)-338-8849
RGBgenie ZigBee 3.0 Dimming Controller with 4 Channels
The ZB-1003 is a ZigBee enabled
4 channel LED Controller utilizing
the latest ZigBee 3.0. With a 12
to 36 volt DC input, this robust
unit provides up to 720 watts of
constant voltage power up to 5
amps per channel for maximum
lighting compatibility.
INTRODUCTION
Thank you for choosing RGBgenie as your lighting control provider. This
device is compliant with the ZigBee 3.0 standard which is the unification of the HA
(Home Automation) and LL (Light Link) profile. This is an End Point Device that
can perform all available operations within the standard. This Controller is also a
network repeater, which makes your mesh network stronger.
Using wireless signals at 2.4 GHz this product is also suitable for global
operation. For optimal performance, consideration should be given to placement.
ZigBee radio signals are affected by dense objects, such as brick walls,
refrigerators, solid doors or the like.

Page 3
1
Connecting Lighting to the Controller
Pg. 3
Wiring Diagram
Pg. 6
2
Checking for Network Inclusion
Pg. 6
3
Adding to a ZigBee Network
Pg. 6
4
Pairing Lighting with Touch-Link
Pg. 7
5
Factory Reset the Controller with a ZigBee Remote
Pg. 7
6
Pair a Device Through Find and Bind
Pg. 8
7
Binding the Controller with a Remote Through a Coordinator (Hub)
Pg. 8
8
Unbinding the Controller with a Remote Through a Coordinator (Hub)
Pg. 9
9
Factory Reset the Controller
Pg. 9
10
ZigBee Clusters
Pg. 9
11
Product Data
Pg.10
1. CONNECTING LIGHTING TO THE DEVICE
WARNING: DO NOT install lighting with power applied to the device or
expose the Controller to moisture.
WARNING: DO NOT use an undersized (amps) or mismatched (volts) power
supply. Risk of fire, injury or death could result. You must use a licensed
electrician for installation if you are unsure how to proceed.
It is imperative that a correctly sized power supply be used. It is up to you to
research your electrical needs and source the appropriate power supply.
Always purchase a unit which is greater than your final amperage calculation.
As a rule of thumb, best practice dictates that your power supply run at
approximately 80% of maximum values. For example, if your electrical needs
are 8 amps, purchase power supply rated for at least 10 amps.
HOW TO CHOOSE A POWER SUPPLY:
The first step is making sure your power supply and lighting voltage match. If
you are using 12 volt LED strip lights, make sure you are using a 12-volt
power supply for your input voltage. A voltage mismatch is dangerous will
result in the power supply and/or lighting failure. As an example, connecting
a 24-volt power supply to 12-volt lighting will cause them to overheat, burn
out and worse, start a fire.

Page 4
The Second step is to make sure your power supply has enough current to
drive your lighting. This is a simple process. We describe how to calculate
the total wattage for the lighting you plan to use below. Please contact your
lighting manufacturer for their power specifications. Not all LED’s are created
equal.
In our example we will be installing three segments of single color LED strip
lights under the kitchen cabinets. This will require three separate runs of 6
feet, 3 feet and 8 feet.
We will install the 6 foot run on the first channel and use 12 volt single color
strip lights with wattage of 4 watts per foot. So to calculate total wattage
simply multiply the watts per foot by the rung length. (6 feet x 4 watts/foot =
24 total watts)
We will install the 3 foot run on the second channel and use the same 12 volt
single color strip lights rated at 4 watts per foot, so total watts on the second
channel is 8 watts. (3 feet x 4 watts/foot = 12 total watts)
Lastly, we will install the 8 foot run on the third channel using a different 12
volt strip of higher density LED’s that draws 6 watts per foot, so total watts on
the third channel is 48 watts. (8 feet x 6 watts/foot = 48 total watts)
The next step is to divide the total watts for each channel by volts to get the
necessary amps per channel. This calculation cannot exceed 5 amps for each
of the channels.
In our example, for the first channel, we divide 24 watts by 12 volts which
means channel one will draw 2 amps (Amps = Watts ÷ Volts).
For the second channel we divide 12 watts by 12 volts which means channel
two will draw 1 amp.
For the third channel, we divide 48 watts by 12 volts getting a total of 4
amps.
Next we need to add the amperage of all three channels together and we
come up with 7 amps. (2 amps + 1 amp + 4 amps = 7 amps)

Page 5
A popular online calculator can be found here:
https://www.rapidtables.com/calc/electric/watt-volt-amp-calculator.html
The last step is to add a 20% margin of safety and you have an idea of what
size power supply is needed. So in our example, an 8.4 Amp or greater
power supply will be necessary. (7 x 1.2 = 8.4)
CONNECTING LIGHTING:
Do not remove more than a ¼ inch of shielding from the wire. It is highly
recommended to add a small amount of solder to the wire ends to prevent
stray strands from shorting out other channels or the device itself.
With a small jeweler’s screwdriver, or something similar, depress the white
pressure clip on the desired output channel and insert the appropriate wire.
Releasing the white pressure clip will retain and hold the wire in place.
Slightly tug on the wire to test for a secure connection. If the wire pulls out,
repeat the process until a snug fit is achieved.

Page 6
2. CHECKING FOR NETWORK INCLUSION
Before pairing to a ZigBee network, please make sure that the Controller
does not belong to any prior network. When new, the Controller will be set
to inclusion mode by default. The connected lights will slowly fade in and out
to indicate they are ready to be discovered. If the lighting does not fade in
and out but is constantly on, it has been previously added to another ZigBee
network and will need to be reset. See section 9 for instructions to reset the
Controller.
3. ADDING TO A ZIGBEE NETWORK
From your ZigBee coordinator (hub, bridge, gateway etc.) select the option to
add a new lighting device. Please refer to the instruction manual that came
with the coordinator for adding a device. Network pairing will begin

Page 7
automatically. Once discovered, the lighting will blink twice quickly when it
has found your network and will no longer fade in and out. The Controller
should now appear in your coordinator’s menu.
If no network is available, or one is not found, repeat the inclusion operation
from the beginning. Not all coordinators are the same, so please feel free to
email us (support@rgbgenie.com) if you any questions.
4. PAIRING LIGHTING WITH TOUCH-LINK
The Controller can pair with lighting devices that support Touch-Link
commissioning. Touch-Link is a proximity base mechanism which makes it
easy to associate the devices with each other.
Note: This Controller does not need to be added to a ZigBee coordinator to
be bound to another remote device via Touch-Link. However, this
Controller is limited to pairing with only a single device when it is not
included in a ZigBee network. When added to a network, the
Controller can be paired with up to 30 remote devices.
Note: For Philips Hue and Amazon Echo Plus, add the Controller and remote
device prior to attempting Touch-Link pairing.
To start, the lighting device will need to be put into the Touch-Link mode by
powering it on. There is a 5 minute time out period at which time the
Controller will need to be re-powered on to restart Touch-Link discovery.
The Controller must be within 4 inches of the remote device that you desire to
link. Please refer to the instruction manual of the remote device you are
linking with the Controller for how to initiate Touch-Link from the remote
device. In most cases, the lighting connected to the Controller should blink to
indicate a connection but this may vary by remote manufacturer.
5. FACTORY RESET THE CONTROLLER WITH A ZIGBEE REMOTE
If the Controller has been added to a coordinator (hub, bridge, gateway etc.)
and the coordinator becomes inoperable, in additional to manually resetting

Page 8
the controller you can also us a ZigBee remote to initiate a
[ZIIResetToFactoryNewRequest] command. This is only recommended when a
device reset is impossible with any other method. The ZigBee remote can
either be part of the same ZigBee network or not added to any network at all.
This command may not function if the remote is part of a different ZigBee
network so the remote will need to be reset to factory defaults.
To start, the Controller will need to be put into the Touch-Link mode by
powering on the device. There is a 5-minute timeout and the Controller will
need to be re-powered on again to restart Touch-Link. Bring the remote to
within 4 inches of the Controller and set the remote to send the
[ZIIResetToFactoryNewRequest]. Please refer to the remotes user manual to
learn how. The remote should indicate a successful reset.
6. PAIR A DEVICE THROUGH FIND AND BIND MODE
Finding and Binding a ZigBee device is different than Touch-Link in that it is
not proximity based. Typically the association between devices with this
method is done through a coordinator (hub, bridge, gateway etc.).
Power on and off the Controller (initiator node) to initiate the find and bind
mode. There is a 25 second time out and if no target is found, repeat the
operation.
Set the remote (target node) into find and bind mode in order to find and
bind the initiator (Controller). Please refer to the user manual to learn how.
There should be an indication on the remote that the binding was successful.
7. BINDING THE CONTROLLER WITH A REMOTE THROUGH A
COORDINATOR (HUB)
Once the device and compatible remotes are paired to the same network,
from your ZigBee coordinator interface, choose to bind the device to a remote
as instructed by the coordinator. Then the Controller can be controlled by the
remote.

Page 9
Because the Controller is part of a network, it can bind with a maximum of 30
different remotes simultaneously. It can also bind with a maximum of 30
groups.
NOTE: Philips Hue and Amazon Echo Plus do not support this function, please
use Touch-Link to bind.
8. UNBINDING THE CONTROLLER WITH A DEVICE IN A
COORDINATOR (HUB)
To unbind the Controller, select the Controller in the ZigBee hub interface
and choose to unbind the device from the Controller as instructed by the
manufacturer.
9. FACTORY RESET THE CONTROLLER
If the Controller has been added to a ZigBee coordinator (hub, bridge,
gateway etc.), it is always best to remove the device from within the
coordinator interface. Please see the manufacturer’s user manual for
coordinator interface instructions. If that is not possible or is unsuccessful, the
Controller can be manually reset. The LED will blink quickly and then stay in
a slow rhythmic breathing pattern to indicate a successful reset.
MANUAL RESET: Quickly press the “Program” button 5 times continuously.
Alternatively, if the unit is not accessible, power off and on the device quickly
5 times. The LED will blink quickly and then stay in a slow rhythmic breathing
pattern to indicate a successful reset.
10. SUPPORTED ZIGBEE CLUSTERS
Input Clusters:
0x0000: Basic
0x0004: Groups
0x0006: On/off
0x0b05: Diagnostics
0x0003: Identify
0x0005: Scenes
0x0008: Level Control
Output Clusters:
0x0019: OTA

Page 10
11. PRODUCT DATA
Operation Frequency
2.4GHz
Operating temperature
32-85°F
Input/Output Voltage
12 – 36V
Relative humidity
8% to 80%
Output Current
4CH, 5A/CH
Dimming Range
1%-100%
Output Power
240 – 720W
Dimensions
170x53.4x28mm
Output Type
Constant Voltage
Protection Type
IP20
Protocol
ZigBee 3.0
/