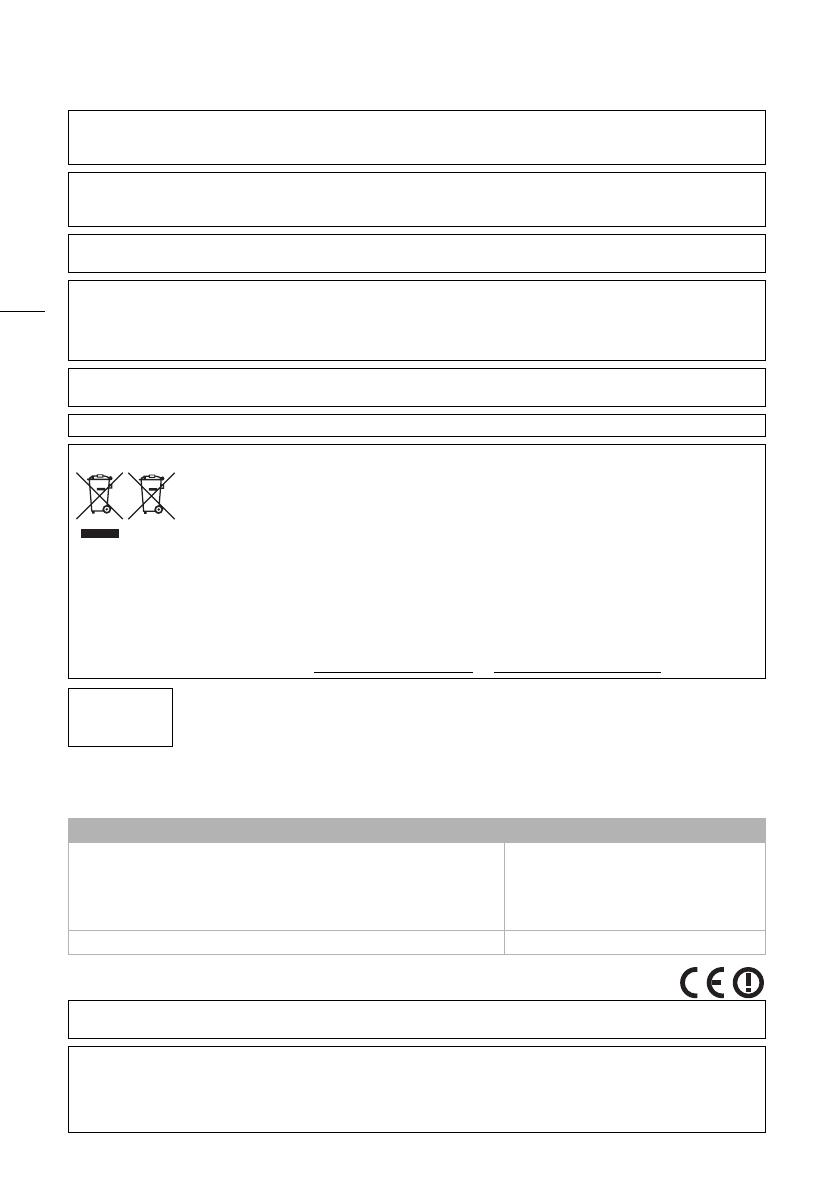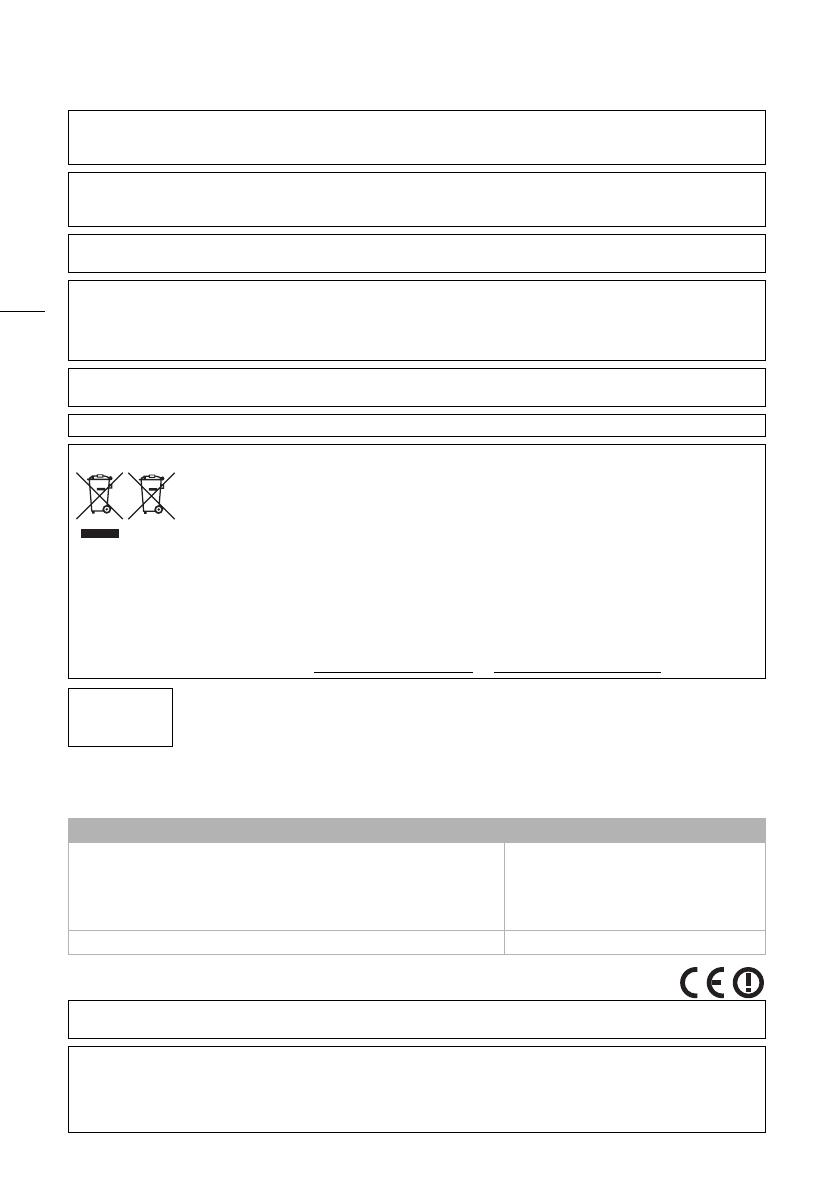
2
Introduction
Important Usage Instructions
REGIONS OF USE
XA35 / XA30 are in compliance (as of October 2015) with the radio signal regulations of the regions listed below. For details on other
regions where they can be used, make inquiries with the contacts listed on the back side of this instruction manual.
Statement on EC directive
COPYRIGHT WARNING:
Unauthorized recording of copyrighted materials may infringe on the rights of copyright owners and be contrary to copyright
laws.
CAUTION:
TO REDUCE THE RISK OF ELECTRIC SHOCK AND TO REDUCE ANNOYING INTERFERENCE, USE THE RECOMMENDED ACCESSORIES
ONLY.
CAUTION:
DISCONNECT THE MAINS PLUG FROM THE SUPPLY SOCKET WHEN NOT IN USE.
Water and Moisture - Hazard of electric shock - Do not use this product near water or in rainy/moist situations.
Objects and Liquid Entry - Never push objects of any kind into this product through openings as they may touch dangerous
voltage points or short out parts that could result in a fire or electric shock. Be careful not to spill liquid of any kind onto the
product.
The Mains plug is used as the disconnect device. The Mains plug shall remain readily operable to disconnect the plug in case of
an accident.
CA-570 identification plate is located on the bottom.
Only for European Union and EEA (Norway, Iceland and Liechtenstein)
These symbols indicate that this product is not to be disposed of with your household waste, according to the
WEEE Directive (2012/19/EU), the Battery Directive (2006/66/EC) and/or national legislation implementing those
Directives.
If a chemical symbol is printed beneath the symbol shown above, in accordance with the Battery Directive, this
indicates that a heavy metal (Hg = Mercury, Cd = Cadmium, Pb = Lead) is present in this battery or accumulator
at a concentration above an applicable threshold specified in the Battery Directive.
This product should be handed over to a designated collection point, e.g., on an authorized one-for-one basis when you buy a new
similar product or to an authorized collection site for recycling waste electrical and electronic equipment (EEE) and batteries and
accumulators. Improper handling of this type of waste could have a possible impact on the environment and human health due to
potentially hazardous substances that are generally associated with EEE. Your cooperation in the correct disposal of this product will
contribute to the effective usage of natural resources.
For more information about the recycling of this product, please contact your local city office, waste authority, approved scheme or
your household waste disposal service or visit www.canon-europe.com/weee
, or www.canon-europe.com/battery.
Complies with
IDA Standards
DB00671
REGIONS Prohibited radio channels in outdoor use
Australia, Austria, Belgium, Bulgaria, Croatia, Cyprus, Czech Republic, Denmark,
Estonia, Finland, France, Germany, Greece, Hong Kong S.A.R., Hungary, Iceland,
Ireland, Italy, Latvia, Liechtenstein, Lithuania, Luxembourg, Malta, Netherlands,
New Zealand, Norway, Poland, Portugal, Romania, Slovakia, Slovenia, Spain,
Sweden, Switzerland, United Kingdom
36 - 64ch
Russia, Singapore Not prohibited
Hereby, Canon Inc. declares that the ID0060/ID0065 is in compliance with the essential requirements and other relevant provisions of
Directive 1999/5/EC.
Please contact the following address for the original Declaration of Conformity:
CANON EUROPA N.V.
Bovenkerkerweg 59, 1158 XB Amstelveen, The Netherlands
CANON INC.
30-2, Shimomaruko 3-chome, Ohta-ku, Tokyo 146-8501, Japan