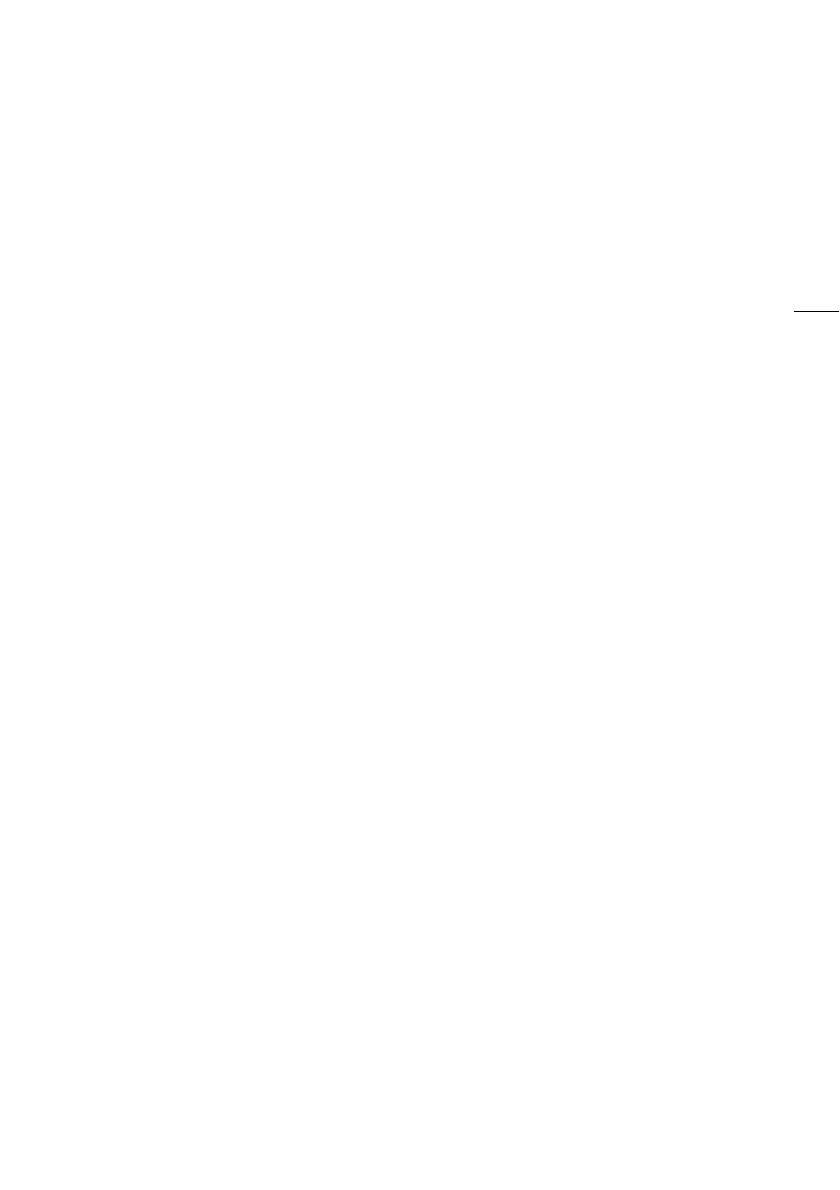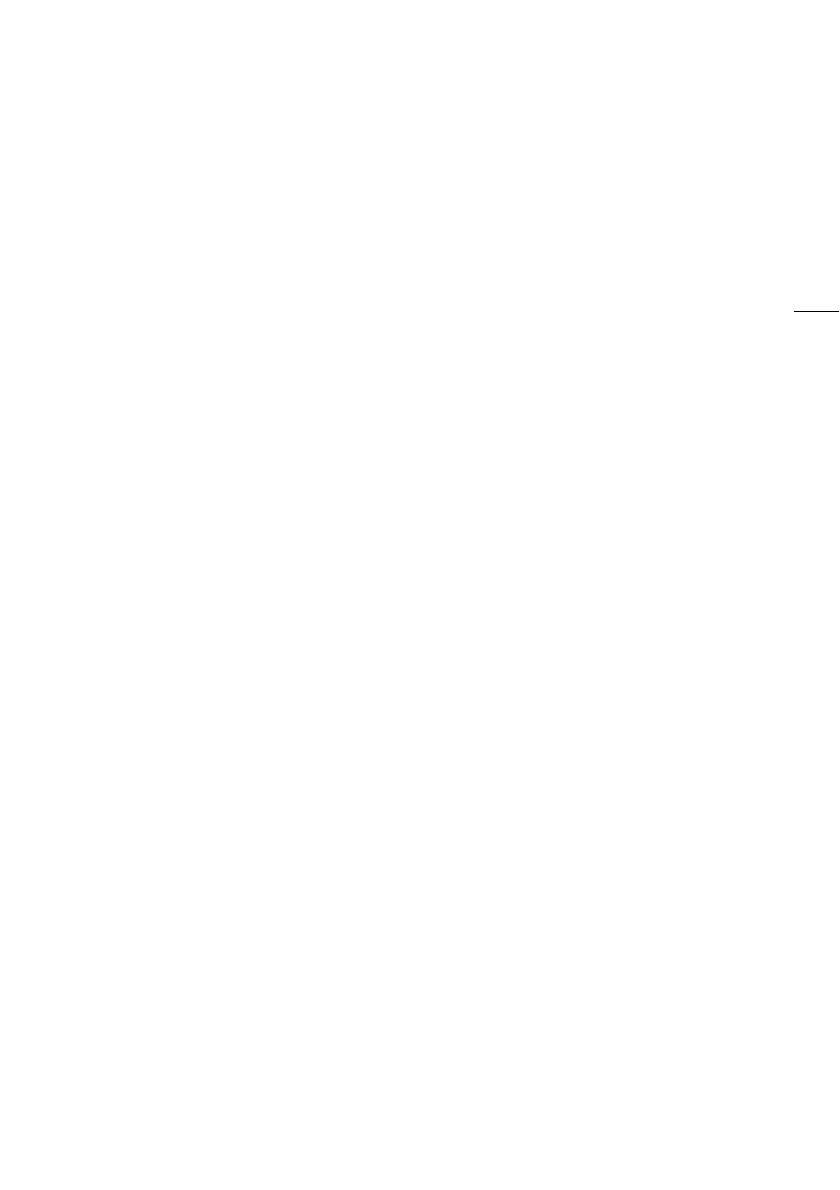
3
Highlights of the Camcorder
The Canon VIXIA HF G50 4K Camcorder is a high-performance camcorder whose compact size
makes it ideal in a variety of situations. The following are just some of the many functions featured in
the camcorder.
4K Recording
CMOS sensor and DIGIC DV 6 image
processor
The camcorder is equipped with a
1/2.3-inch CMOS sensor that captures video
at an effective pixel count of approximately
8.29 megapixels (3840x2160). The video is
then processed by the DIGIC DV 6 image
processor. In addition to recording 4K video,
the camcorder employs oversampling to
record Full HD video.
Wide zoom lens and 8-bladed aperture
The zoom lens is equipped with 20x optical
zoom and has a focal length at full wide angle
of 29.3 mm* (35 mm equivalent), making the
camcorder versatile in a variety of shooting
situations. The 8-bladed aperture delivers a
pleasing out-of-focus blur (“bokeh”) to your
recordings.
* When the resolution is 3840x2160 and the
image stabilization is a setting other than
Dynamic IS. The focal length is 30.6 mm
when using Dynamic IS.
4K recording at 29.97P and HD
recording at 59.94P
The camcorder can record clips in MP4
format at 3840x2160 with a frame rate of
29.97P or 1920x1080 with a frame rate of
59.94P, giving you the freedom to choose the
video configuration that is most suitable for
your project.
Convenience and Functionality
Recording for extended periods
With its two SD card slots, the camcorder
allows you to use dual recording (A 30) to
record the same clip on two SD cards, or relay
recording to automatically switch to the other
SD card when the one being used becomes
full. Dual recording is a convenient way to
create a backup of your recordings while relay
recording effectively extends the available
recording time.
Emphasis on versatility
This camcorder has features to make it usable
as a main camera but is also small enough to
be very portable. The advanced image
stabilization (A 60), which stabilizes the
image along 5 axes, will let you shoot in a
variety of situations in the field. The LCD touch
panel and viewfinder can be angled in a variety
of positions, allowing for shooting in tight
places, for example.
Manual controls at your fingertips
The focus/zoom ring helps you achieve the
focus you are looking for. You can easily
change the ring's functionality so that you can
operate the zoom. You can also assign certain
frequently used functions to a customizable
button and adjust those functions with the
accompanying dial (A 80). Additionally, the
camcorder also features 5 assignable buttons
on the camcorder and one onscreen
assignable touch button to which you can
assign a variety of functions to access them
with ease (A 81).
Face detection & tracking (A 58)
After detecting a subject's face, the camcorder
can focus on it and even track it. Furthermore,
the camcorder can be in manual focus but
switch to autofocus when a face is detected,
ensuring that important subjects are in focus.