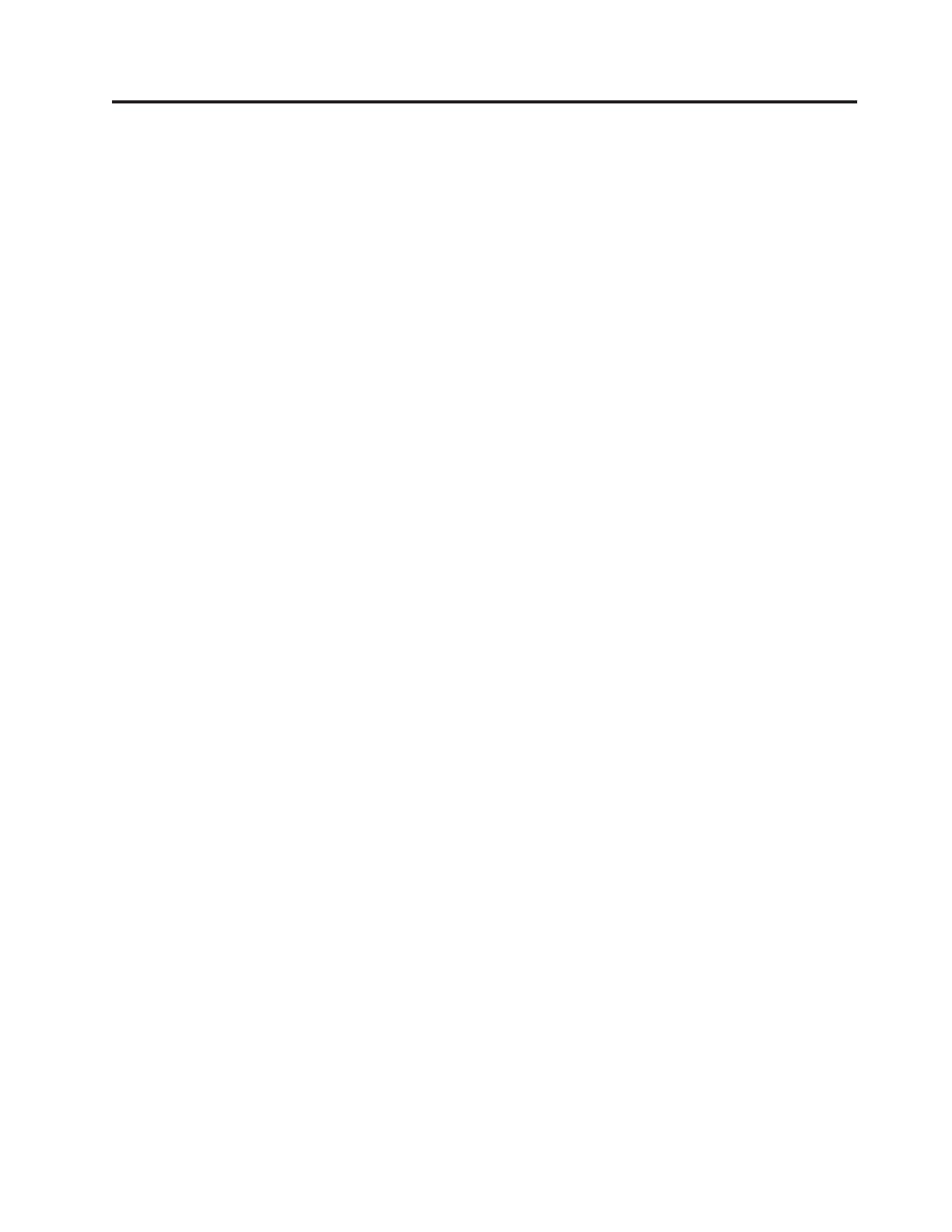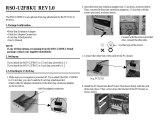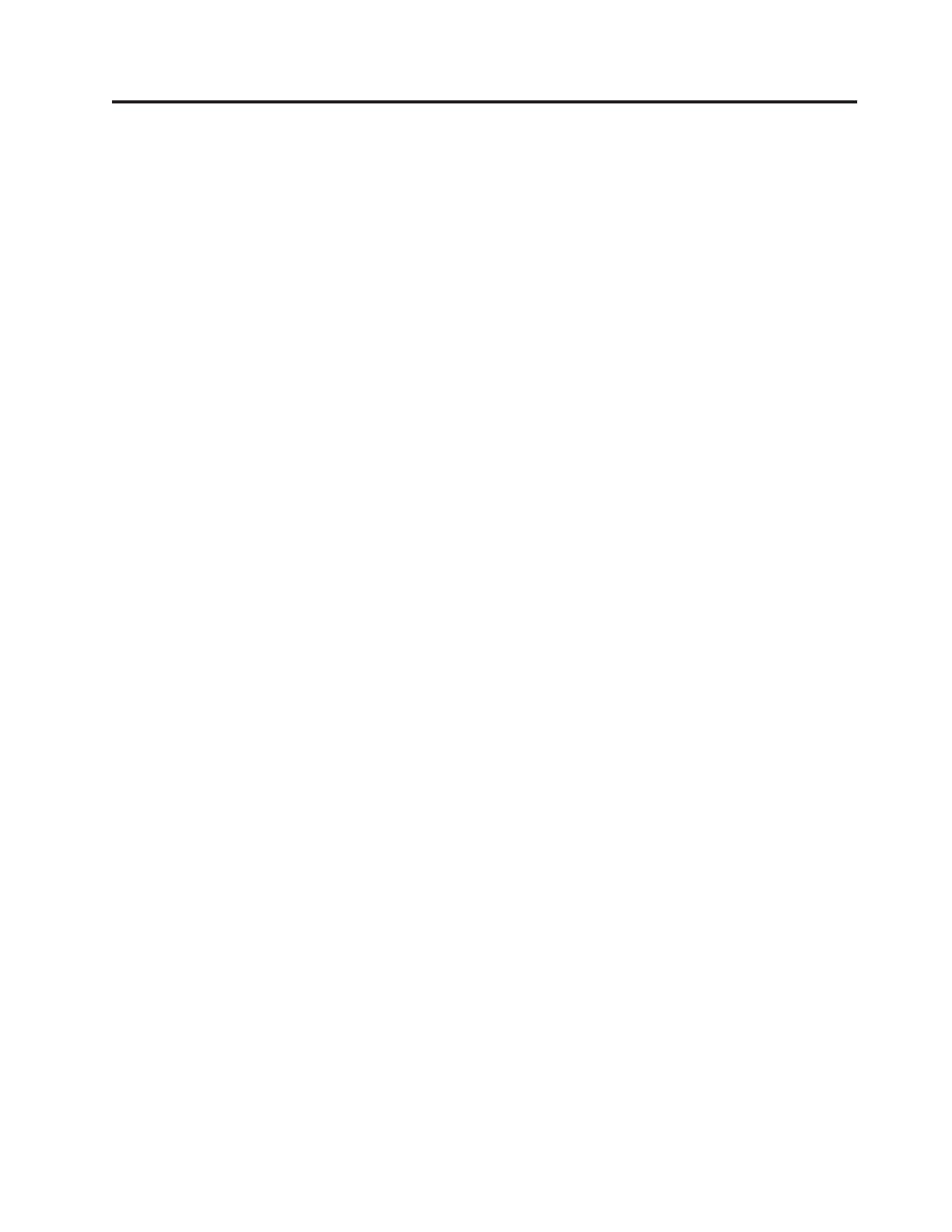
Figures
1. Controls and connectors . . . . . . . . .5
2. Connector locations . . . . . . . . . .6
3. Component locations . . . . . . . . . .8
4. System board parts locations . . . . . . .9
5. System board parts locations . . . . . . .10
6. System board parts locations . . . . . . .11
7. Removing the computer cover . . . . . .14
8. Removing the front bezel . . . . . . . .15
9. Opening retaining clips . . . . . . . .16
10. Positioning the memory module . . . . .17
11. Opening the adapter latch . . . . . . .18
12. Closing the adapter latch . . . . . . . .19
13. Drive bay locations . . . . . . . . . .21
14. Locating the spare retainer bracket . . . . .22
15. Installing a retainer bracket . . . . . . .23
16. Installing a new drive . . . . . . . . .23
17. Installing the first optical drive . . . . . .24
18. Installing a parallel ATA drive . . . . . .24
19. Installing a serial ATA drive . . . . . . .25
20. Battery removal . . . . . . . . . . .25
21. Battery installation . . . . . . . . . .26
22. Removing the power-supply-retaining screws 27
23. Removing a heat sink held in place by a clamp 28
24. Removing a heat sink held in place by screws 28
25. Clamping the heat sink to the plastic retention
bracket . . . . . . . . . . . . . .29
26. Replacing the screws to the heat sink and fan
assembly . . . . . . . . . . . . .30
27. Removing the hard disk drive . . . . . .31
28. Installing the hard disk drive into bracket 32
29. Installing the hard disk drive and bracket 33
30. Removing the optical drive . . . . . . .34
31. Retainer bracket for optical drive . . . . .34
32. Installing a new drive . . . . . . . . .35
33. Removing the diskette drive . . . . . . .36
34. Retainer bracket for diskette drive . . . . .37
35. Removing the memory module . . . . . .37
36. Installing the memory module . . . . . .38
37. Removing the PCI adapter . . . . . . .39
38. Install a new PCI adapter . . . . . . . .40
39. Removing the front fan assembly . . . . .41
40. Replacing the front fan assembly . . . . .42
41. Removing the rear fan assembly . . . . .43
42. Replacing the rear fan assembly . . . . . .44
43. Keyboard connectors, standard and USB 45
44. Mouse connectors, standard and USB . . . .46
45. Replacing the computer cover . . . . . .47
46. Integrated cable lock . . . . . . . . .49
47. Padlock Loop . . . . . . . . . . . .50
© Lenovo 2005, 2007. Portions © IBM Corp. 2005. v