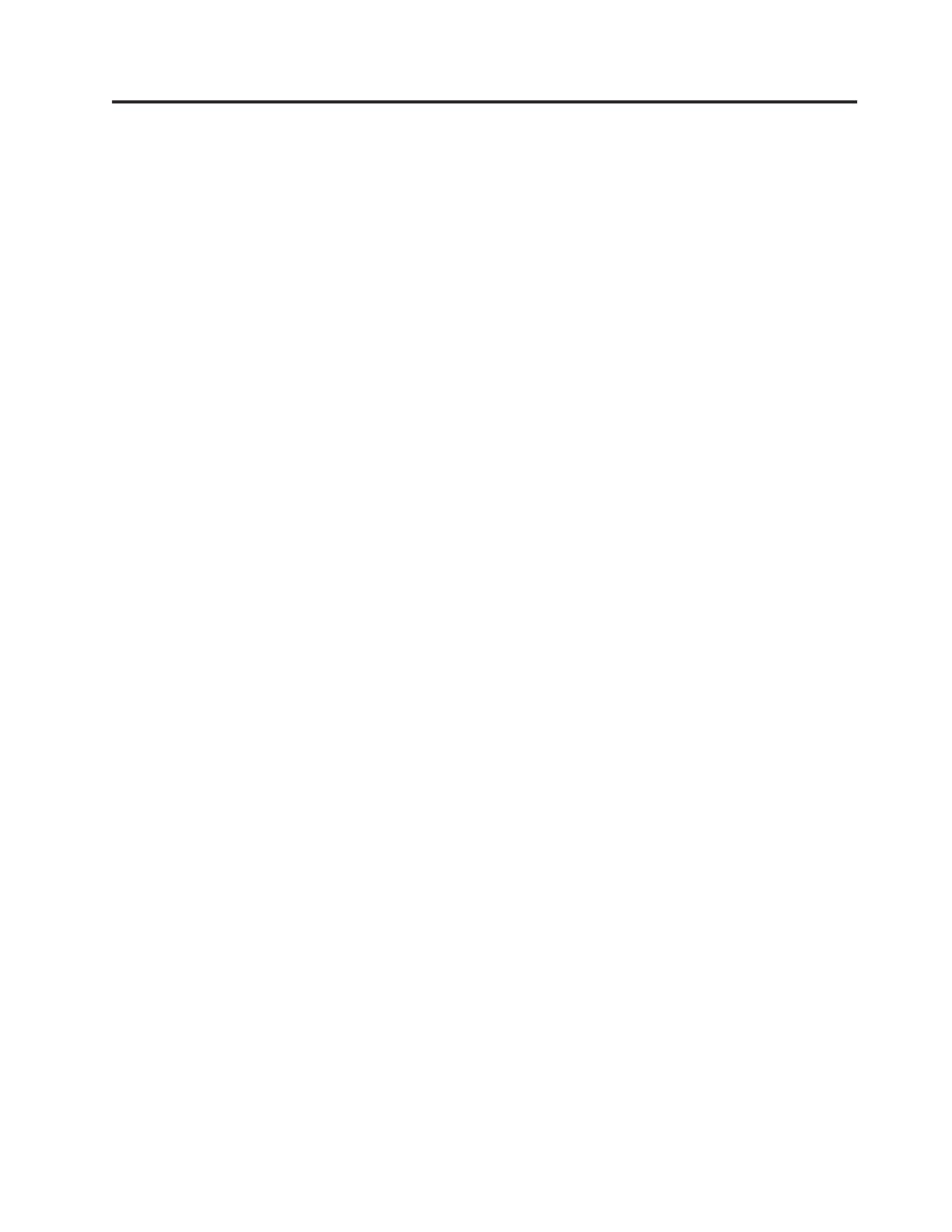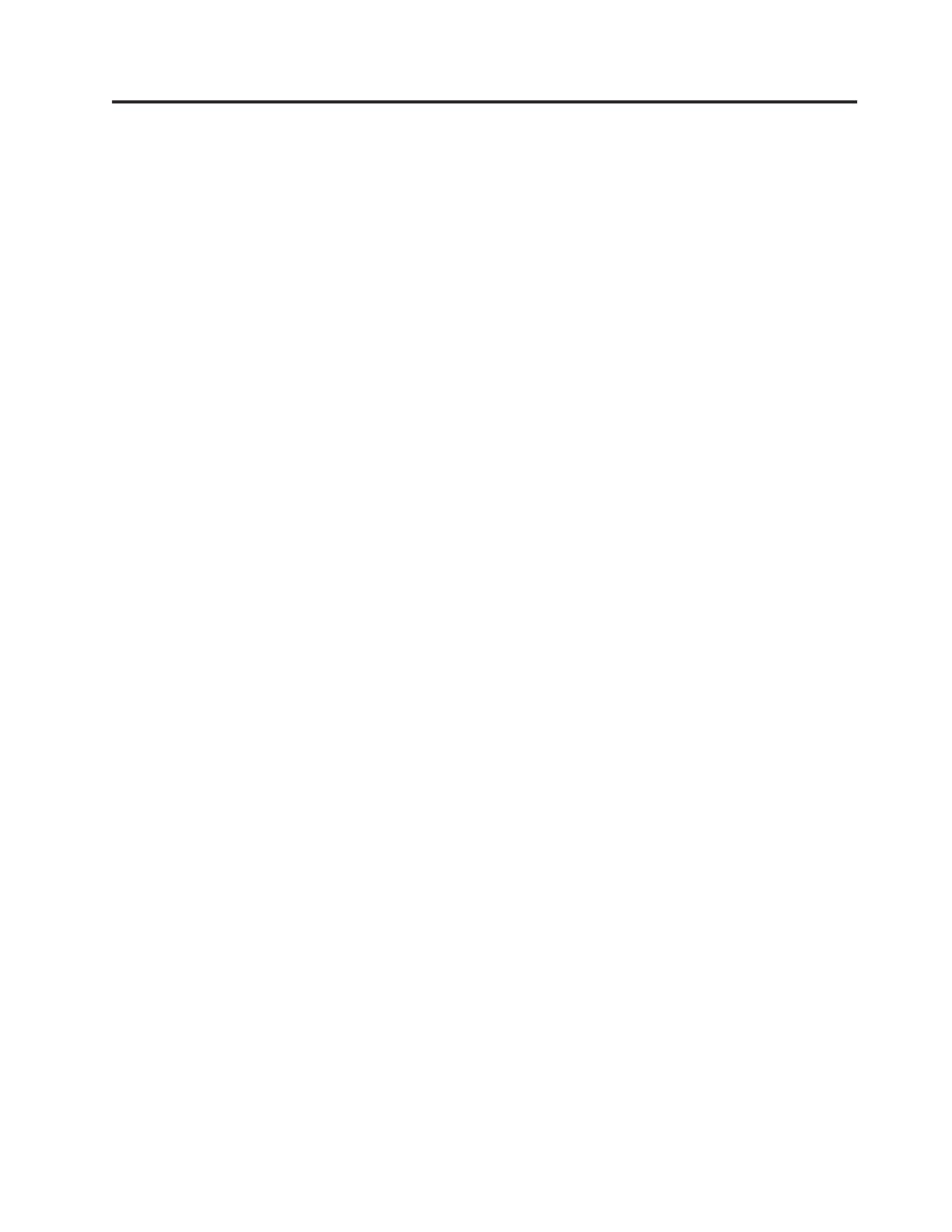
Contents
Figures . . . . . . . . . . . . . . .v
Chapter 1. Important safety information 1
Chapter 2. Overview . . . . . . . . .3
Additional information resources . . . . . . .3
Handling static-sensitive devices . . . . . . . .4
Locations . . . . . . . . . . . . . . .5
Locating controls and connectors on the front of
your computer . . . . . . . . . . . . .5
Locating connectors on the rear of your computer 6
Locating components . . . . . . . . . .8
Identifying parts on the system board . . . . .9
Chapter 3. Installing options and
replacing hardware . . . . . . . . .11
Installing external options . . . . . . . . .11
Installing internal options . . . . . . . . .12
Opening the cover . . . . . . . . . . .12
Accessing system board components and drives 13
Installing adapter cards . . . . . . . . .14
Installing internal drives . . . . . . . . .15
Erasing a lost or forgotten password (clearing
CMOS) . . . . . . . . . . . . . . . .20
Replacing the battery . . . . . . . . . . .22
Replacing the power supply assembly . . . . .23
Replacing the heat sink . . . . . . . . . .25
Replacing a hard disk drive . . . . . . . . .27
Replacing an optical drive . . . . . . . . .29
Replacing the diskette drive . . . . . . . . .31
Installing or replacing a memory module . . . .32
Replacing a adapter card . . . . . . . . . .34
Replacing the fan assembly . . . . . . . . .35
Replacing the keyboard . . . . . . . . . .37
Replacing the mouse . . . . . . . . . . .37
Chapter 4. Completing the parts
replacement . . . . . . . . . . . .39
Updating (flashing) BIOS from a diskette or
CD-ROM . . . . . . . . . . . . . . .41
Recovering from a POST/BIOS update failure . . .41
Obtaining device drivers . . . . . . . . . .42
Chapter 5. Security features . . . . .43
Integrated cable lock . . . . . . . . . . .43
Password protection . . . . . . . . . . .44
Appendix. Notices . . . . . . . . . .45
Television output notice . . . . . . . . . .46
Trademarks . . . . . . . . . . . . . .46
Index . . . . . . . . . . . . . . .47
© Lenovo 2005, 2008. Portions © IBM Corp. 2005. iii