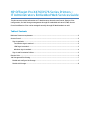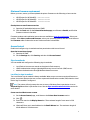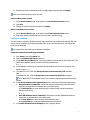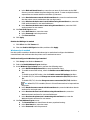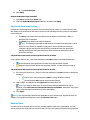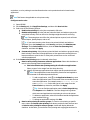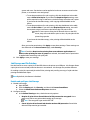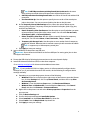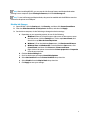HP Officejet Pro X476 Multifunction Printer series User guide
- Category
- Antivirus security software
- Type
- User guide
This manual is also suitable for
HP Officejet Pro X476 Multifunction Printer series offers robust printing, copying, scanning, and fax capabilities for small businesses and home offices. It boasts fast print speeds and supports mobile printing through HP's Smart app, enabling wireless printing from smartphones and tablets. This series stands out with its automatic two-sided printing, which saves paper and reduces waste. The printers are also equipped with a 50-page automatic document feeder, streamlining multi-page tasks. Additionally, they feature a 2.7-inch color touchscreen display for easy navigation and operation.
HP Officejet Pro X476 Multifunction Printer series offers robust printing, copying, scanning, and fax capabilities for small businesses and home offices. It boasts fast print speeds and supports mobile printing through HP's Smart app, enabling wireless printing from smartphones and tablets. This series stands out with its automatic two-sided printing, which saves paper and reduces waste. The printers are also equipped with a 50-page automatic document feeder, streamlining multi-page tasks. Additionally, they feature a 2.7-inch color touchscreen display for easy navigation and operation.









-
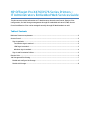 1
1
-
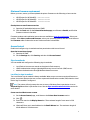 2
2
-
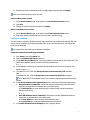 3
3
-
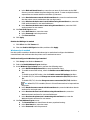 4
4
-
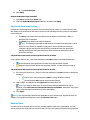 5
5
-
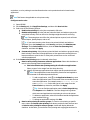 6
6
-
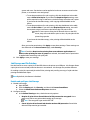 7
7
-
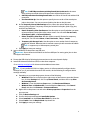 8
8
-
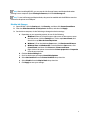 9
9
HP Officejet Pro X476 Multifunction Printer series User guide
- Category
- Antivirus security software
- Type
- User guide
- This manual is also suitable for
HP Officejet Pro X476 Multifunction Printer series offers robust printing, copying, scanning, and fax capabilities for small businesses and home offices. It boasts fast print speeds and supports mobile printing through HP's Smart app, enabling wireless printing from smartphones and tablets. This series stands out with its automatic two-sided printing, which saves paper and reduces waste. The printers are also equipped with a 50-page automatic document feeder, streamlining multi-page tasks. Additionally, they feature a 2.7-inch color touchscreen display for easy navigation and operation.
Ask a question and I''ll find the answer in the document
Finding information in a document is now easier with AI
Related papers
-
HP Color LaserJet Managed MFP M775 series Configuration Guide
-
HP Web Jetadmin Software User guide
-
HP Access Control Enteprise (10-99 Printers) License E-LTU User guide
-
HP Access Control Enteprise (10-99 Printers) License E-LTU User guide
-
HP MFP Digital Sending Software 5.0 User guide
-
HP PrinterOn Enterprise Configuration Guide
-
HP ePrint Enterprise Installation guide
-
HP ePrint Enterprise Channel Multi Server 5000 User E-LTU User guide
-
HP PrinterOn Enterprise Integration Guide
-
HP CM8000 Color Multifunction Printer series User guide
Other documents
-
Xerox 5735/5740/5745/5755 Administration Guide
-
Xerox WorkCentre 4260C User guide
-
Xerox 3635MFP Administration Guide
-
Xerox WORKCENTRE 5745 System Administrator Manual
-
Xerox 4260 Series User manual
-
Xerox ColorQube 9203 Administration Guide
-
Xerox WorkCentre 7300 Series Administrator's Manual
-
Xerox 7345 User manual
-
Samsung CLX-9250ND User manual
-
Xerox D136 and D136 Administration Guide