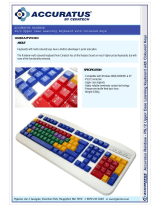Page is loading ...

The Video Editing Company
VIDEONICS
VIDEONICS
VIDEO TITLEMAKER 2000
new
line
shift
new
page
p
a
g
e
in
d
e
x
OK
caps lock
ta
b
shift
delete
command
PLAY
IN
O
U
T
M
A
R
K
S
T
A
R
T
M
A
R
K
E
N
D
STYLE
FONT & SIZE
POSITION
COLOR
PATTERN
COLOR
PATTERN
COLOR
PATTERN
COLOR
STYLE
P
O
W
ER
EFFECTS
DEMO
FO
N
T
MOVE
COPY
BACKGROUND
LETTER
OUTLINE
BOR
DERS
UNDO
A
A
A
(
9
)
0
_
-
+
=
@
2
W
E
R
T
Y
U
O
P
Q
S
D
F
G
H
J
K
L
A
X
C
V
B
N
M
Z
#
3
$
4
%
5
^
6
&
7
*
8
!
1
{
[
}
]
:
;
"
'
<
,
>
.
?
/
]
[
|
\
I
¡
ø
—
~
¨
´
`
^
°
ß
Æ
ç
Œ
™
©
¥
•
®
accent
§
«
¿
»
’
”
£
¢
"
’
”
Videonics Video TitleMaker 2000
MODEL TM-2000
INSTRUCTION
MANUAL

TM-2000 Video TitleMaker 2000 Instruction Manual • MANL-0526-02 • © 1994 Videonics,
Inc.
The Videonics logo, Thumbs Up, and Videonics Video TitleMaker are registered trademarks of
Videonics, Inc. TM-2000 and MX-1 Digital Video Mixer are trademarks of Videonics.
Product and brand names may be trademarks or registered trademarks of their respective
companies and are hereby acknowledged.
Television screens are simulated.
Subject to change without notice.
This device is not to be used for the unauthorized copying of copyrighted material.
Videonics, Inc., 1370 Dell Avenue, Campbell, CA 95008 USA; 408-866-8300
Videonics Video TitleMaker 2000
MODEL TM-2000
INSTRUCTION
MANUAL
VIDEONICS
VIDEO TITLEMAKER 2000
new
line
shift
new
page
page
index
OK
caps lock
tab
shift
delete
command
PLAY
IN
OU
T
M
A
R
K
S
T
A
R
T
M
A
RK
END
STYLE
FONT & SIZE
POSITION
C
O
LO
R
P
A
T
T
E
R
N
C
O
LO
R
PATTERN
CO
LO
R
P
A
T
T
E
R
N
C
O
LO
R
S
T
Y
L
E
POWER
EFFECTS
DEM
O
FONT
MOVE
COPY
B
A
C
K
G
R
O
U
N
D
L
E
T
T
E
R
OUTLINE
B
O
R
D
ER
S
U
N
D
O
A
A
A
(
9
)
0
_
-
+
=
@
2
W
E
R
T
Y
U
O
P
Q
S
D
F
G
H
J
K
L
A
X
C
V
B
N
M
Z
#
3
$
4
%
5
^
6
&
7
*
8
!
1
{
[
}
]
:
;
"
'
<
,
>
.
?
/
]
[
|
\
I
¡
ø
—
~
¨
´
`
^
°
ß
Æ
ç
Œ
™
©
¥
•
®
accent
§
«
¿
»
’
”
£
¢
"
’
”

CONTROLS
VIDEONICS
VIDEO TITLEMAKER 2000
POWER
IN OUT
EFFECTS
MARK
START
MARK
END
DEMO FONT
STYLEFONT & SIZE
UNDOMOVECOPY
POSITION
COLOR PATTERN
BACKGROUND
COLOR PATTERN COLOR PATTERN
LETTER OUTLINE BORDERS
COLOR STYLE
_
-
(
9
)
0
_
-
+
=
@
2
#
3
$
4
%
5
^
6
&
7
*
8
!
1
{
[
}
]
\
:
;
"
'
<
,
>
.
?
/
][
|
new
line
shift
new
page
page
index
OK
caps lock
tab
shift
delete
command
PLAY
¡
ø
—
~
¨
´ `
^
°
ß
Æ
ç
Œ
™
©
¥
•
®
accent
§
«
¿
»
’
”
£
¢
"
’
WERT Y UI OPQ
SDFGHJKLA
XCVBNMZ
”
A
A
A
2
9
10
11
12
13
14
15
16
17
18
1
3
4
5
6
7
8
1. POWER key turns unit on. POWER light illuminates when power is on. When unit is off,
video is passed from VIDEO IN to VIDEO OUT as long as power supply is plugged into
live outlet. All titles and settings are saved when unit is off. Note: To guard against loss
of titles, never unplug unit until power light goes out. (Chapter 3)
2. DEMO. Demonstrates features. You can also copy the demo into the editing area, to
modify it or study how its effects were accomplished. (Chapter 5)
3. POSITION. Press and release this, followed by up or down arrow, to position text at the
top, bottom, or center of the page. Press and release this, then left or right arrow, to
position lines at right, left, or center page. (Chapter 10)
4. TAB. “Smart tab” positions cursor to match spaces in previous line of text. (Chapter 6)
5. SHIFT and CAPS LOCK. Hold SHIFT to type capital letters. CAPS LOCK capitalizes all
typing until pressed again. Note that some fonts have only capital letters. SHIFT is also
used to modify the function of other keys. (Chapters 6, Appendix A)
6. ACCENT. Hold ACCENT while typing a letter key to type the special symbols (•, ©, ¢,
etc.) printed in gold. Use with arrow keys to type arrow characters. Use with accent
marks followed by a letter to type accented international characters such as é, ü, å, etc.
(Chapter 6)
7. COMMAND. Modifies function of other keys. (Appendix A)
8. SPACE BARS. Adds space to text. Both halves behave identically.
9. MENU KEYS. Menus change color, font, style, etc. of lines or pages that contain marked
text or cursor. Use MARK START to change sub-menus, arrow keys to highlight the
desired choice, NEW LINE/OK or PLAY to implement changes. Press UNDO to cancel
the menu and leave titles unchanged. (Chapters 11-17)
10. COPY and MOVE. To copy or move text, mark the text using MARK START and MARK
END, move cursor to desired location, then press COPY or MOVE. (Chapters 7-9)
11. UNDO. If you accidentally delete something, press UNDO immediately.

12. DELETE. Erases marked text, if any. Otherwise, erases character before the cursor.
13. MARK START and MARK END. Mark text to modify, delete, copy, or move it. Position
cursor before first character and press MARK START. Position after last character and
press MARK END. Notice cursor becomes wider to remind you something is marked.
Use UNDO to remove marks. SHIFT, used with a mark key, marks start or end of the
page; COMMAND plus a mark key marks start or end of all text. (Chapters 7-9)
14. ARROW KEYS. Use arrow keys to move cursor on screen; to change highlights in a
menu; and, when playing text, to go forward and backward. SHIFT makes arrow act on
a page at a time; COMMAND with UP or DOWN goes to top or bottom of all text. With
ACCENT, arrows type arrow characters. COMMAND + SHIFT + UP or DOWN moves
you between projects. (Chapter 6, 11, 19)
15. NEW LINE/OK ends a line of text and starts a new one. Also accepts settings of menus,
returns to Editing Screen from Page Index and Play Screens. (Chapter 6)
16. PLAY. After you create titles using the Editing Screen, press PLAY to display the titles for
display or recording. COMMAND + PLAY always plays from first page in project; PLAY
alone plays marked pages or, if none are marked, starts playing from cursor. Once
playing begins: Press PLAY again to go to next page; use SHIFT to play backwards;
press arrow keys to manually step forward or backwards. NEW LINE/OK ends play and
returns to Editing Screen. (Chapter 19)
17. NEW PAGE starts a new page of text. COMMAND + NEW PAGE starts a new project
when Page Index is on screen. (Chapters 7-8)
18. PAGE INDEX. Displays an index in which each page occupies one line, making it easy to
look through all pages and projects. Projects are created and named using PAGE
INDEX. (Chapter 8)
REAR PANEL
IN
LRV
OUT
LRV
PREVIEW
OUT
POWER
CONTROL
(
GPI
)
POWER CONTROL PREVIEW RLVS RLVS
INOUT
C ACBDEFG
NOTE: S-video (Y/C) and composite (RCA-style) video jacks are provided. Use same type for
input and output — for instance, if your video source only has RCA jacks, use RCA for
both even if the recorder has S-video.
A. VIDEO IN. Optional. Connect either S-video or RCA type cable from video source.
B. VIDEO OUT. Connect either S-video or RCA type cable (same as used for input) to
recorder or monitor.
C. AUDIO IN and OUT. Audio connections are provided for convenience; the audio
signals pass straight through without modification.
D. PREVIEW OUT. Optional. When used in live title setup, permits you to modify titles and
typing is not seen on main output. Important: Leave unconnected when not in use.
(Chapter 21)
E. CONTROL (GPI). Allows remote trigger of titles using switch or controller with GPI
(“General Purpose Interface”) output. Warning: Always turn power off before connecting
or disconnecting GPI jack. (Chapter 20)
F. POWER. Connect TitleMaker 2000 power supply. Important: Do not use power supplies
designed for any other equipment.
G. Upside-down legends make it easier to make connections without turning unit around.

Contents
Chapter 7 • Pages ..............................30
About Pages ........................................... 30
Long Pages ............................................ 30
Creating a Page ..................................... 30
Page Symbols ........................................ 31
Navigating Pages and Projects with the
Page Index........................................... 31
Deleting a Page...................................... 32
Inserting a Page ..................................... 32
Moving and Copying Pages .................. 33
Chapter 8 • Projects ..........................34
About Projects ........................................ 34
Examples of How Projects are Used ..... 34
Viewing Projects ..................................... 35
Creating a Project .................................. 35
Naming a Project.................................... 35
Removing a Project or
Erasing its Contents ............................ 35
Moving Between Projects ...................... 36
Copying or Moving Text
Between Projects................................. 36
Chapter 9 • Changing Titles.............37
Undo ....................................................... 37
Simple Changes ..................................... 37
Marking Text for Major Changes ........... 37
Marking Whole Lines and Pages ........... 38
Deleting Marked Text ............................. 38
Replacing Marked Text .......................... 38
Moving and Copying Text ...................... 39
Chapter 10 • Positioning Text .........41
Positioning Horizontally:
Left, Right, Center ............................... 41
Positioning Vertically:
Up, Down, Center ................................ 41
Additional Positioning Hints ................... 42
Chapter 11 • How to Use Menus .....43
Concept .................................................. 43
Sub-menus ............................................. 43
Highlights and Choices.......................... 43
Using the Menus .................................... 44
Chapter 12 •
How Characteristics Affect Text ....45
Concept .................................................. 45
How Characteristics Affect
Lines and Pages.................................. 45
Chapter 1 • Introduction..................... 1
In a Hurry? ................................................ 1
Helpful Hints ............................................. 1
What is a Video Titler?.............................. 1
What is the TitleMaker 2000? ................... 1
Basic Applications ................................... 2
Equipment ................................................ 3
Chapter 2 • QuickStart ........................ 4
Chapter 3 • Connections ..................11
Connections: Overall Concept............... 11
What You’ll Need .................................... 11
Types of Input and Output Jacks .......... 12
Types of Cables Used
with the TitleMaker 2000. .................... 12
IN and OUT Markings ............................ 13
Connection Diagram .............................. 14
Connecting Power .................................. 14
Turning Power On and Off: Video
Pass-Through and Data Protection..... 14
Connecting Outputs and Monitors......... 15
Connecting a Video Source ................... 17
Troubleshooting Hints ............................ 18
Chapter 4 •
Connecting Editing Equipment........19
Concept .................................................. 19
Videonics Equipment Arrangements ..... 19
Single-Source Editing Setup .................. 20
Use with Video Processors .................... 21
Multiple Source Editing
with a Video Mixer ............................... 21
GPI Control ............................................. 21
Chapter 5 • Using the Demo.............23
Using the Demo...................................... 23
International Demo ................................. 23
Locked Demo ......................................... 23
Using the Demo as a Guided Tour ........ 23
Using the Demo to Create Titles............ 24
Chapter 6 • Typing Titles..................25
The Editing Screen and Cursor ............. 25
Moving Around the Screen .................... 25
Shortcuts for Moving the Cursor ............ 25
Typing Titles ........................................... 26
Columns (Tabs) ...................................... 26
Typing Special and
Accented Characters .......................... 27

Contents
Changes ................................................. 46
Copying Characteristics ........................ 47
Chapter 13 •
Fonts, Sizes, and Styles....................48
Font and Size.......................................... 48
Upper-Case-Only and
Fonts and Mixed Fonts ........................ 49
Hints on Using Fonts and Sizes............. 49
Title Style ................................................ 49
Hints on Using Styles ............................. 50
Chapter 14 • Colors............................52
Color Menus ........................................... 52
Using the User Colors ............................ 53
Hints on Using Colors ............................ 54
Chapter 15 • Patterns........................55
Pattern Menus ........................................ 55
Selecting Different Rainbow
and Pixel Patterns................................ 56
Mixing Video into a Background Pattern 56
Hints on Using Patterns ......................... 56
Chapter 16 • Borders .........................58
Border Style Menu.................................. 58
Complex Borders ................................... 59
Removing borders.................................. 59
Chapter 17 •
Effects, Scrolls, and Crawls.............60
Page Symbols ........................................ 60
Effects Menus ......................................... 60
Transition Effects: Cuts, Fades, Slides,
and Wipes ............................................ 60
Slide Notes ............................................. 61
Choosing a Transition Effect .................. 61
Setting the Transition Speed.................. 61
Displaying the Page ............................... 62
Setting Duration...................................... 62
Infinite Duration ...................................... 62
Scroll and Crawl ..................................... 62
Scroll and Crawl Notes........................... 63
Hints on Using Effects............................ 63
Chapter 18 •
Superimposing Titles.........................64
Superimposing Titles on Video .............. 64
Superimposing Titles on Video
with a Transparent Pattern .................. 64
Making Titles Come and Go .................. 65
Chapter 19 • Playing Titles..............66
Projects................................................... 66
Important Concepts ............................... 66
Playing All Pages ................................... 66
Playing Some Pages .............................. 67
Playing Backwards................................. 67
Pause ...................................................... 67
Search (Cue and Review) ...................... 67
Manual Play (Slide Projector Mode) ...... 67
Continuous Play (Video Billboard) ......... 69
Leaving Play to Edit Again ..................... 69
Chapter 20 • Editing, Presentations,
and Other Applications .....................70
Applications............................................ 70
Video Editing .......................................... 70
Presentations.......................................... 73
Live Titles................................................ 74
Chapter 21 • Preview.........................75
About Preview ........................................ 75
Using a PREVIEW Monitor ..................... 75
Forcing Preview Mode ........................... 75
Appendix A •
Advanced Techniques, Shortcuts, and
Command Keys ....................................76
Capacity ................................................. 76
Erasing Memory and Resetting Unit ...... 77
Moving the Cursor .................................. 77
Projects................................................... 77
Moving In the Color Menu...................... 78
Using the Demo...................................... 78
Play Modes ............................................. 78
Miscellaneous Hints ............................... 79
Appendix B • Font Listing .................80
Character Set ......................................... 80
Font Sample ........................................... 81
SPECIAL CHARACTERS ........................ 82
ACCENTED CHARACTERS ................... 82
Appendix C • Glossary .......................83
Index ......................................................87

VIDEONICS TITLEMAKER 2000 PAGE 1
* The newsletter and other services are available for Videonics customers in the U.S. and
Canada. Elsewhere, contact your Videonics distributor or retailer.
Chapter 1 • Introduction
Congratulations on your purchase of the Videonics Video TitleMaker
®
2000. With the TitleMaker 2000, you can add brilliant, full color
titles to all your videos. Its wide choice of fonts, sizes, styles, colors,
borders, backgrounds, fades, wipes, scroll, crawl, and more make the
TitleMaker 2000 a creative tool for anyone who uses video.
In a Hurry?
If you want to get started quickly, see the QuickStart section, Chapter 2.
Helpful Hints
The TitleMaker 2000 is a sophisticated video production tool. Some of the
words and concepts used in this manual may be new to you. Specialized
terms indicated by italics are defined in the Glossary section of this manual.
You can find complete descriptions of titling concepts and techniques as
they apply to the TitleMaker 2000 by referring to the Table of Contents and
Index.
For More Information...
...send in your registration card so we can keep you informed of new devel-
opments and send you our newsletter*. Note that Videonics does not sell
its mailing list. Your name and address will remain confidential.
What is a Video Titler?
A titler (also called a title generator, character generator, or CG) creates letters
and numbers (characters) on a video signal that can be displayed on a televi-
sion/monitor or recorded by a VCR.
What is the TitleMaker 2000?
The Video TitleMaker 2000 is a video titler with many additional capabili-
ties. With TitleMaker 2000, you can:
• Create high-quality video titles over a solid color or patterned back-
ground, or superimposed (“genlocked”) over a video picture.

PAGE 2 VIDEONICS TITLEMAKER 2000
• Create and hold over 8000 characters of text, divided into hundreds of
pages. Divide your pages into projects.
• Copy and move text, to revise titles without retyping.
• Position text anywhere on the page, including automatic centering.
• Choose from a wide variety of fonts and sizes.
• Choose different styles. You can change the letter spacing, make the letters
bold, and add outlines or shadows to the titles.
• Apply a pattern and any of a million colors to titles, backgrounds, outlines,
and borders.
• Use transitions (fades and wipes) to start or end each page of titles.
• Use scrolls and crawls to move titles on or off the screen.
Basic Applications
TitleMaker 2000 can be used in live or taped settings. Chapter 20, “Editing,
Presentations, and Other Applications,” describes these functions in more
detail and explains how they are accomplished with the TitleMaker 2000.
• You can add titles as you copy or edit tapes. The original tape remains
untouched — titles are added to the edited copy. TitleMaker 2000 works
with VCRs and camcorders of all videotape formats. You can superimpose
titles on live video or on colored backgrounds, using fades and wipes to
transition between plain video and video with titles.
For example, you might start a basketball video with a solid color screen with the
title of the video. The names of the players could scroll onto the background. Then
the titles could fade away. As the players run onto the court, their names appear,
superimposed over the image at the bottom of the screen. The last name fades away
as play begins. A player makes a difficult basket and the crowd roars! The score
appears over a wildly- colored, animated background pattern and scrolls off the
screen as play continues.
• You can present a running slate of on-screen titles for display, video-DJ,
point-of-sale, or “video-billboard” applications. You can place titles on top
of colored or patterned backgrounds or on live or taped video material.
For example, a hotel has monitors in the lobby. A video describing the hotel’s
facilities plays. Meanwhile, information about the day’s scheduled events are
superimposed using the TitleMaker 2000 with messages like “Business Effective-
ness Seminar: Ballroom G.” At dinnertime, the hotel manager changes the titles to
advertise the restaurant specials: “Prime Rib Special today in the Mezzanine
Grill.”
Another example is the use of TitleMaker 2000 for business presentations. Instead
of using transparencies or charts, you can create titles, using the colors, back-
grounds, effects, and other features to emphasize the important points and make
the presentation dynamic and exciting. You can also use the superimpose feature

VIDEONICS TITLEMAKER 2000 PAGE 3
to combine the presentation with video footage, such as shots of a new product or
of the factory sites.
Equipment
Your Video TitleMaker comes with:
• Power supply
• This manual
• Product registration card.
You may need to purchase cables to connect audio and video equipment
to the TitleMaker. Your Videonics dealer can help you identify the cables you
need.

PAGE 4 VIDEONICS TITLEMAKER 2000
Chapter 2 • QuickStart
Whether you’re a video expert looking for just the basic steps or a
beginner who wants instant gratification, this chapter will have you
titling in minutes!
This chapter describes just the basics. Many features and applications are
skipped or mentioned only briefly. For more information, or if you encounter
problems, refer to the table of contents or the index to locate a more complete
discussion.
IN
LRV
OUT
LRV
PREVIEW
OUT
POWER
CONTROL
(
GPI
)
POWER CONTROL PREVIEW RLVS RLVS
INOUT
AB C
VIDEO
IN
AUDIO
IN
VIDEO
OUT
AUDIO
OUT
Typical TitleMaker 2000 connection
Connections
Connect the power supply (C) to a working wall outlet and connect the other end to the
TitleMaker 2000’s POWER jack. The POWER light comes on for a moment, then goes out.
Connect the TitleMaker 2000’s OUT jacks to the VIDEO and AUDIO IN jacks of a VCR (B).
Connect a television/monitor to the VCR in the normal fashion, so you can see the VCR’s
output. Leave the PREVIEW OUT jack unconnected unless you are using a PREVIEW monitor
(Chapter 21). Turn the television and VCR on.
If you plan to superimpose titles over video, connect a camcorder, VCR or other source (A)
to TitleMaker 2000’s video and audio IN jacks. Turn on the video source and start the tape
rolling.
Note: The illustration shows the use of composite (RCA-style) jacks for the video connections.
You can use S-video (Y/C) jacks instead. It is important to use the same type of jacks for the
input and the output. In other words, if your input is connected via the S-video jack, the output
should also use S-video; if it uses the composite jack, the output should use composite too. An
on-screen warning will alert you if you attempt to use the S-video output and composite input.
Note: The audio connections are for convenience only — the audio signals are not affected by
the unit.

VIDEONICS TITLEMAKER 2000 PAGE 5
Power On/Off
Press POWER and the power light comes on. You should see a screen (called the
Editing Screen) on the OUTPUT monitor, similar to the one in the illustration
below.
Press POWER again to turn power off. Titles are retained in the TitleMaker 2000’s memory
even if the unit is unplugged.
When power is off, the OUTPUT monitor shows the video source that is plugged into
VIDEO IN.
Note: When turning the unit off, be sure the power light is out before you unplug the unit.
Demo
Press the DEMO button to automatically demonstrate a range of features and effects. If no
demo appears, check the connections. Press any letter key to stop the demo.
Instant Titles
Creating basic titles is simple. Start with
the Editing Screen. The screen may not
look exactly like this but it should have at
least the blinking cursor (∂ ). Press POWER
once or twice if the cursor is not dis-
played.
The cursor indicates where characters you
type will appear. Page symbols (∑, de-
scribed later) separate pages of titles.
Type some titles. They appear at the
cursor location. Press PLAY when you are
finished. The Editing Screen disappears
and the finished titles fill the screen. Con-
gratulations — you have created your
first titles! Press NEW LINE/OK to return
to the Editing Screen.
The Editing Screen and the Play Screen
You have just seen how the screen changes appearance, depending on whether you are
creating titles or displaying them. The Editing Screen (the one with the cursor) is used to
create or change titles. The Play Screen shows just the titles, with no cursor or other items.
It is the screen you use to display and record the completed titles.
Sherlock
Holmes
PLAY
Sherlock
Holmes
new
line
OK
The PLAY key is used to go from the Editing Screen to the Play Screen. NEW LINE/OK (or any
letter key) goes back to the Editing Screen from the Play Screen.
You can recognize the Editing Screen by the flashing cursor and the page symbols.
POWER
❶
❷
The Editing Screen

PAGE 6 VIDEONICS TITLEMAKER 2000
Pages
Titles are divided into pages. A page is a screenful of titles. You create
a new page by pressing the NEW PAGE key. In this example, we
typed “Sherlock Holmes,” then NEW PAGE, then “221B Baker Street.”
That produces the following Editing Screen and Play Screens:
Sherlock
Holmes
221B Baker Street
PLAY
Sherlock
Holmes
221B Baker Street
Page Symbols
A row of page symbols divides one page from the next. These are described in detail in
Chapter 7. Briefly: The first two symbols and their numbers identify which page this is and
to which project (described in Chapter 8) it belongs. The next symbols tell which effect will
be used to introduce the page; how it will be displayed; and which effect will be used to
end its display.
Projects
You can create separate projects (Chapter 8). Each project has its own pages which are
protected from alteration while you are working on another project. This way several
people can use the same unit, or one person can work on several
distinct jobs.
The PAGE INDEX key is used to access projects. It lists all the pages
in all the projects. By moving the cursor through the Page Index screen, you can begin
work on any page, in any project. Press NEW LINE/OK to return to the Editing Screen.
Entering Text
To create a title, simply type some letters and they will appear at
the cursor’s location.
• To type a capital letter, hold SHIFT as you type. Press CAPS
LOCK to cause all letters to be capitalized. Press it again to type in
normal upper and lower case.
• To type special characters (such as the ones printed in gold on
the keys), press ACCENT and a letter at the same time. For
instance, press ACCENT and Q to produce “¢.”
• To type an accented letter such as “ô,” simultaneously press
ACCENT and the key with the desired accent mark, then press
the letter to be accented. For example, press ACCENT and 2
together; then release them and press the A key. You will see the letter “à.”
Lines
Press NEW LINE/OK to end the line of text and begin a new line.
new
page
caps lock
shift
accent
new
line
OK
page
index

VIDEONICS TITLEMAKER 2000 PAGE 7
Moving the Cursor
If you want to add text somewhere other than where the cursor is, use the arrow keys to
move the cursor. Hold SHIFT as you press the UP or DOWN arrow keys to move a page at a
time. SHIFT with the LEFT and RIGHT arrows moves the cursor to the start or end of the line.
Note: You cannot move the cursor past the end of the last line of text. If you want to type past
the last characters on the screen, press NEW LINE/OK to create blank lines. The cursor moves
down as you add lines. If you want to type past the last character in a line, position the cursor at
the end of the line and type.
Editing the Text
To insert text, use the arrow keys to move the cursor to the desired location and type. New
characters are added at the cursor’s location.
To delete text, position the cursor after the characters you want to remove and press
DELETE. The character before the cursor is removed. To delete large blocks of text at once,
mark the text and press delete.
To replace text, delete the text, then insert.
Oops!
If you accidentally delete something, immediately press UNDO. It restores the text that was
deleted by the last press of the DELETE key.
Using Menus to Change
Colors, Fonts, etc.
You can change characteristics (such as
fonts, colors and title styles) using the
menu keys at the top of the keyboard.
To do this, position the cursor any-
where in the line you wish to change
and press the appropriate menu key.
For instance, press the LETTER COLOR
button (in the top row). A menu of
colors appears.
This menu has two sub-menus — one
at the top of the screen (∂ ) and one at
the bottom (π ). Each sub-menu con-
tains choices you can use to change your titles. The MARK START button is used to choose
which sub-menu is active. In this example, the bottom sub-menu is active — if you wanted
to use the top sub-menu instead, you would press MARK START.
One item in the active menu is highlighted. In this example, a color choice is highlighted by
the triangular pointers (∏).
Use the arrow keys to move the highlight to a different color. The sample patch (∑) shows
the selected color. Press NEW LINE/OK or PLAY to choose the color you have highlighted.
NEW LINE/OK returns you to the editing screen; PLAY plays the resulting page.
The characters in the line that contained the cursor change to the selected color.
More Changes
Use menus to:
• Change font, style, size, letter color and pattern, background color and pattern.
❹
❷
❶
❸

PAGE 8 VIDEONICS TITLEMAKER 2000
• Add borders and change their type, color, and pattern.
• Use effects to start and end a page of titles.
• Make text scroll and crawl.
Each menu works the same way: If there are sub-menus, use MARK START to switch
between sub-menus. Then use the arrow keys to highlight your choice and press PLAY or
NEW LINE/OK to implement it.
Notes
• Background, Pattern, and Effect menus affect the entire page that contains the cursor.
Other menus affect the entire line that contains the cursor. You cannot mix characteris-
tics on a line.
• When you are editing text using the Editing Screen, several pages may be on the screen
at once (with page symbols between them). Note that the backgrounds and borders of
all the pages appear in the pattern and color of the page that contains the cursor. As
you move the cursor from one page to another, the patterns and colors used in the
entire screen will change. To see the patterns and color that are set for a particular page,
move the cursor to that page.
• Each page can use one type of pixel pattern and one type of rainbow pattern (see
Chapter 15). So, for example, if you set some letters to use rainbow pattern 11, then set
the background to use rainbow 14, both will
use 14.
• When you type something new, it will have
the same characteristics as the preceding let-
ter. If you want to type in a different style, use
the menu key to make a new choice and con-
tinue typing.
Superimposing Titles on
Video
To superimpose titles on video, change the background pattern to VIDEO (rather than a
solid color or pattern). Follow these steps:
• Position the cursor on the page that contains the titles you wish to superimpose.
• Press the BACKGROUND PATTERN menu button.
• Use MARK START to activate the top sub-menu. Use the RIGHT arrow key to highlight
the VIDEO symbol. Press NEW LINE/OK.
• Confirm that your video source is running (start the VCR or camcorder).
• Press PLAY.
The OUTPUT monitor will show your page of titles superimposed over the source video:
San
Francisco
San
Francisco

VIDEONICS TITLEMAKER 2000 PAGE 9
Making Titles Come and Go
In a production, you may want superimposed titles to appear for a while, then disappear.
To do this, place blank pages with video backgrounds between pages of titles.
Create a page of superimposed titles. At the end of the page, press NEW PAGE but don’t
type anything on this page. Set its background to VIDEO, if it isn’t already. Press NEW PAGE
again and type the next titles. When you play these pages, the first titles appear, then
transition to the blank page. Since this page is empty and the background is plain video,
the result is that the titles simply go away. The next page can then introduce more titles.
Positioning Text on the Line
Abelard
&
Heloise
Abelard
&
Heloise
Abelard
&
Heloise
You can change the position of the text on any line. A line can be centered or positioned
against the left or right edge of the screen.
Position the cursor on the line. Press and release the POSITION key, then press the LEFT or
RIGHT arrow. The line position changes immediately to show the new choice. (The page
symbol is not affected.)
Positioning Text on the Page
Gable
&
Lombard
Gable
&
Lombard
Gable
&
Lombard
The page symbol shows how text is positioned on the page. It can be positioned at the top,
center, or bottom of the page. To change the position, press and release the POSITION key,
then press the UP or DOWN arrow on the arrow keypad.
Transitions, Durations, Scroll, and Crawl
You can determine how long each page will be displayed (its duration) and what transition
effects (fade, wipe, etc.) will be used to introduce, and remove the page. You can also make
titles scroll or crawl on or off the page.
Position the cursor anywhere on a page and use the EFFECTS IN menu key to change the
page’s duration, scrolling, speed, and the effect that will introduce it. Use the Effects Out
menu to choose the effect that will be used to remove the page.
Duration is set using the bottom sub-menu of the Effects In menu. Highlight the digits after
the clock symbol and type in the desired time. You can set infinite duration (displaying the
page until you press PLAY again) by highlighting the infinity symbol.

PAGE 10 VIDEONICS TITLEMAKER 2000
Playing the Pages
When the pages are complete, move the cursor to the start of the first page and press PLAY.
Shortcut: To play all the pages in the project, press COMMAND + PLAY. Each page will be
displayed, in sequence, using the selected durations and effects. To play just some of the
pages, play manually, etc., see Chapter 19.
Learning More
A convenient way to become a TitleMaker 2000 expert is to load the demo into the Editing
Screen for study. To do this, press COMMAND + SHIFT + COPY at the same time
(COMMAND + SHIFT + MOVE for the international demo) and the unit will create a new
project that contains the demo text. This allows you to see how the demo was created.
More...
Refer to the index and table of contents to find detailed sections which explain how to:
• Create “projects.”
• Move between pages or projects.
• Use the Page Index.
• Use a PREVIEW monitor to change titles out of the audience’s view.
• Add borders, lines, and boxes to your video pages.
• Mark large blocks of text so you can move or copy them without typing.
• Use effects (such as wipes) between pages and set durations so pages are displayed for
a pre-defined time.
• Combine scroll and crawl to move titles on and off the screen in many different ways.
• Play pages in many ways, such as manually, backwards, automatically repeating, etc.
• Use TitleMaker 2000 with editing equipment.
• Copy and move large sections of text.
• Choose colors and define your own colors.
• Create transparent background patterns and colors.

VIDEONICS TITLEMAKER 2000 PAGE 11
Chapter 3 • Connections
Connections: Overall Concept
AB
2
VIDEONICS
VIDEO TITLEM AKER 2000
C
B
3
VIDEONICS
VIDEO TITLEM AKER 2000
AC
B
1
VIDEONICS
VIDEO TITLEM AKER 2000
The first diagram (1) shows a typical video production setup. The
TitleMaker 2000 is connected between a video source (A), which plays the
picture to which you will add titles, and a recorder (C), which will record the
results. Some common variations:
1 The diagram shows a camcorder (A) as the video source. Other sources,
such as a VCR or camera can be substituted.
Hint: You can leave the unit permanently connected. When the power supply is
plugged in but the power light is off, the input signal is passed through to the
output and no titles are added.
2 The output can be connected directly to a monitor (B), instead of going
through a VCR, if you plan to display titles without recording them.
3 The source is optional — the TitleMaker 2000 can operate without a
source, generating titles on its own backgrounds.
This chapter describes how to connect the inputs, outputs, and monitors.
Chapter 4, “Connecting Editing Equipment” goes further, explaining how to
attach editing equipment, such as an edit controller, video mixer, video
processor, or effects unit.
What You’ll Need
A Video source (optional). Any standard video source with composite (RCA-
style) or S-video (Y/C) outputs can be used, including VCRs, camcorders,
cameras, video disc players, video production equipment (such as a mixer,
processor, or another titler), and computers with television outputs. If no
source is used, the TitleMaker 2000 will create titles on its own back-
grounds.

PAGE 12 VIDEONICS TITLEMAKER 2000
B An OUTPUT monitor. The monitor will be connected to a recording VCR
in most cases. Required connections depend on the VCR. You can use any
arrangement that will allow you to view tapes played on the VCR.
C A Record VCR. In a live setup, in which the results will be displayed
without being recorded, the VCR is optional, but most setups will include
the VCR.
D PREVIEW monitor (optional). If used, this monitor must have a compos-
ite (RCA-style) video input. Use of the PREVIEW monitor is described in
Chapter 21, “Preview.”
• Video Cables. You will need one video cable to connect the output to the
Record VCR and one to connect the Record VCR to the OUTPUT monitor.
You may also need a cable for the input, if a video source is used; and for
the PREVIEW monitor, if used. The next section describes the types of
cables.
Types of Input and Output Jacks
S-VIDEO AUDIO
AUDIOVIDEO
ANTENNA
ANT
INPUT
AUDIOVIDEO
❶
❷
❸
❹
∂ Composite (RCA-style) video and audio
∑ S-video (Y/C)
∏ BNC video, used in some professional equipment
π RF cables (Coaxial cable and twin-lead antenna cable)
• Note: European video equipment often has SCART plugs. Adapters are
commonly available to connect SCART-equipped units to the RCA jacks
provided on the TitleMaker.
Audio
RF cables carry the audio signal along with the video. All the others
require a separate RCA-style audio cable.
Types of Cables Used with the TitleMaker 2000.
• INPUT and OUTPUT. You can use S-video (Y/C) or composite (RCA-
style) jacks for the input and output.
S-video (Y/C) jacks will deliver somewhat better performance than com-
posite (RCA-style) jacks, but only if they are used for both the input and

VIDEONICS TITLEMAKER 2000 PAGE 13
output. In other words: Use S-video (Y/C) jacks if your source and re-
corder are both equipped with them; use only the composite (RCA-style)
jacks if either lacks S-video jacks.
If you are using the S-video output jacks, you
must use S-video for the input. If you try to
use the S-video output and the composite
(RCA) input, an on-screen warning appears
to remind you to use S-video in.
• Record VCR to OUTPUT monitor. If you are using a Record VCR, the
OUTPUT monitor can be connected to the VCR using an RF (antenna/
cable type) cable, composite (RCA-style) cable, or S-video (Y/C) cable,
depending on what types of jacks are available on the VCR and monitor. If
you have a choice, S-video is generally better than composite and compos-
ite is better than RF.
• PREVIEW. If you are using a PREVIEW monitor, it must be connected via
a composite (RCA-style) cable.
• BNC. If you plan to use equipment with BNC jacks, you will also need
RCA-BNC adapters.
• Audio. The audio jacks on the TitleMaker 2000 are simple pass-through
connectors, provided to make connections between two video devices
convenient. AUDIO IN is routed di-
rectly to AUDIO OUT, unmodified by
the unit.
IN and OUT Markings
Hint: Always connect the OUT jack of one device to the IN jack of the next.
Never connect two OUTs together.
IN
OUT
IN
OUT

PAGE 14 VIDEONICS TITLEMAKER 2000
Connection Diagram
This diagram shows the connections for a typical titling setup. The sec-
tions that follow provide detailed instructions.
IN
LRV
OUT
LRV
PREVIEW
OUT
POWER
CONTROL
(
GPI
)
POWER CONTROL PREVIEW RLVS RLVS
INOUT
AB C
VIDEO
IN
AUDIO
IN
VIDEO
OUT
AUDIO
OUT
Connecting Power
■ Connect the power supply (C) to the POWER input and plug it into a
working power outlet. Be sure to use the power supply that came with the
unit. Others, including the ones supplied with other Videonics products,
may damage the unit and void the warranty.
As soon as the power supply is connected, the power light on the front
panel comes on for a moment, then goes out.
Turning Power On and Off: Video Pass-Through
and Data Protection
■ To turn the unit on or off, press the POWER button. The front panel light
indicates whether the power is on.
Notes:
• When the unit has been connected to the power supply for a while, it will
be warm to the touch. The power supply will also be warm. This is normal.
• When power is off, video is routed from the video input to the video
output and no titles are added. This eliminates the need to disconnect the
unit when titles are not needed — you can simply turn the unit off and
video is passed straight through.
/