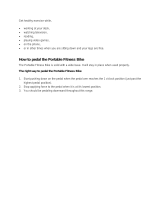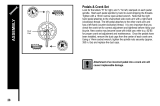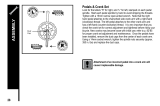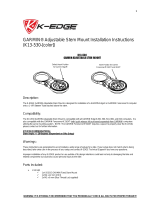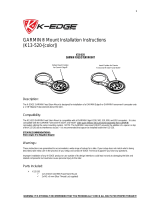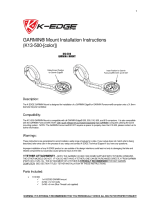Power - Avg.: The average power output for the current activity.
Power - IF: The Intensity Factor
™
for the current activity.
Power - kJ: The accumulated work performed (power output) in
kilojoules.
Power - Lap: The average power output for the current lap.
Power - Lap Max.: The top power output for the current lap.
Power - Last Lap: The average power output for the last
completed lap.
Power - Max.: The top power output for the current activity.
Power - NP: The Normalized Power
™
for the current activity.
Power - NP Lap: The average Normalized Power for the current
lap.
Power - NP Last Lap: The average Normalized Power for the
last completed lap.
Power Phase - L.: The current power phase angle for the left
leg. Power phase is the pedal stroke region where you
produce positive power.
Power Phase - L. Avg.: The average power phase angle for the
left leg for the current activity.
Power Phase - L. Lap: The average power phase angle for the
left leg for the current lap.
Power Phase - L. Peak: The current power phase peak angle
for the left leg. Power phase peak is the angle range over
which you produce the peak portion of the driving force.
Power Phase - L. Peak Avg.: The average power phase peak
angle for the left leg for the current activity.
Power Phase - L. Peak Lap: The average power phase peak
angle for the left leg for the current lap.
Power Phase - R.: The current power phase angle for the right
leg. Power phase is the pedal stroke region where you
produce positive power.
Power Phase - R. Avg.: The average power phase angle for the
right leg for the current activity.
Power Phase - R. Lap: The average power phase angle for the
right leg for the current lap.
Power Phase - R. Peak: The current power phase peak angle
for the right leg. Power phase peak is the angle range over
which you produce the peak portion of the driving force.
Power Phase - R. Peak Avg.: The average power phase peak
angle for the right leg for the current activity.
Power Phase - R. Peak Lap: The average power phase peak
angle for the right leg for the current lap.
Power - TSS: The Training Stress Score
™
for the current activity.
Power - watts/kg: The amount of power output in watts per
kilogram.
Power Zone: The current range of power output (1 to 7) based
on your FTP or custom settings.
Time Seated: The time spent seated while pedaling for the
current activity.
Time Seated Lap: The time spent seated while pedaling for the
current lap.
Time Standing: The time spend standing while pedaling for the
current activity.
Time Standing Lap: The time spend standing while pedaling for
the current lap.
Torque Effectiveness: The measurement of how efficiently a
rider is pedaling.
Troubleshooting
Updating the Software Using Vector Updater
Before you can run the Vector Updater application, you must
have a USB ANT Stick (included), an internet connection, and
the pedal pods must have functioning batteries installed.
1
Go to www.garmin.com/vectorowner, and download the
Vector Updater application.
2
Bring Vector within range (3 m) of your computer.
3
Open the Vector Updater application, and follow the on-
screen instructions.
Tips for Using Vector Updater
If Vector Updater is not functioning properly, you can try these
tips.
• Insert the USB ANT Stick directly into a USB port on your
computer. USB hubs are not recommended.
• If you are also running the ANT Agent
™
application on your
computer, you can either insert another USB ANT Stick or
close the ANT Agent application.
• If Vector Updater cannot find your device after more than two
minutes, remove the batteries from each pedal pod, wait 20
seconds, and replace the batteries.
If Vector Updater still cannot find your device, you should
install new batteries into each pedal pod.
Updating the Vector Software Using the Edge 1000
Before you can update the software, you must pair your Edge
1000 device to your Vector system.
1
Send your ride data to Garmin Connect using a USB or
Wi‑Fi
®
connection.
Garmin Connect automatically looks for software updates
and sends them to your Edge device.
2
Bring your Edge device within range (3 m) of the sensor.
3
Rotate the crank arm a few times.
The Edge device prompts you to install any pending software
updates.
4
Follow the on-screen instructions.
Understanding the Multiple Status LED Flashes
The red LED always indicates the pedal pod battery is low.
Multiple red LED flashes indicate the pedal pod battery is low
and there is a system issue (Pedal Pod Status LED, page 2).
• For multiple red LED flashes, replace the pedal pod batteries
first (Replacing the Pedal Pod Battery, page 5), and then
address the system issue.
• For 2 LED flashes, make sure the pedal pod cable is plugged
in properly, and there is no damage to the cable or pins.
• For 3 LED flashes, make sure the pedal pod cable is plugged
in properly, and there is no damage to the cable or pins.
You can also remove and reinstall the pedal pod batteries
(Replacing the Pedal Pod Battery, page 5).
• For 4 LED flashes, wait for the pedal pod to find the other
pedal pod.
If the pedal pods display different status LED flashes, you
may need to update the Vector software (Updating the
Software Using Vector Updater, page 9).
• For 5 LED flashes, set the installation angle (Setting the
Installation Angle, page 3).
Your Edge device displays a message, and you can follow
the on-screen instructions.
• For 6 LED flashes, make sure you are using Vector 2 pedal
pods and pedals.
To upgrade your Vector system, go to www.garmin.com
/vectorowner.
Appendix 9