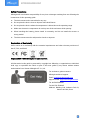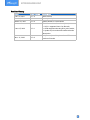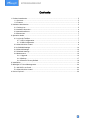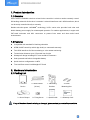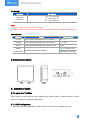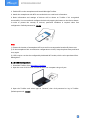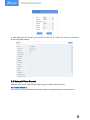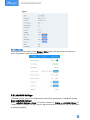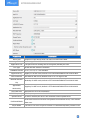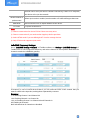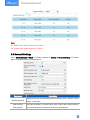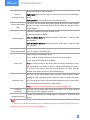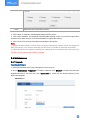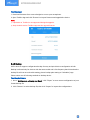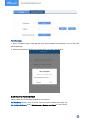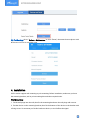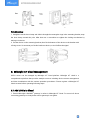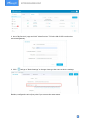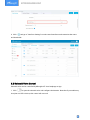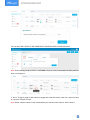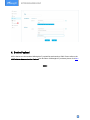Milesight UC511 is a LoRaWAN® wireless solenoid valve controller that provides remote control of DC latching solenoids of the valve. It contains 2 solenoid interfaces and 2 GPIO interfaces, which can be easily controlled locally or remotely. Here's a summary of its capabilities and possible use cases:
- Remote solenoid valve control: UC511 allows you to remotely open or close solenoid valves using the Milesight ToolBox app or ToolBox software. This enables you to manage and automate irrigation systems, water flow control, and other industrial applications from anywhere with an internet connection.
Milesight UC511 is a LoRaWAN® wireless solenoid valve controller that provides remote control of DC latching solenoids of the valve. It contains 2 solenoid interfaces and 2 GPIO interfaces, which can be easily controlled locally or remotely. Here's a summary of its capabilities and possible use cases:
- Remote solenoid valve control: UC511 allows you to remotely open or close solenoid valves using the Milesight ToolBox app or ToolBox software. This enables you to manage and automate irrigation systems, water flow control, and other industrial applications from anywhere with an internet connection.



















-
 1
1
-
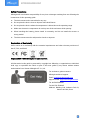 2
2
-
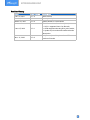 3
3
-
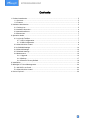 4
4
-
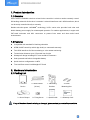 5
5
-
 6
6
-
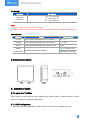 7
7
-
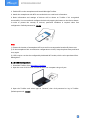 8
8
-
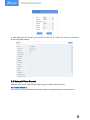 9
9
-
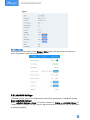 10
10
-
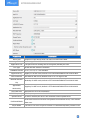 11
11
-
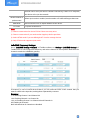 12
12
-
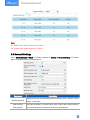 13
13
-
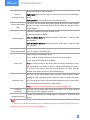 14
14
-
 15
15
-
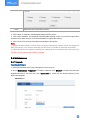 16
16
-
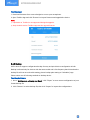 17
17
-
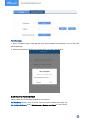 18
18
-
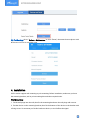 19
19
-
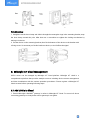 20
20
-
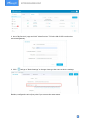 21
21
-
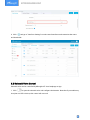 22
22
-
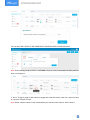 23
23
-
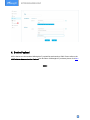 24
24
Milesight UC511 User guide
- Type
- User guide
- This manual is also suitable for
Milesight UC511 is a LoRaWAN® wireless solenoid valve controller that provides remote control of DC latching solenoids of the valve. It contains 2 solenoid interfaces and 2 GPIO interfaces, which can be easily controlled locally or remotely. Here's a summary of its capabilities and possible use cases:
- Remote solenoid valve control: UC511 allows you to remotely open or close solenoid valves using the Milesight ToolBox app or ToolBox software. This enables you to manage and automate irrigation systems, water flow control, and other industrial applications from anywhere with an internet connection.
Ask a question and I''ll find the answer in the document
Finding information in a document is now easier with AI
Related papers
-
Milesight UC51x Series User guide
-
Milesight UC51x Series User guide
-
Milesight UC502 User guide
-
Milesight UC502 User guide
-
Milesight UC50x Series User guide
-
Milesight GS101 User guide
-
Milesight EM300-DI User manual
-
Milesight EM500 Series Outdoor Environment Monitoring Sensor Featuring LoRaWAN User guide
-
Milesight GS301 User guide
-
Milesight EM500-CO User guide
Other documents
-
DirekTronik 20113574 User guide
-
DirekTronik 20113701 User guide
-
DirekTronik 20113572 User guide
-
DirekTronik 20104279 User guide
-
DirekTronik 20113715 Owner's manual
-
DirekTronik 20104284 User guide
-
Elvaco CMi4160 Quick Manual
-
Elvaco CMi4111 Quick Manual
-
Elvaco CMi4170 Quick Manual
-
Elvaco CMi4110 Quick Manual