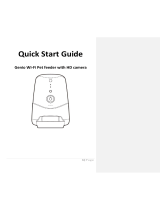Device information: detailed
information for this camera, owner
information, Virtual ID, IP address etc
Basic Function Settings: access to status
indicator on/off, Flip screen, Time
Watermark option
IR Night Vision: on/off or Auto
Detection Alarm Settings: access to
motion detection, sound detection, cry
detection options
Memory Card Settings: this option will
only appear when 8GB-128GB FAT32
format Micro SD card is inserted
Share Device: sharing this camera with
other Genio accounts
FAQ & Feedback: read FAQ or sending
improvement suggestion or product
issue via online feedback system
Add to Home Screen: add a quick
access link to your phones home screen
Firmware information: when new
firmware is released for this camera you
will see a notification icon next to it.
Remove Device: remove the device
from current account so you can re-pair
it again or pair under a different
account or different Wi-Fi network