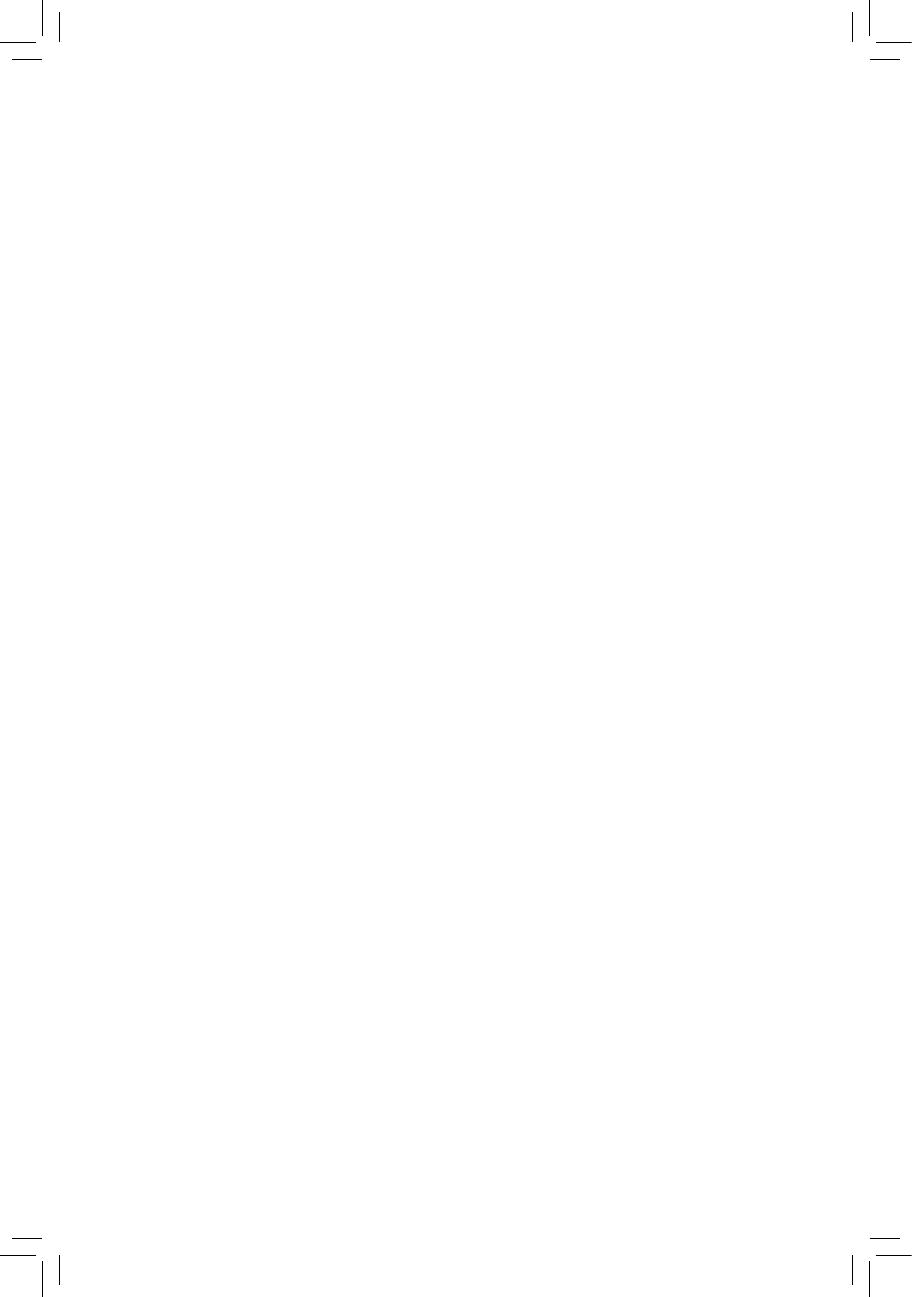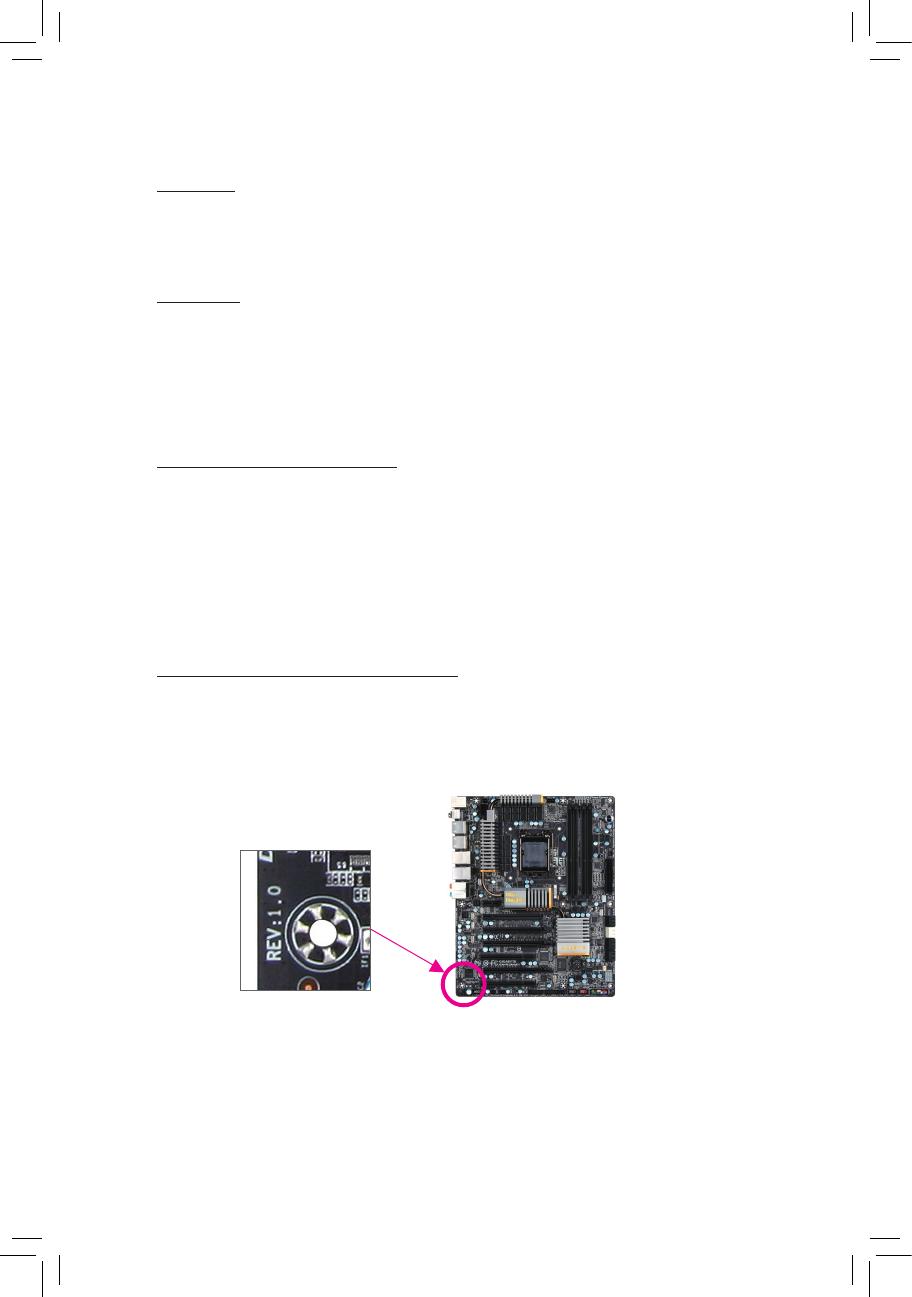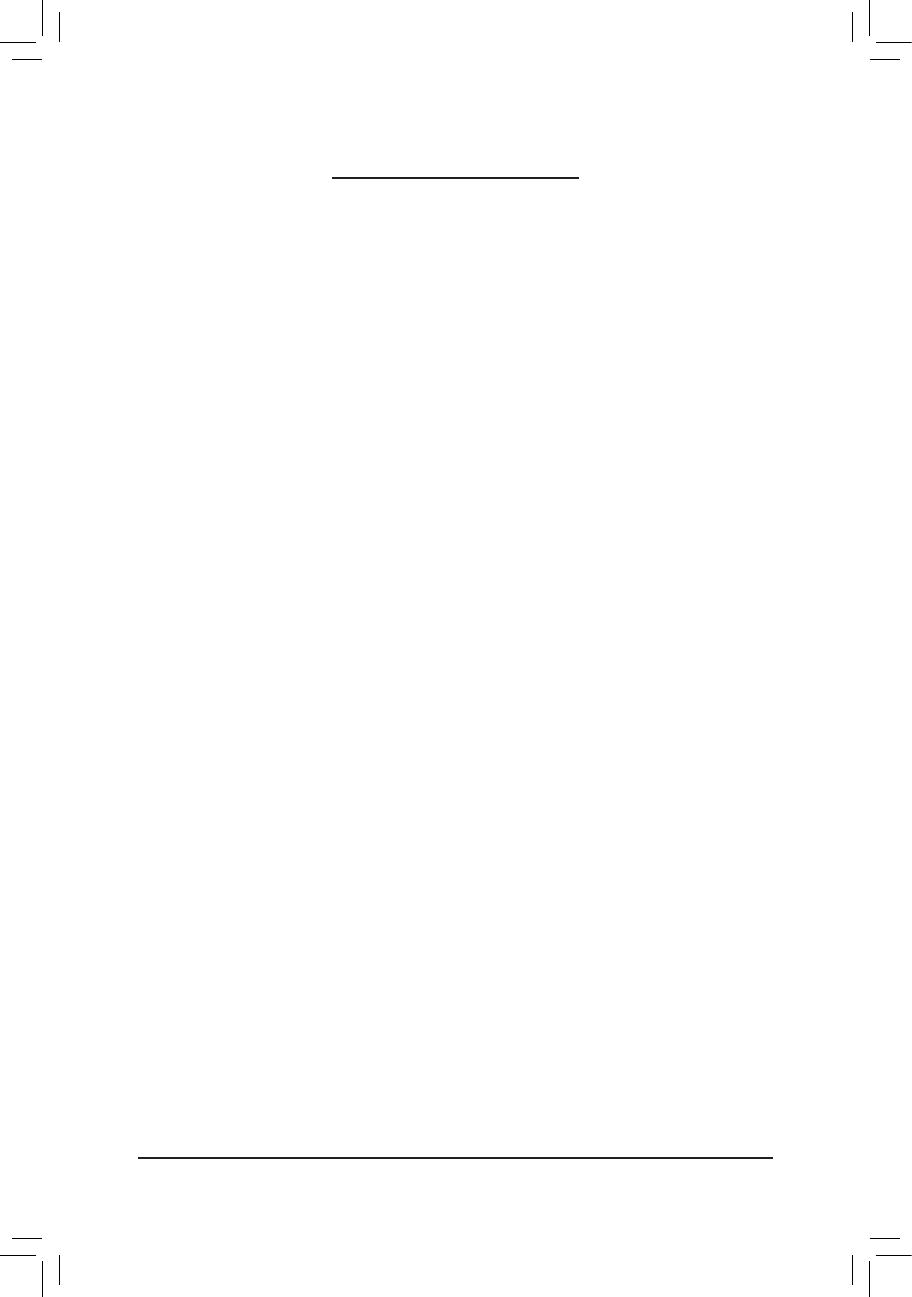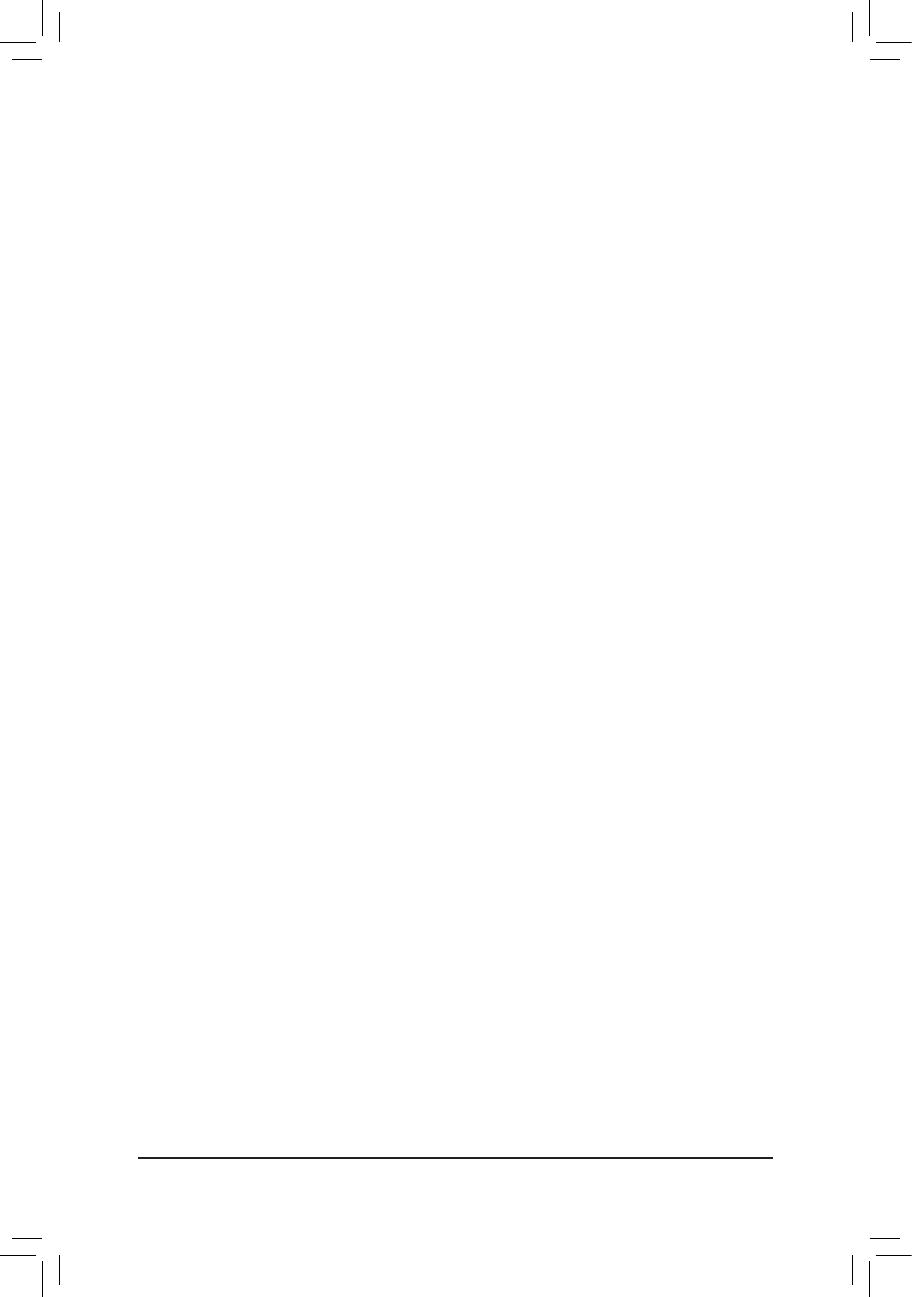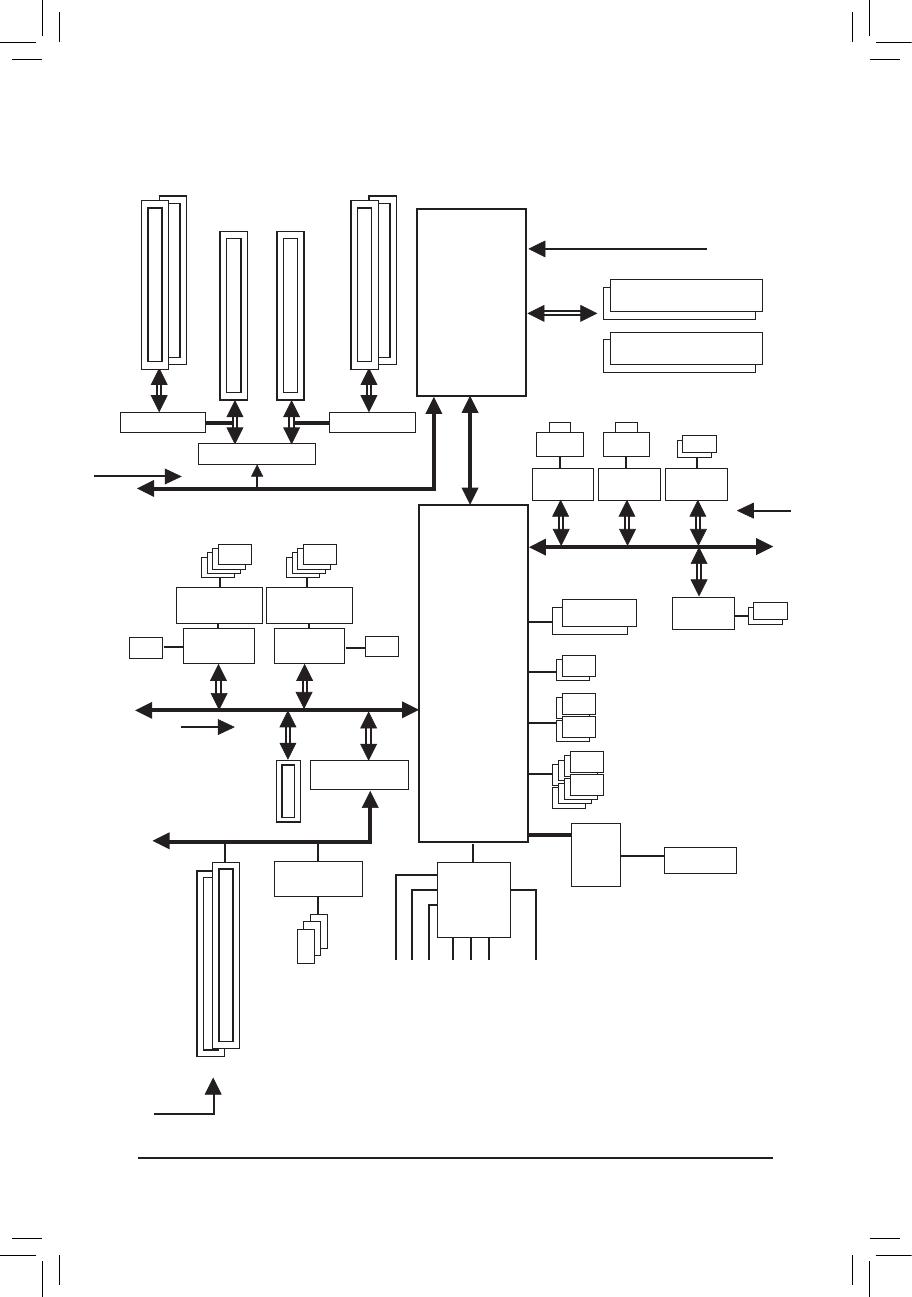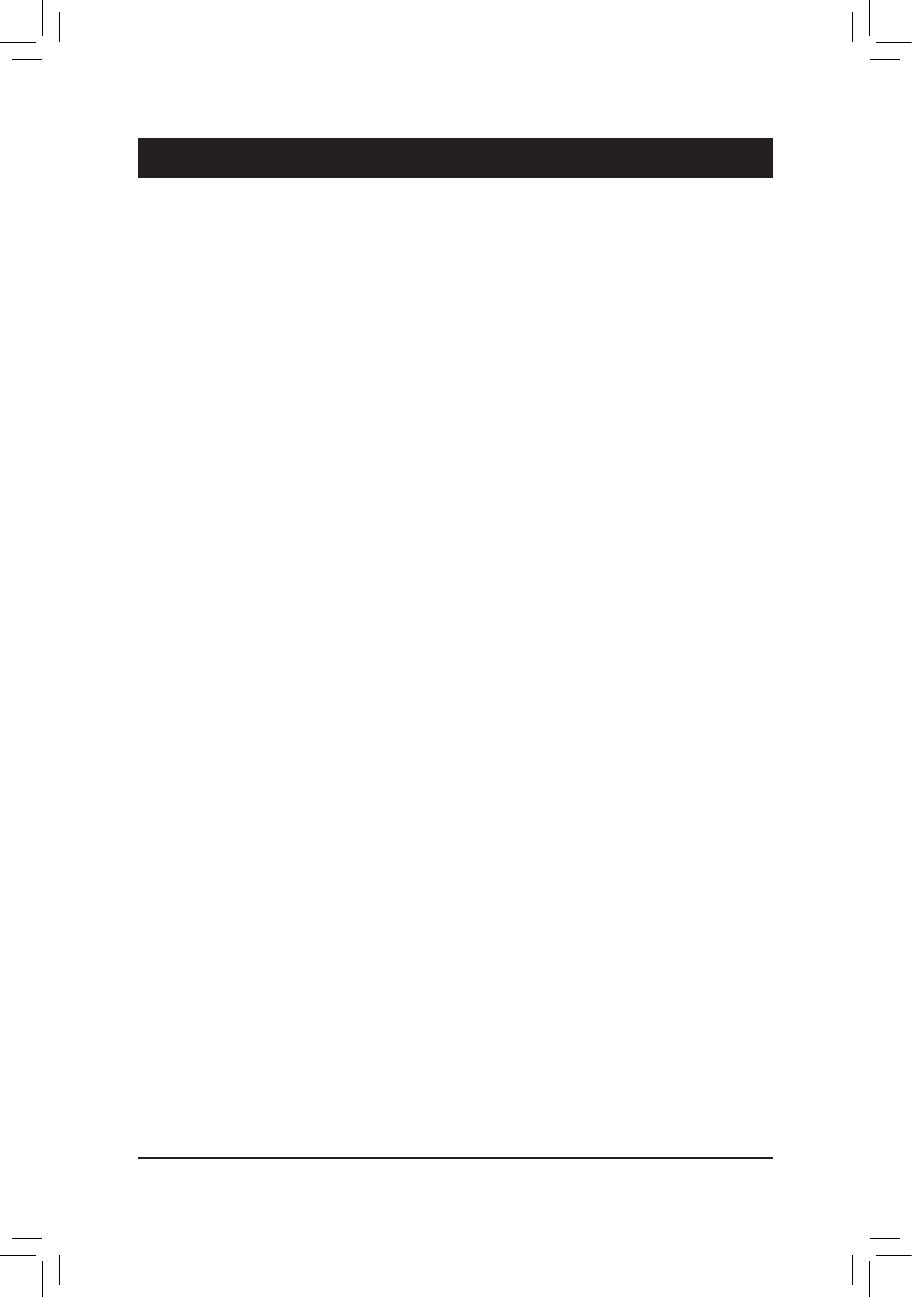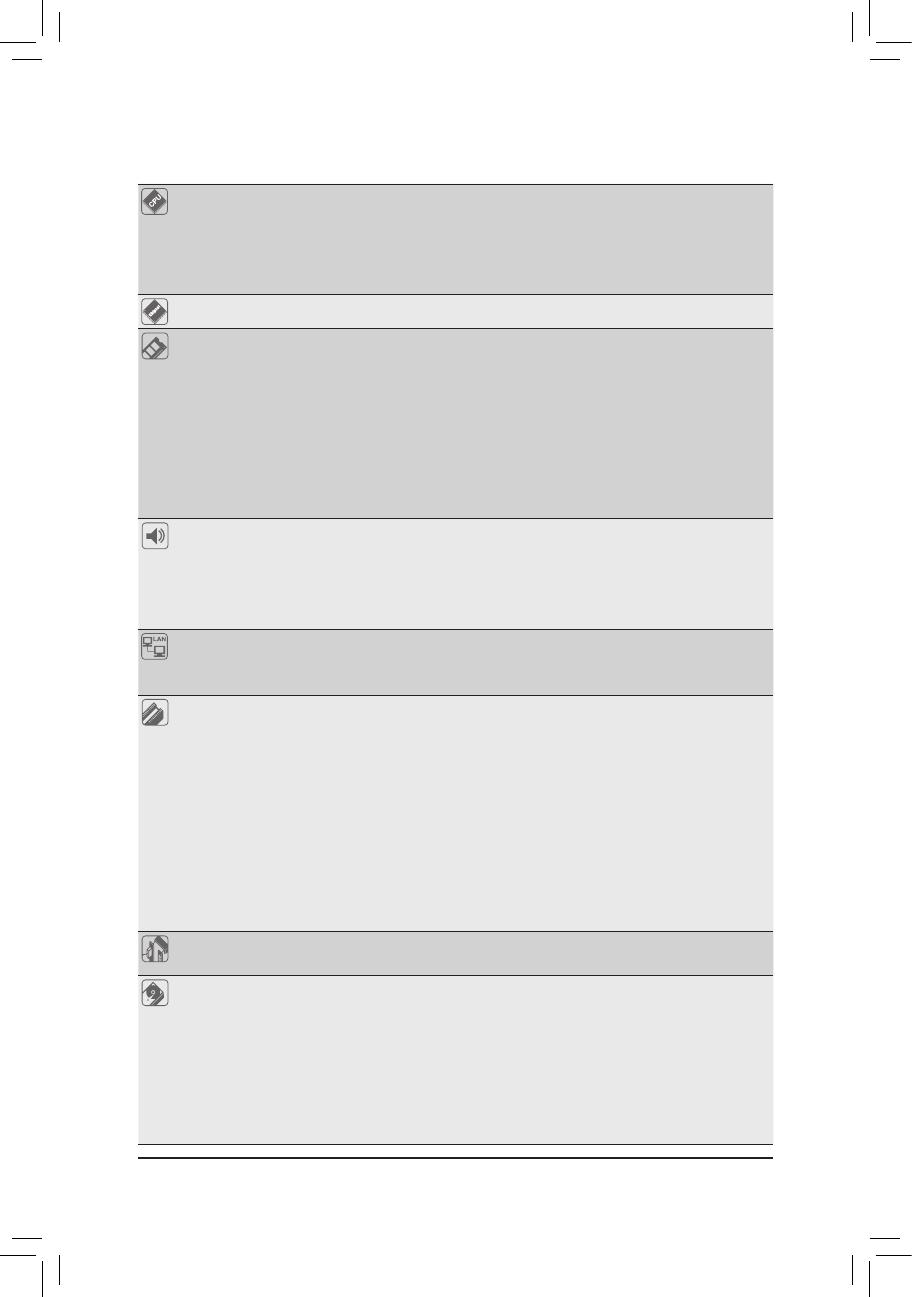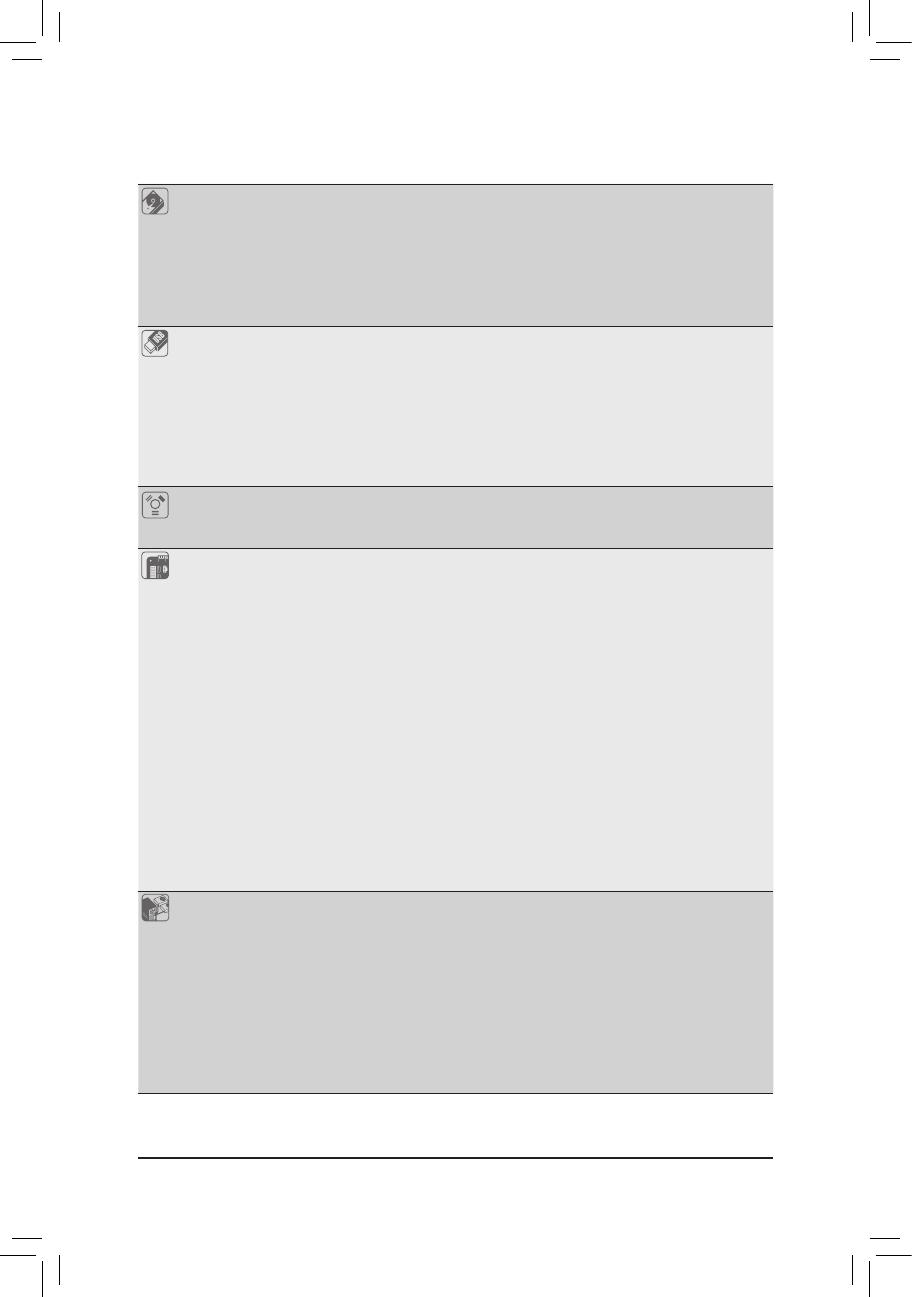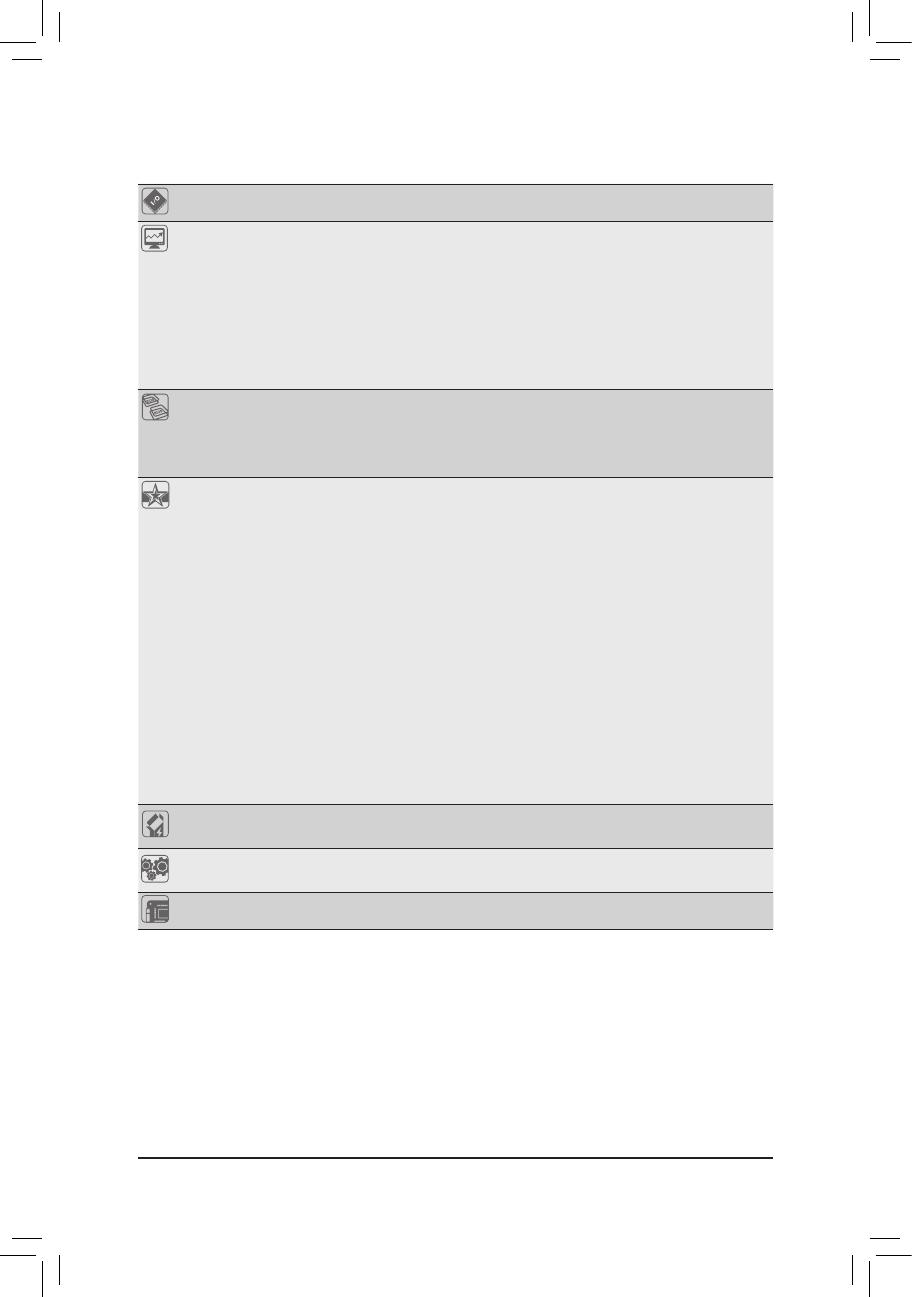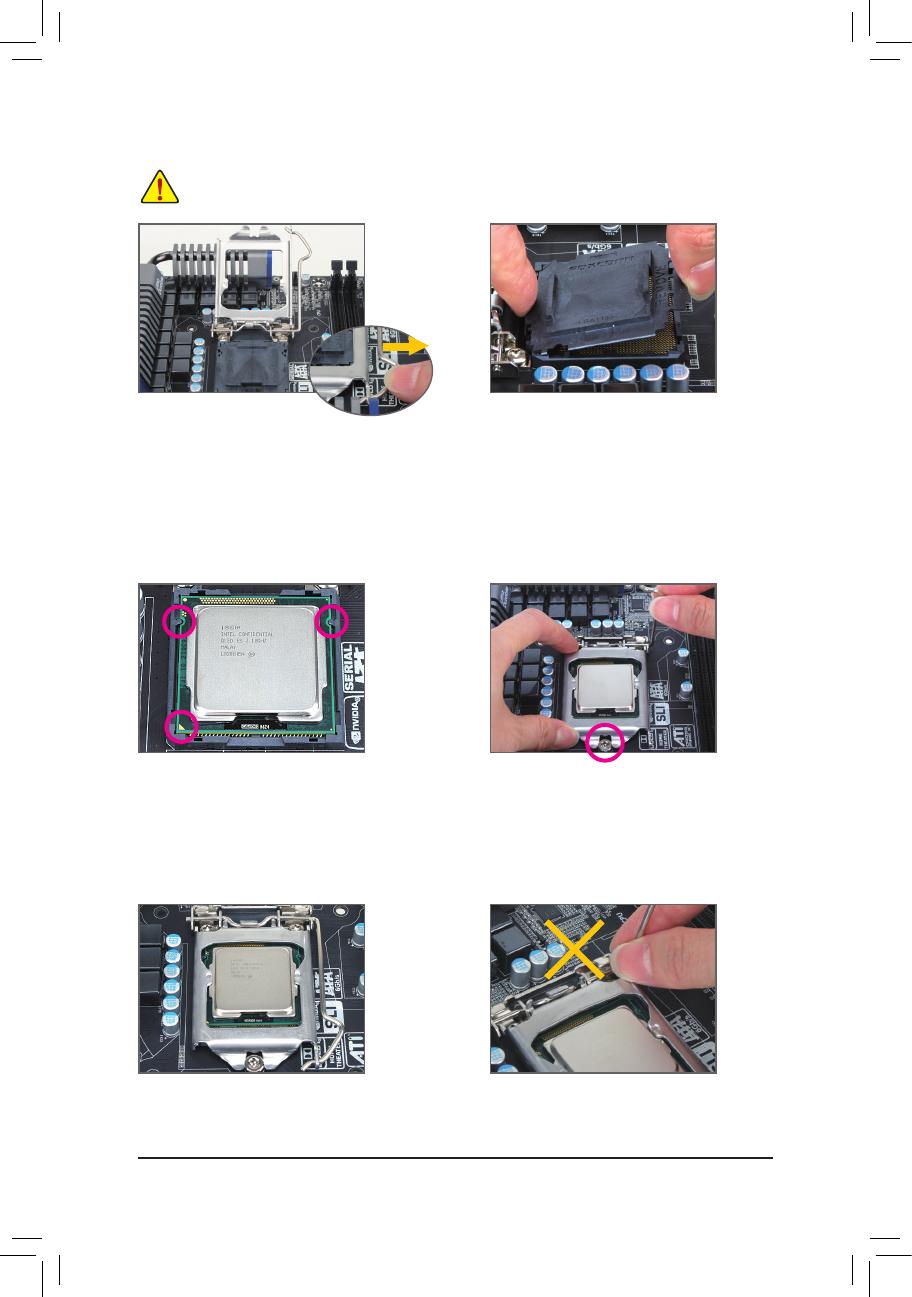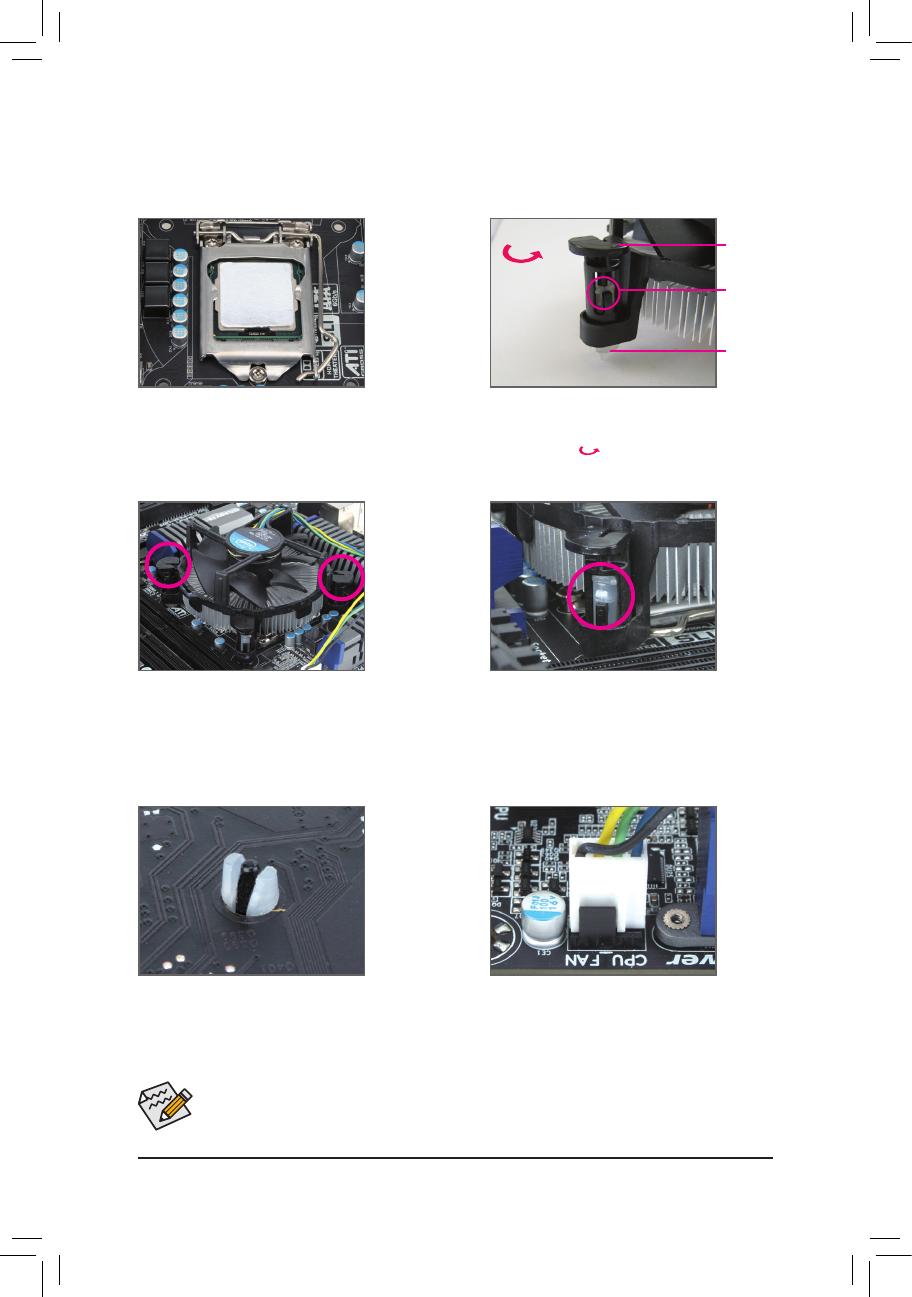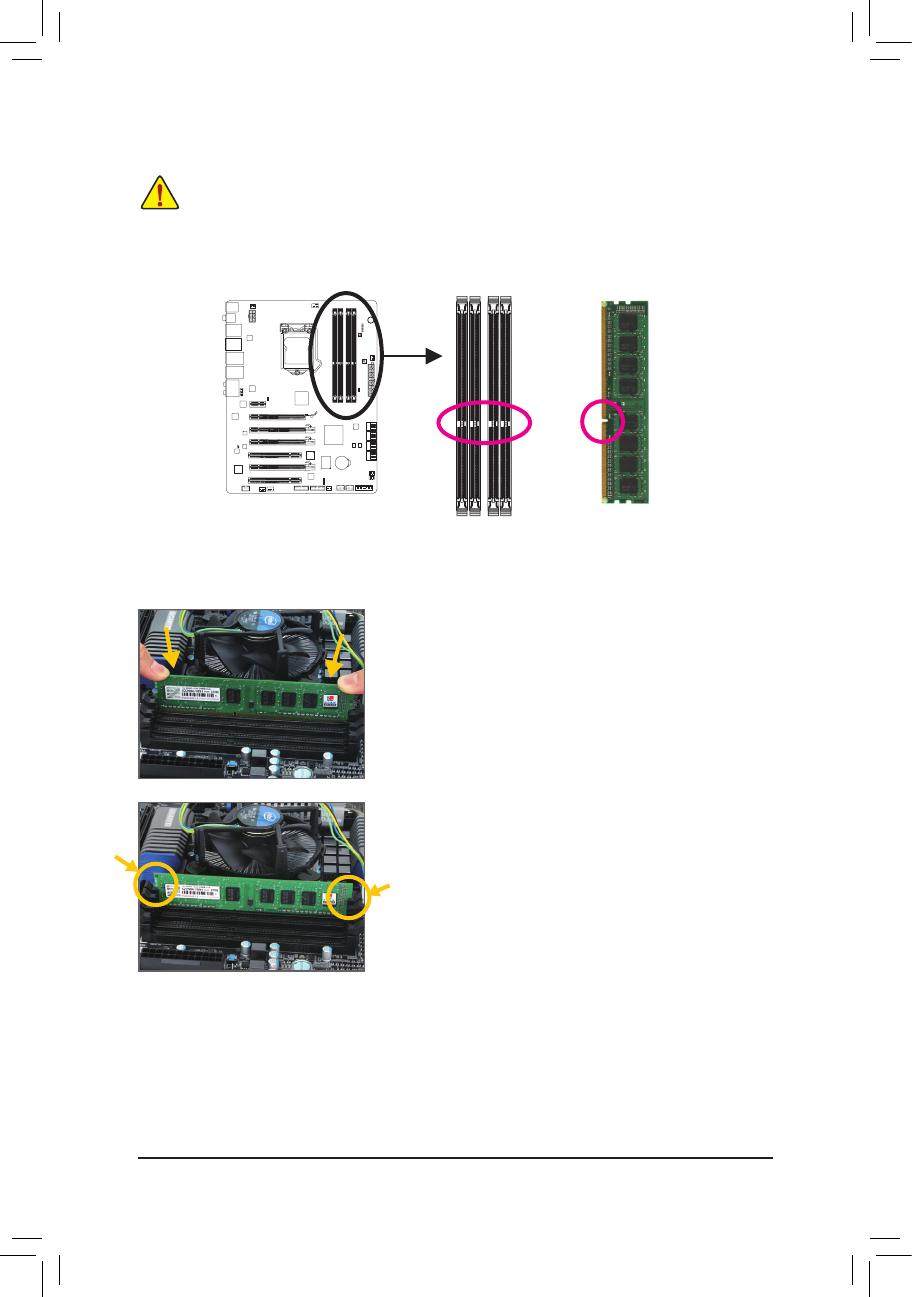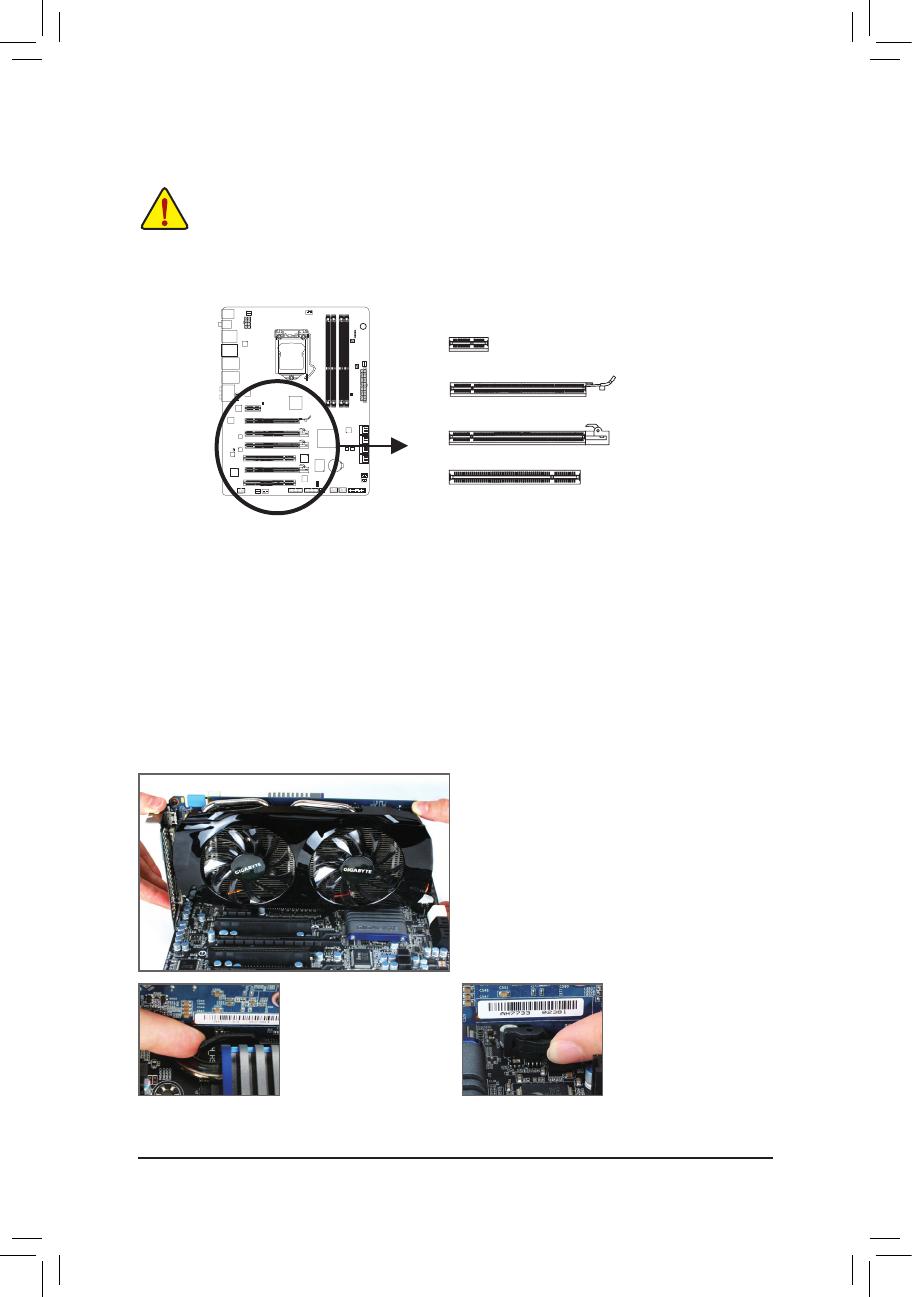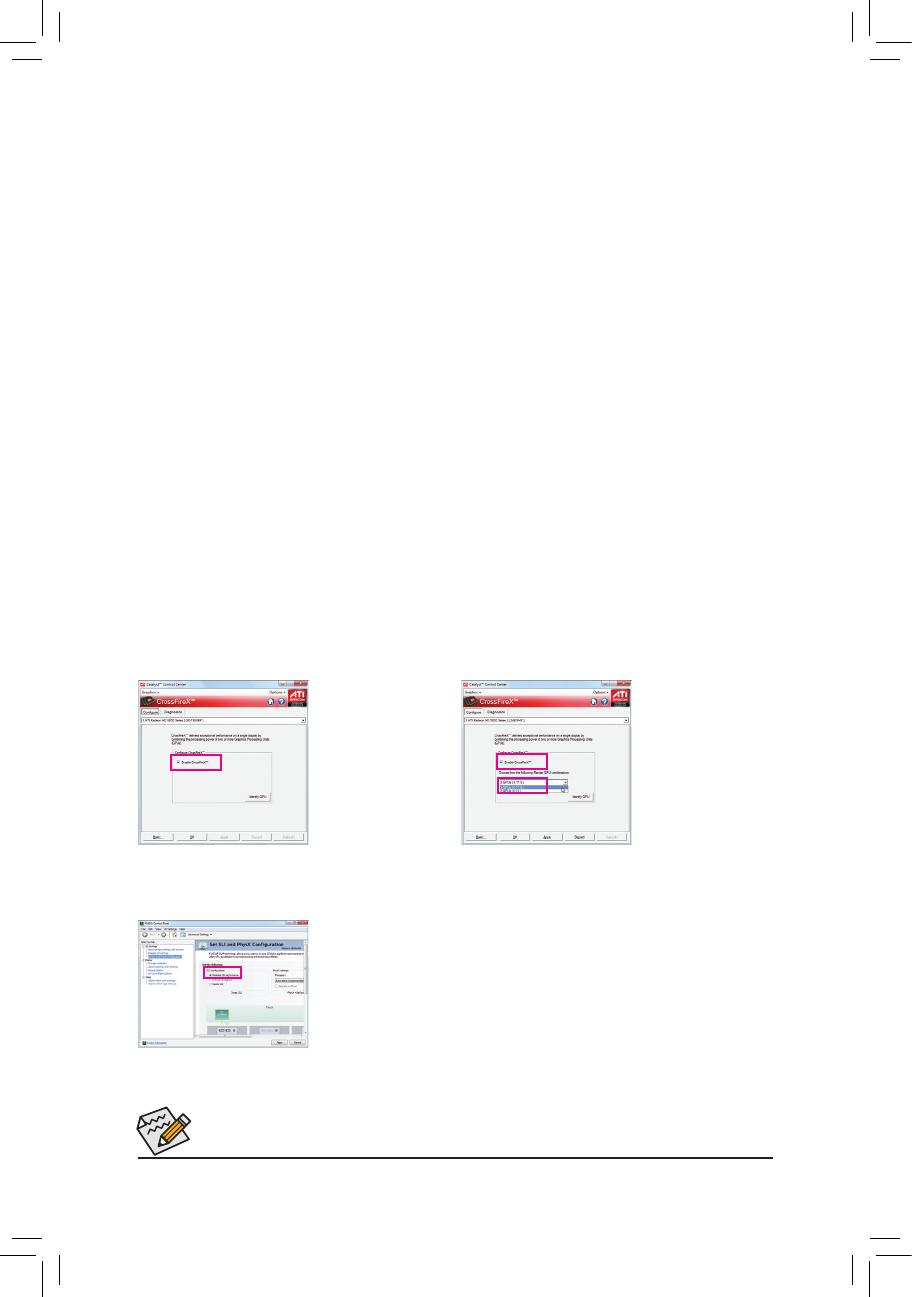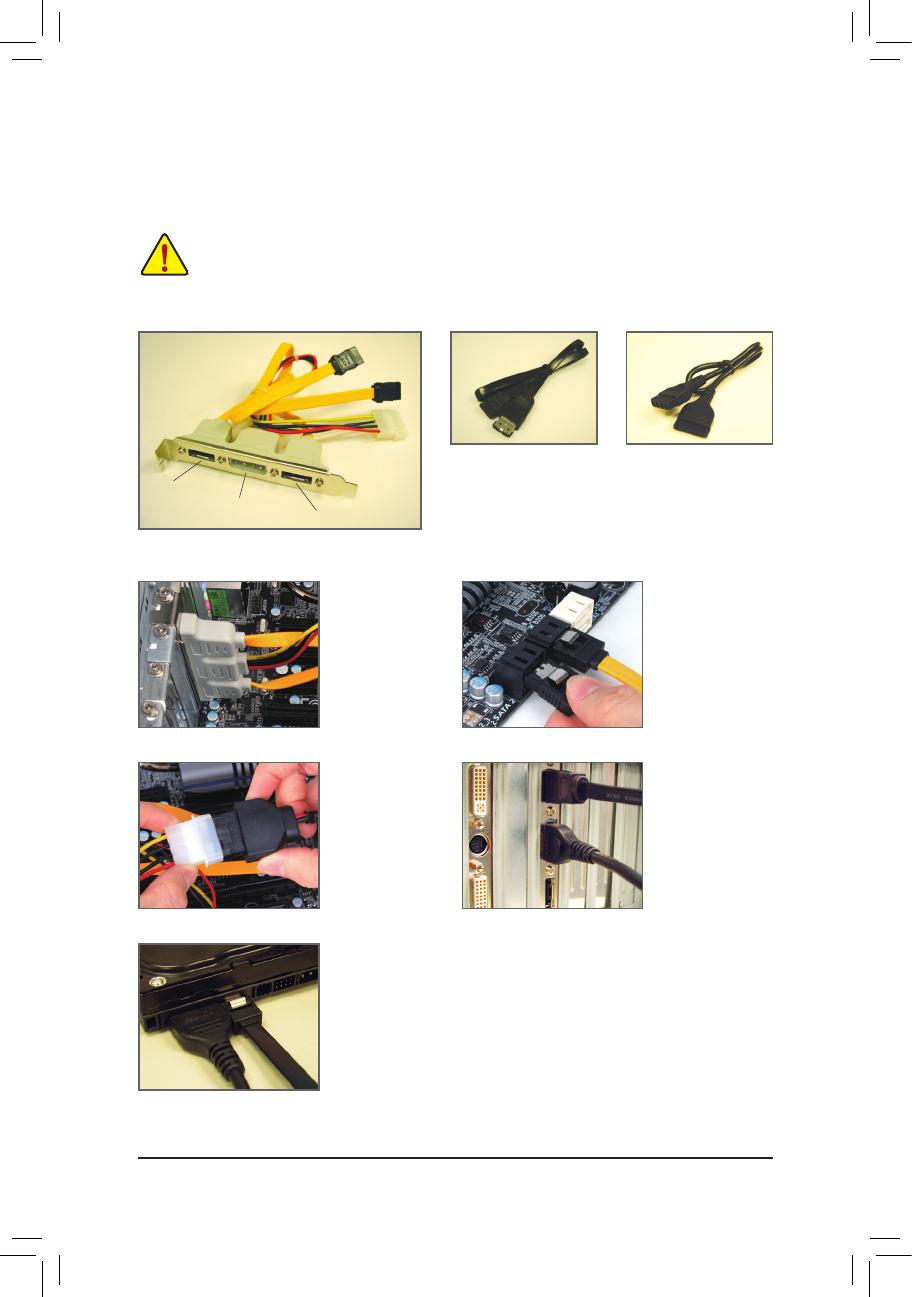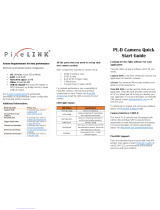- 5 -
Chapter 3 Drivers Installation ........................................................................................63
3-1 Installing Chipset Drivers ............................................................................... 63
3-2 Application Software ...................................................................................... 64
3-3 Technical Manuals .......................................................................................... 64
3-4 Contact ........................................................................................................... 65
3-5 System ........................................................................................................... 65
3-6 Download Center ........................................................................................... 66
3-7 New Utilities ................................................................................................... 66
Chapter 4 Unique Features ...........................................................................................67
4-1 Xpress Recovery2 .......................................................................................... 67
4-2 BIOS Update Utilities ..................................................................................... 70
4-2-1 Updating the BIOS with the Q-Flash Utility .............................................................70
4-2-2 Updating the BIOS with the @BIOS Utility .............................................................73
4-3 EasyTune 6 .................................................................................................... 74
4-4 Dynamic Energy Saver™ 2 .............................................................................. 75
4-5 Q-Share .......................................................................................................... 77
4-6 Smart 6™ ....................................................................................................... 78
4-7 Auto Green ..................................................................................................... 82
4-8 eXtreme Hard Drive (X.H.D) .......................................................................... 83
4-9 Cloud OC ....................................................................................................... 84
4-10 Teaming ..............................................................................................85
Chapter 5 Appendix ......................................................................................................87
5-1 ConguringSATAHardDrive(s) .................................................................... 87
5-1-1 ConguringIntelZ68SATAControllers .................................................................87
5-1-2 ConguringMarvell88SE9128SATAControllers ...................................................95
5-1-3 Installing the SATA RAID/AHCI Driver and Operating System .............................100
5-2 ConguringAudioInputandOutput ............................................................. 108
5-2-1 Conguring2/4/5.1/7.1-ChannelAudio .................................................................108
5-2-2 ConguringS/PDIFOut ........................................................................................110
5-2-3 Enabling the Dolby Home Theater Function ......................................................... 111
5-2-4 ConguringMicrophoneRecording ......................................................................112
5-2-5 Using the Sound Recorder ...................................................................................114
5-3 Troubleshooting............................................................................................ 115
5-3-1 Frequently Asked Questions ................................................................................115
5-3-2 Troubleshooting Procedure ..................................................................................116
5-4 POST Error Code ......................................................................................... 118