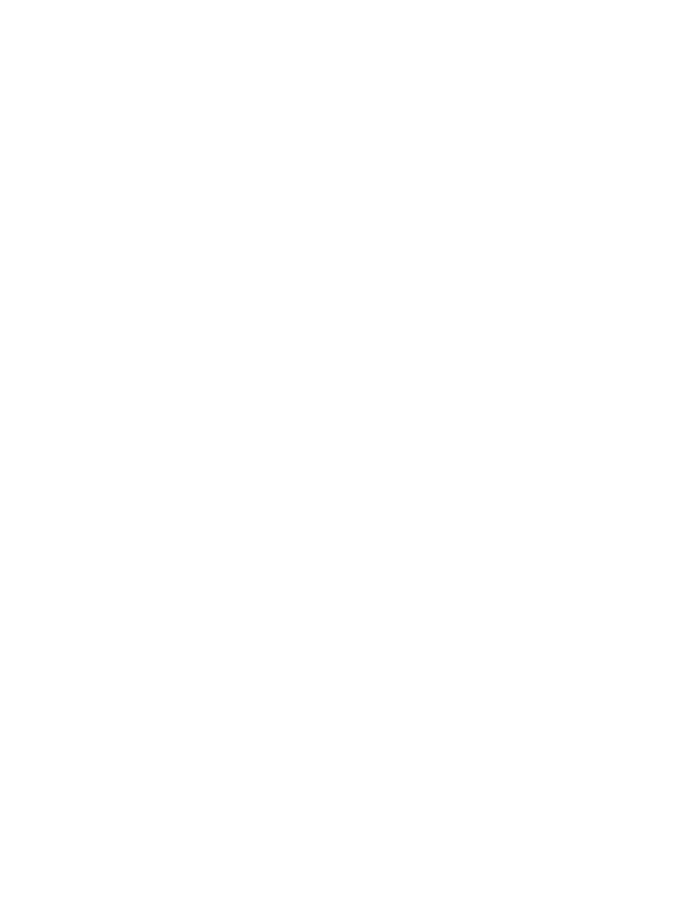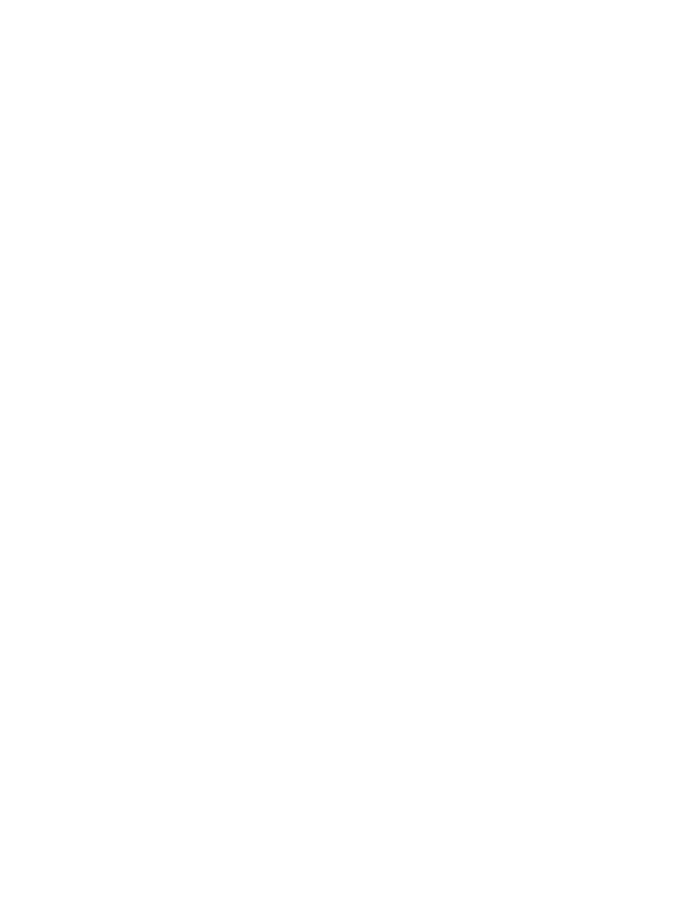
- 13 -
4.2 Declaration
ORICO Technologies Co., Ltd., all rights reserved.
Thank you so much for purchase ORICO product. Please refer to this manual when using
orico product or experienced issues. Additionally, please kindly contact ORICO customer
care team if any concern.
ORICO® is registered trademark of ORICO Technologies Co., Ltd.. Any other product,
trademark, service or company mentioned herein is trademark or registered trademark
of the respective owners.
This manual is for reference only and it's not a guarantee.
ORICO Technologies Co., Ltd. reserve all rights of maintenance to this manual and shall
not liable for any lost or damage resulting from this manual. Please kindly contact orico
customer care team when any concern.
ORICO Technologies Co., Ltd shall not liable for compensation and maintenance of the
following conditions.
1. Any special, incidental, indirect and secondary lost or damage.
2. Profit and revenue lost or damage.
3. Files, data, drive and device lost or damage.
Note: Compensation for lost or damage resulting from This manual or orico product
shall not exceed the payment of your purchase to this product.
FCC
This device complies with part 15 of the FCC Rules.
Operation is subject to the following two conditions:(1) This device may not cause
harmful interference, and (2)this device must accept any interference received, including
interference that may cause undesired operation.