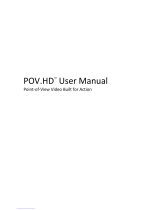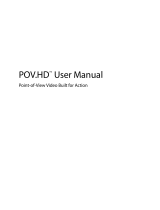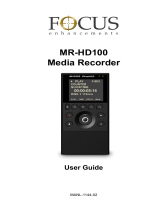Page is loading ...

TO GET STARTED
• WATCH our video tutorials before setting up the POV.HD!
• Pre-loaded on SD card for your convenience.
• SAVE to desktop or WATCH in-field on the recording unit.
• All videos easy to view online. www.vio-pov.com/tutorials
THEN
1. Remove battery compartment cover, install 4 AA batteries, replace cover.
2. Remove Input/Output Port cover, insert SD card, replace cover.
3. Press POWER button to start the POV.HD Recorder.
1
2a 2b
7. Record a Video Clip
TO CONTROL THE POV.HD USING THE REMOTE
With the POV.HD wireless remote you can start and stop recording, and tag video clips without
direct access to the recorder which can be stowed out of harm’s way.
TO ADJUST THE POV.HD SETTINGS
You use the POV.HD settings to select the recording method, set the loop time, and to use other
POV.HD features and configuration options.
If you don’t see “Standby” in the upper left of the LCD, press REC once to get into Record
Standby mode. You should then see "Standby" which means you’re ready to record.
Press REC again to start recording. When video is being recorded, “Clip” is displayed in red in
the upper left corner of the LCD, and the indicator LED flashes red.
While recording, press TAG to mark important points on the video. These tags act like
bookmarks that can be used for in-the-field editing.
Press REC on the recorder to stop recording.
•
•
•
•
Turn on the recorder, and be sure "Standby" is displayed in the upper left corner of the LCD,
indicating that the recorder is waiting in Record Standby mode.
Lockout the recorder keys by pressing the Keylock soft key followed by Lock.
The recorder can now be stowed.
When you’re ready to roll, press REC/TAG on the remote to start recording.
Press REC/TAG on the remote to insert a tag on the recording.
Press STOP to stop recording. If you press REC/TAG again you will start recording a new clip.
•
•
•
•
•
•
NOTE: You cannot adjust settings if you are recording video or uploading files.
Press the Settings button to go to Settings.
Use the << and >> soft keys to navigate through the settings.
When you see the setting you want to adjust, press the Select soft key.
When a setting is selected, use the << and >> soft keys to navigate through the settable values.
(For Time and Date, the soft keys are ^ –increase digit value, and > –go to next digit.)
Press Save to store a new value.
To leave settings, press either the Play or REC button.
•
•
•
•
•
•
•
POV.HD
2010 V.I.O.
4. Set the time and date
The time and date must be set in the recorder (one time only) so that video clips, still photos, and
other files will be correctly labelled.
5. Watch the video tutorials
If you’re in the field and haven’t yet watched the video tutorials, watch them now—on the POV.HD
recorder! Please be sure to watch the Camera Connection video before connecting the camera cable
to the recorder.
• Press Play, then press Previous and Next to navigate through the video clips on the SD card.
• To play a video clip, press Play while that clip is displayed.
6. Connect the camera head cable to the recorder
Note alignment of key and slot.
DO NOT FORCE
Press the Settings button to go to the settings.
Navigate to Time and Date using the << and >> soft keys.
When you reach the Time and Date menu, press the Select soft key.
The time and date are set one digit at a time. The ^ soft key increments the current digit
(colored red), and wraps at 9 to begin again at 0. The > soft key moves to the next digit to the
right, and wraps to the beginning after the last digit.
When the time and date are correct, press the Save soft key to store the time and date.
Press Play to enter Video Select mode. “Play” is displayed in the upper left of the LCD.
•
•
•
•
•
•

RECORDING OPTIONS: CLIP, LOOP, LOOP & FORWARD, OR STILL PHOTO
POV.HD has 4 recording methods: Clip, Loop, Loop & Forward, and Still Photo. See the User
Manual for more complete information about recording methods.
TO RECORD IN LOOP MODE
TO RECORD IN LOOP & FORWARD MODE
Clip records video like a standard video recorder. Once you start recording, video is captured
continuously until you stop recording or the SD card is full.
Loop records a short clip every time you press TAG (or REC/TAG on the remote). The saved loop
includes action immediately before you press TAG, as well as action immediately following.
Loop & Forward records no video until you press TAG (or REC/TAG on the remote) for the first
time. Then a loop is captured and all action following that first TAG is captured as well.
Still Photo Mode captures digital photos as JPEG's.
Use the settings to set Recording Method to Loop & Forward, and set your desired Record
Loop Time.
Press REC to enter Record Standby mode. You should see "Standby" in the upper left of the LCD.
Press REC again when you're ready to roll.
When you want to start actually capturing video, press TAG on the recorder or REC/TAG on the
remote. From this point the recorder will capture video continuously until you stop recording.
While in Loop & Forward mode, you can tag the video using TAG or TAG/REC on the remote just
as you would in Clip mode.
Press REC on the recorder (or STOP on the remote) to stop recording.
•
•
•
•
•
•
Set Recording Method to Loop, and set your desired Record Loop Time.
Press REC to enter Record Standby mode. You should see "Standby" in the upper left of the LCD.
Press REC again or TAG/REC on the remote when you're ready to roll.
To save a loop, press TAG on the recorder or REC/TAG on the remote. Each time you
press TAG or REC/TAG you save another loop.
Press REC on the recorder or STOP on the remote to stop all recording.
•
•
•
•
•
TO TAKE PICTURES IN STILL PHOTO MODE
IN-FIELD EDITING
The POV.HD includes in-field editing capability that is unique to the industry. Save Tags and
Compile Tags are built-in features that automatically perform the task of eliminating unwanted
footage from long clips, while preserving the original footage for more refined editing or archiving.
TO CREATE A SEPARATE CLIP FROM EACH TAG ON A CLIP
TO CREATE A HIGHLIGHT CLIP FROM A TAGGED CLIP
• In settings, select Compile Tags, and then select YES.
• When Compile Tags runs, the LCD will display its status.
• When Compile Tags has finished, the LCD displays "Compile Tags Complete".
• Press the Return soft key to return to the settings menus.
• NOTE: You cannot make highlight clips while recording video or uploading files.
To see all the POV.HD features and learn what they can do, see the POV.HD User Manual, available
for download at the V.I.O., Inc. web site, www.vio-inc.com .
Use the settings to set Recording Method to Still Photo. (See To Adjust POV.HD Settings.)
Press REC to go to Record mode. You should see "Still Photo" in the upper left of the LCD.
Press TAG or REC/TAG on the remote to take a still photo. You can take any number of photos,
up to the limit of the SD card installed in the recorder.
REMEMBER to change out of Still Photo before your next video recording session.
•
•
•
In the settings, navigate to Save Tags, press Select, then select YES and press Save.
The LCD will display the status of Save Tags.
When Save Tags has finished, the LCD displays "Save Tags Complete".
The SD card will now contain the original tagged file or files and a separate clip for every tag in
the tagged file or files.
Press the Return soft key to return to the settings menus.
NOTE: You cannot use Save Tags while recording video or uploading files.
•
•
•
•
•
•
•
ORANGE=Booting Up
INDICATOR LIGHT
DARK=Off
GREEN=Standby
FLASHING RED=Recording
FLASHING ORANGE=
Warning/Alert Condition
LCD
Soft Key function appears
in the LCD above button
Soft Key function appears
in the LCD above button
Soft Key function appears
in the LCD above button
RECORD
SOFT KEY 1
PLAY/STOP
SOFT KEY 2
SOFT KEY 3
SETTINGS
POWER
MODE STATUS
RECORDING CLIP:
Red Recording Method
RECORD STANDBY:
White “Standby”
RECORDING METHOD
“Clip”
“Loop”
“Loop & Fwd”
“Still Photo”
SOFT KEY FUNCTION
Standby Clip 81 min
Key Lock
TIME STATUS
RECORDING CLIP:
Elapsed Record Time
RECORD STANDBY:
Estimated Available SD Card Time
POWER STATUS
Alert for low power condition
Play 21/33 00:04:39
Next
Delete
Previous
MODE STATUS
VIDEO SELECT
“Play”
Number/Total on SD Card
ID
PLAYBACK
“Play 1X”
“Play 2X”
“Play 4X”
TIME STATUS
VIDEO SELECT:
Length of Clip
PLAYBACK:
Elapsed Time
POWER STATUS
Shown briefly upon mode entry
Alert for low power condition
/