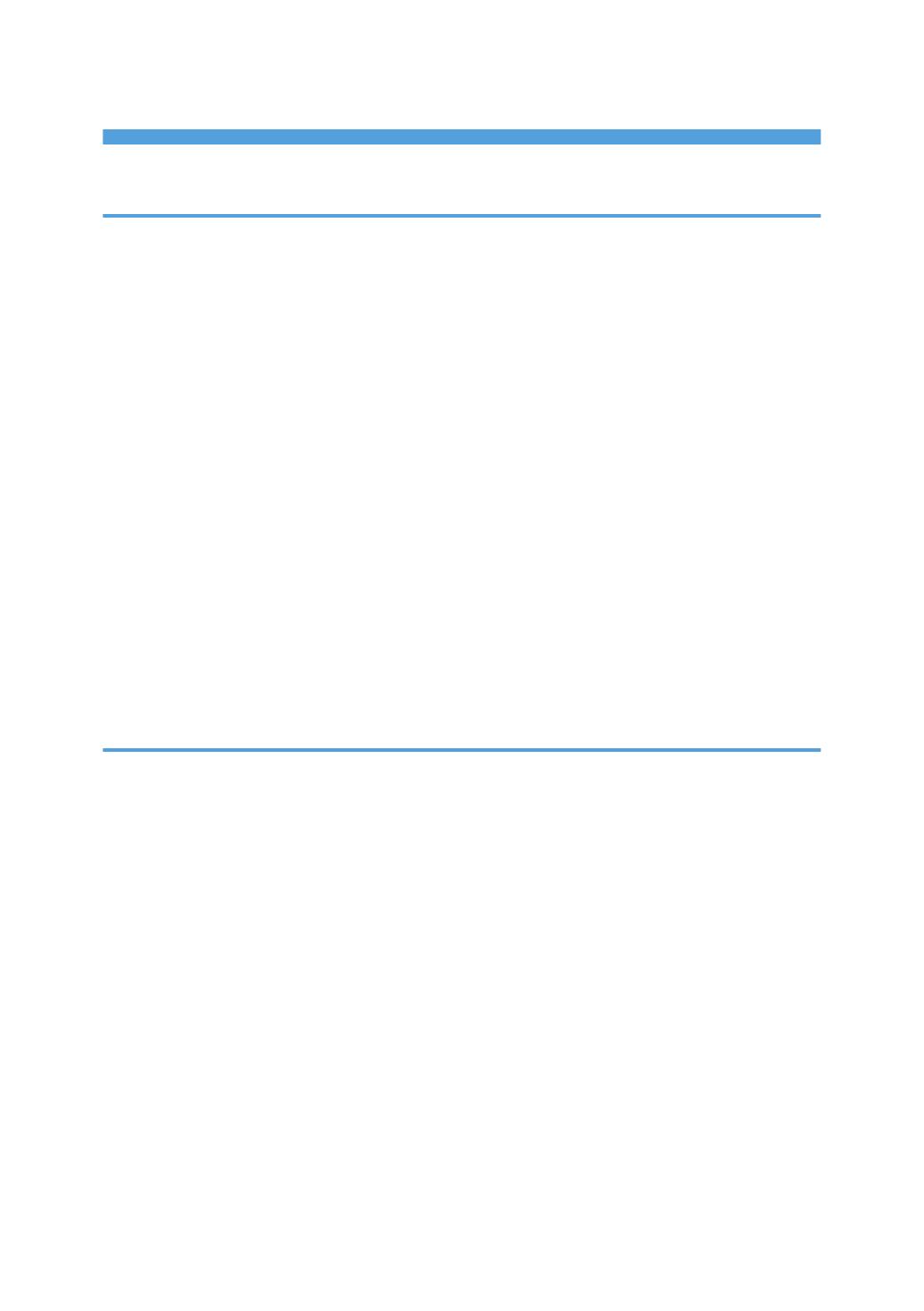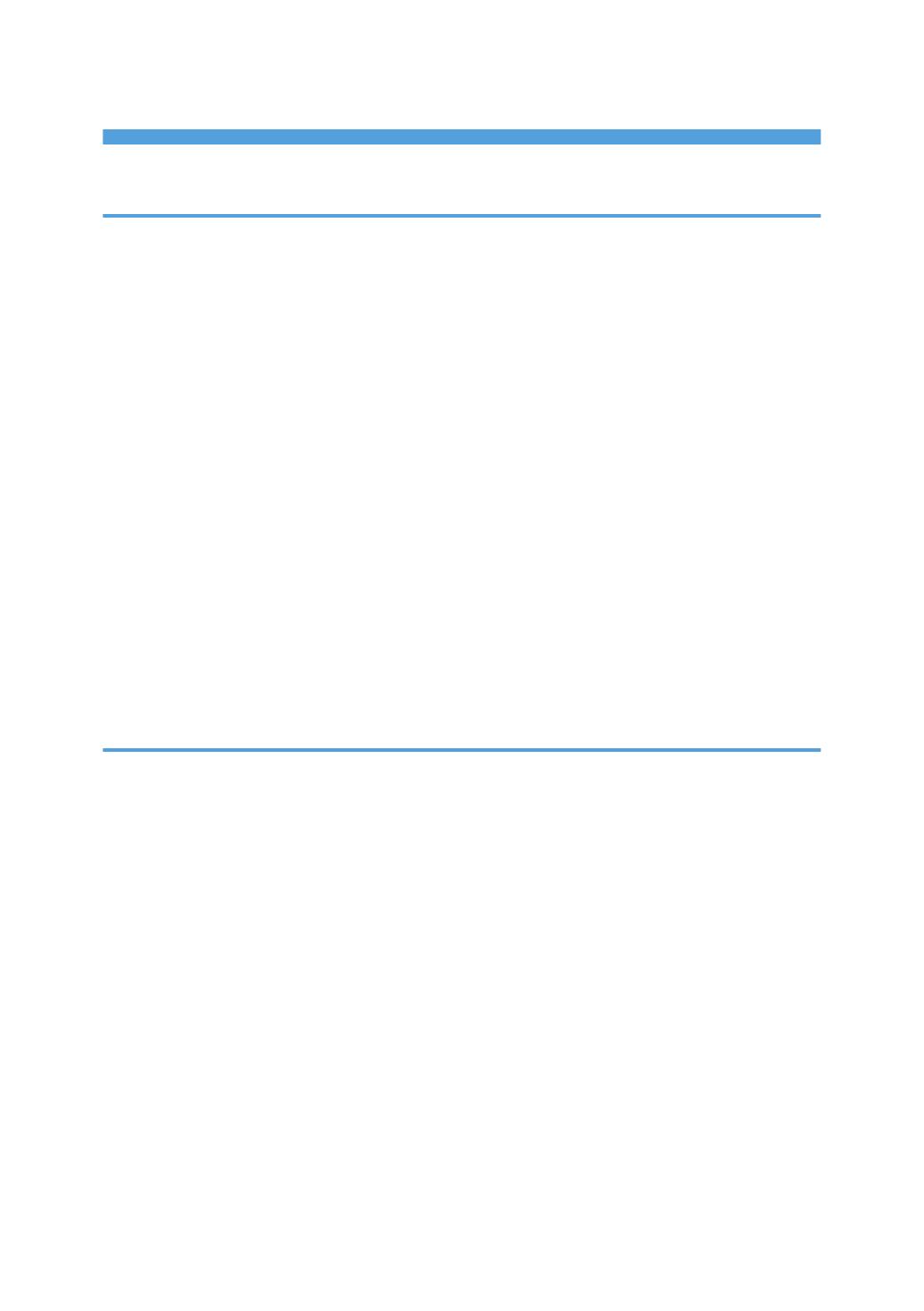
TABLE OF CONTENTS
Manuals for This Machine................................................................................................................................. 3
1. Getting Started
Before You Start..................................................................................................................................................5
How to Read the Manuals.............................................................................................................................5
Model-Specific Information...........................................................................................................................6
List of Options................................................................................................................................................. 7
Guide to Names and Functions of Components..............................................................................................8
Guide to Components....................................................................................................................................8
Guide to the Names and Functions of the Control Panel......................................................................... 13
Guide to the Names and Functions of the Control Panel Screen............................................................ 15
Turning On/Off the Power..............................................................................................................................17
Turing On the Power....................................................................................................................................17
Turning Off the Power..................................................................................................................................17
Saving Energy.............................................................................................................................................. 18
Displaying the Printer Configuration Screens Using the Control Panel........................................................21
Configuring Printer Settings from the [Menu] key......................................................................................21
Using Web Image Monitor............................................................................................................................. 22
Displaying the top page..............................................................................................................................23
2. Loading Paper
Paper Loading Procedure................................................................................................................................27
Paper Size Specifications................................................................................................................................ 28
Paper Type Specifications............................................................................................................................... 30
Paper Precautions.............................................................................................................................................32
Loading Paper into Paper Trays......................................................................................................................35
Loading Paper into the Bypass Tray............................................................................................................... 38
Loading Orientation-Fixed Paper or Two-Sided Paper................................................................................ 40
Loading Envelopes...........................................................................................................................................42
Specifications of Envelopes.........................................................................................................................42
Printing on Envelopes with Windows (PCL 6/PostScript 3)..................................................................... 44
Printing on Envelopes with Windows (PCL 5c)..........................................................................................44
Printing on Envelopes with Mac OS X........................................................................................................45
Paper Settings...................................................................................................................................................46
Specifying a Paper Size.............................................................................................................................. 46
1