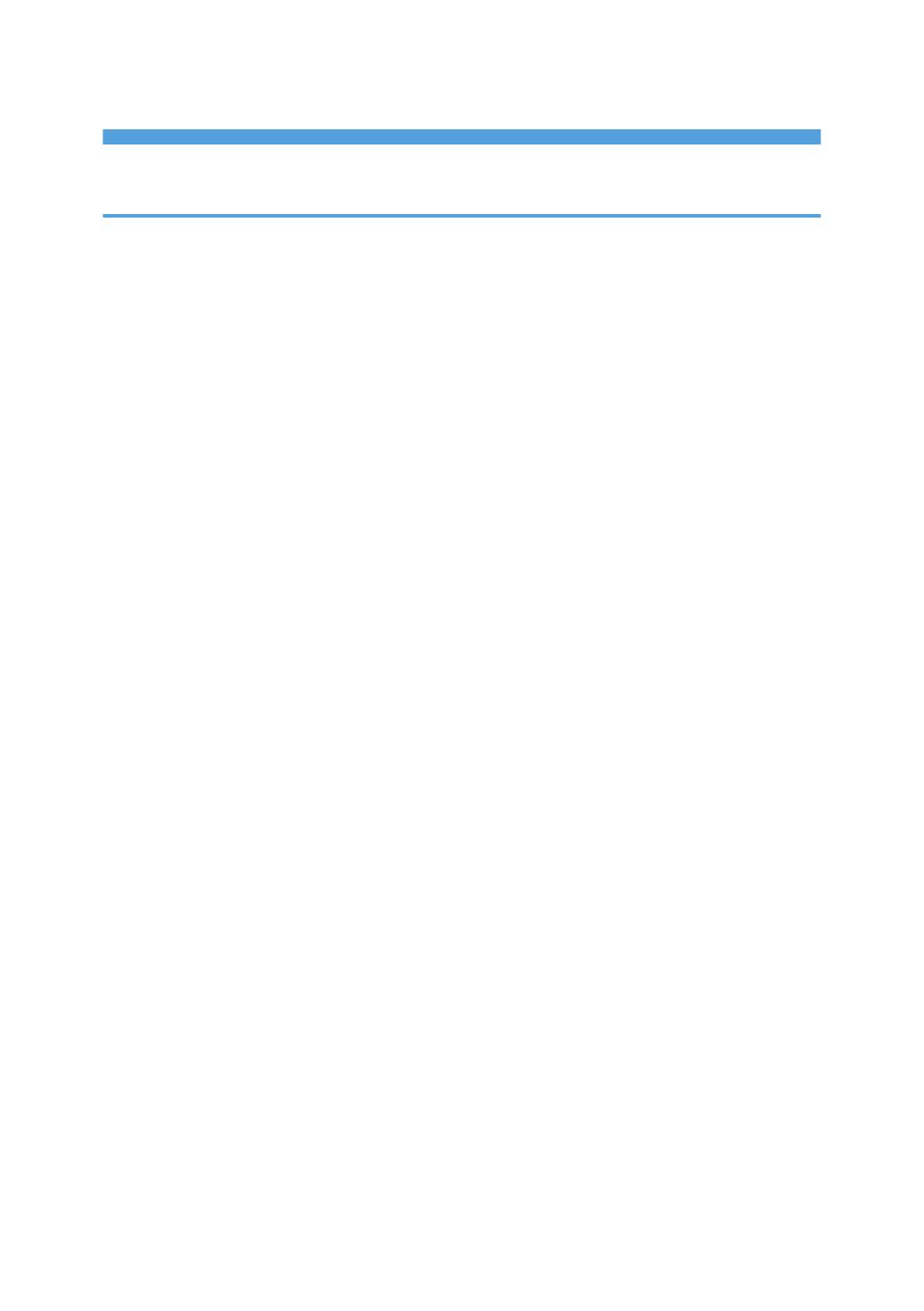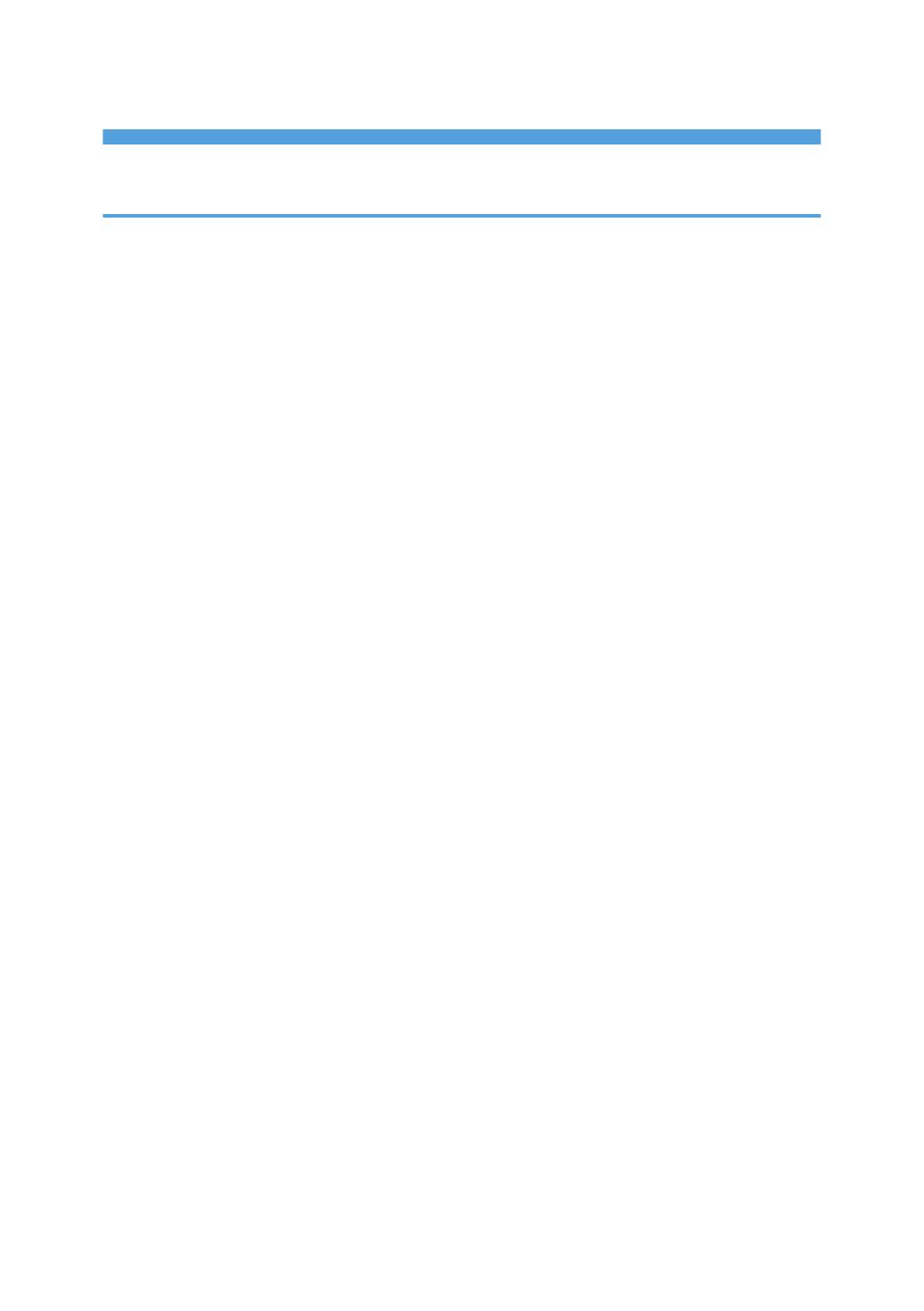
TABLE OF CONTENTS
Manuals for This Machine................................................................................................................................. 4
1. Getting Started
Before You Start..................................................................................................................................................7
How to Read the Manuals.............................................................................................................................7
Model-Specific Information...........................................................................................................................8
List of Options................................................................................................................................................. 9
Guide to Names and Functions of Components............................................................................................11
Guide to Functions of the Attention Light....................................................................................................13
Guide to Functions of the Machine's Options................................................................................................16
Guide to Functions of the Machine's External Options.............................................................................16
Guide to Functions of the Machine's Internal Options..............................................................................17
Guide to the Names and Functions of the Machine's Control Panel........................................................... 19
Changing the Display Language.................................................................................................................... 20
How to Use the [Home] Screen...................................................................................................................... 21
Main Icons on the [Home] Screen..............................................................................................................23
[Printer (Classic)] Screen............................................................................................................................. 24
[Information] Screen.................................................................................................................................... 25
Possible Operations on the Screen............................................................................................................ 26
Adding Icons to the [Home] Screen........................................................................................................... 28
Turning On/Off the Power..............................................................................................................................30
Turning On/Off the Power..........................................................................................................................30
Saving Energy.............................................................................................................................................. 31
Accessing User Tools....................................................................................................................................... 33
Changing Default Settings...........................................................................................................................33
Quitting User Tools...................................................................................................................................... 34
Using Web Image Monitor............................................................................................................................. 35
Displaying Top Page................................................................................................................................... 36
Replenishing and Replacing Consumables....................................................................................................38
Adding Toner............................................................................................................................................... 38
Replacing the Waste Toner Bottle.............................................................................................................. 40
Adding Staples.............................................................................................................................................41
Replacing Other Consumables...................................................................................................................42
1