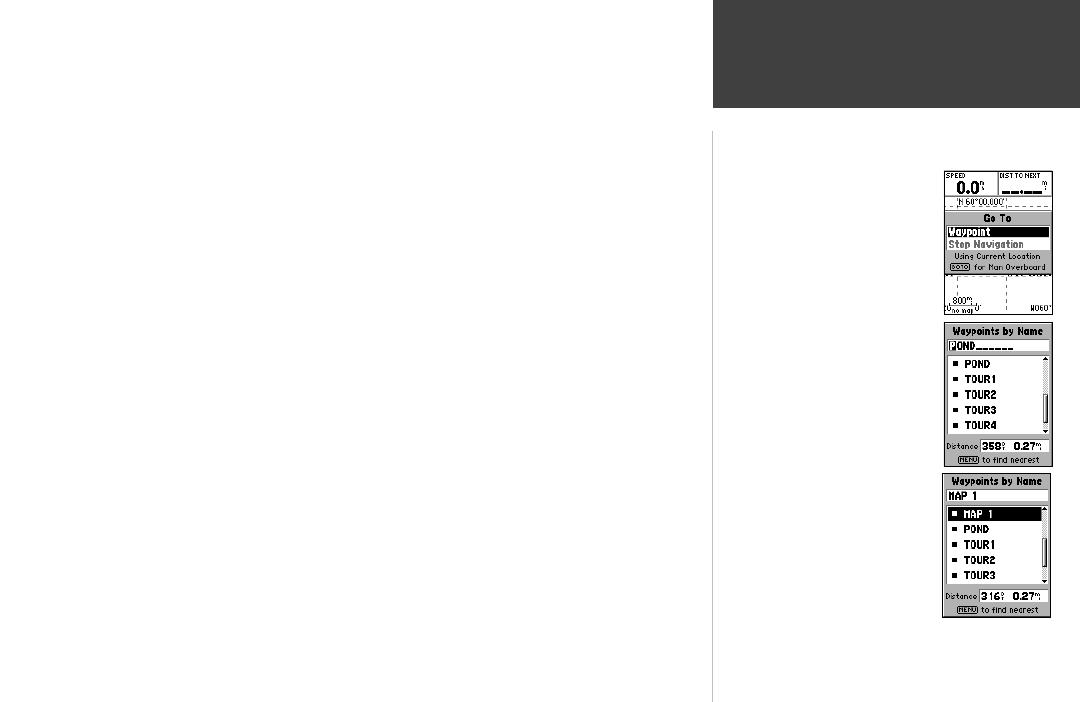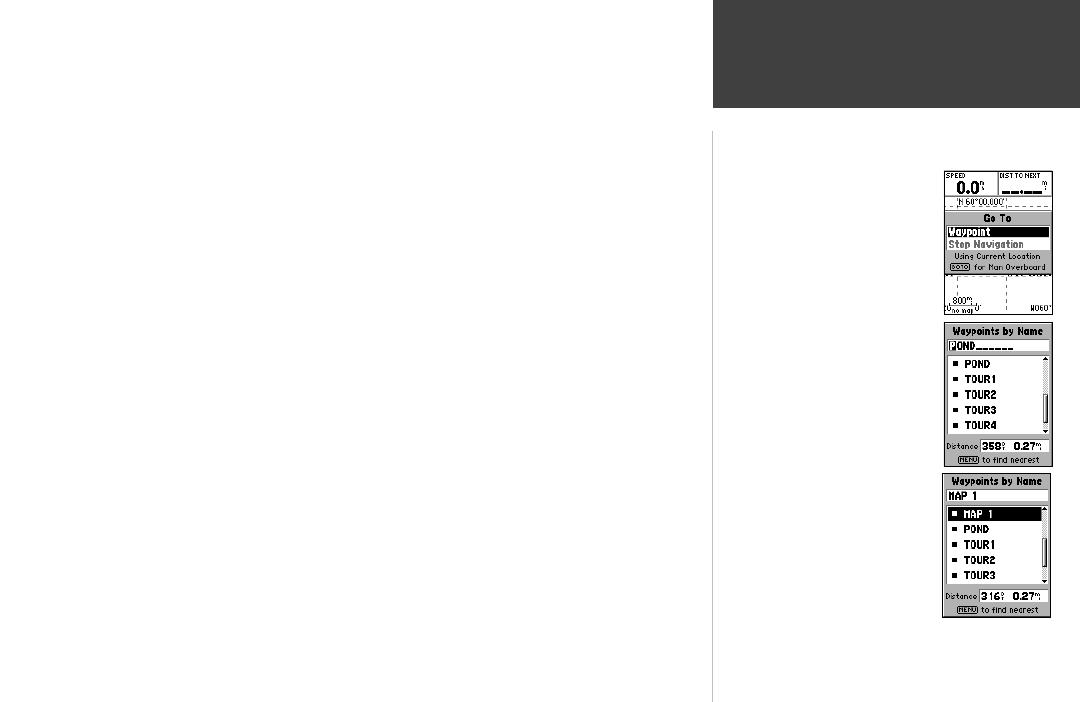
11
Quick Start
Goto a waypoint:
1. Press the GOTO key.
2. With ‘Waypoint’ highlighted, press the ENTER key.
3.
Use the ROCKER key to select ‘MAP 1’ from the list, then press the ENTER key.
The GPS 72 is now navigating to the waypoint MAP 1.
For a GPS to navigate, it has to be moving. Fortunately you can simulate
movement in the GPS 72. Press the PAGE key until the Compass Page is
displayed. At the top of the Compass Page there are two data fi elds, ‘Speed’
and ‘Bearing’. To simulate movement, press the ROCKER key up one time.
This will set a speed of 10 miles per hour. If you continue to press or hold the
ROCKER key, the speed will increase in 10 mph increments. For our purpose,
10 mph is fi ne.
The Compass Page displays a Pointer and Compass Ring. The Pointer will
always point toward your destination (Bearing) while the Compass Ring refl ects
the direction that you are facing or traveling (Track). In short, when you are
headed directly toward your destination, the Pointer will be pointed toward the
top of the display, and aligned with the vertical line on the Compass Ring. If you
are not heading toward your destination, turn until the Pointer is aligned with the
vertical line in the Compass Ring and pointed toward the top of the display.
The simulator will let you change the Track so that you can see what will
happen. Press the ROCKER key to the right until your Track has changed about
40°. This will simulate a direction change to the right. The Pointer should now
be pointed toward the left of the display indicating that you need to turn left to
head toward the waypoint. This is exactly what will happen during actual naviga-
tion as you move off course. Press the ROCKER key to the left until the Pointer is
realigned with the vertical line in the Compass Ring. You are now headed toward
the waypoint.
Selecting a waypoint for navigation
1. Press GOTO with
Waypoint highlighted,
press ENTER.
2. Press ENTER to select
the waypoint directly
from the list.
3. Using the ROCKER,
scroll through the list to
select a waypoint. Once
the waypoint is selected,
press ENTER to begin
navigation.
Basic Navigation
72 QS Guide RevB.indd 11 10/30/2002, 4:00:11 PM