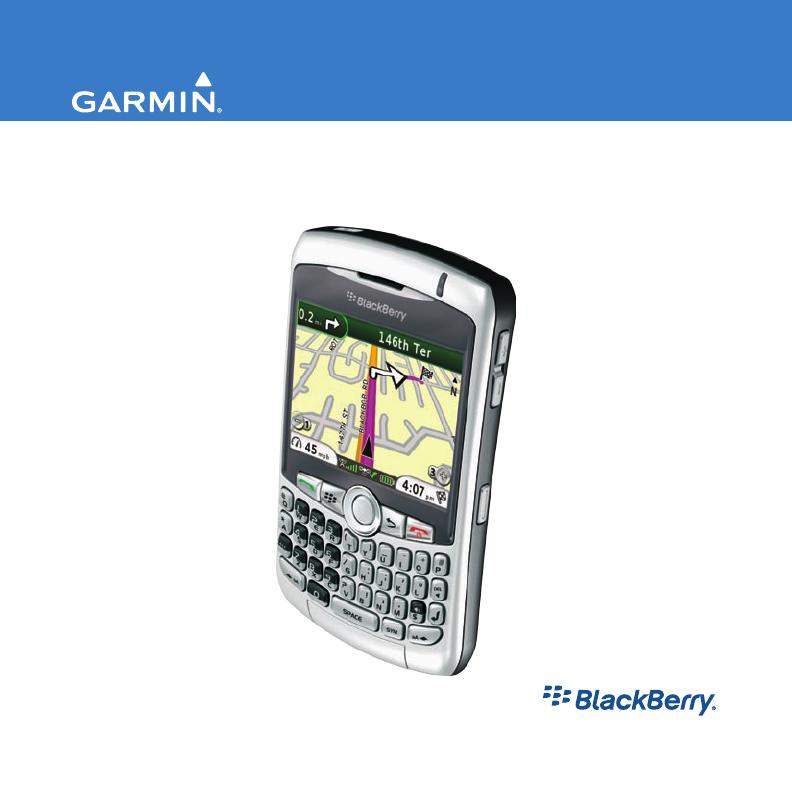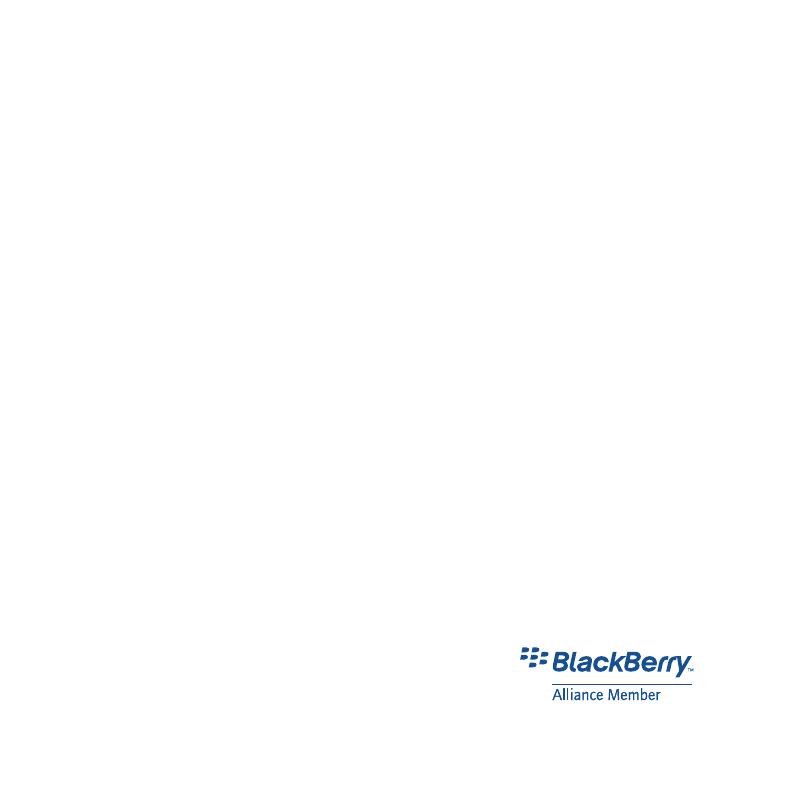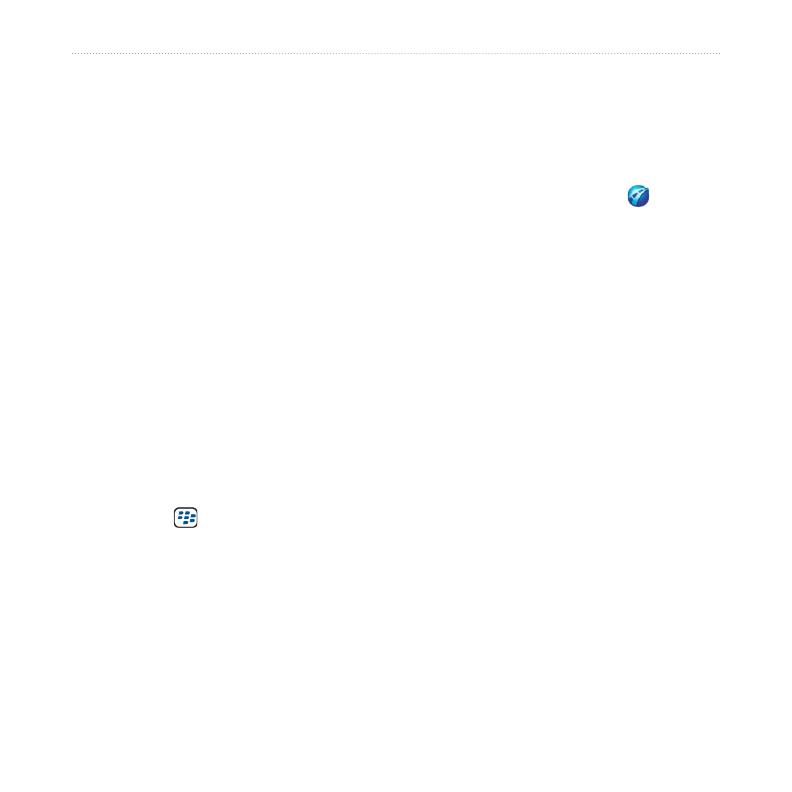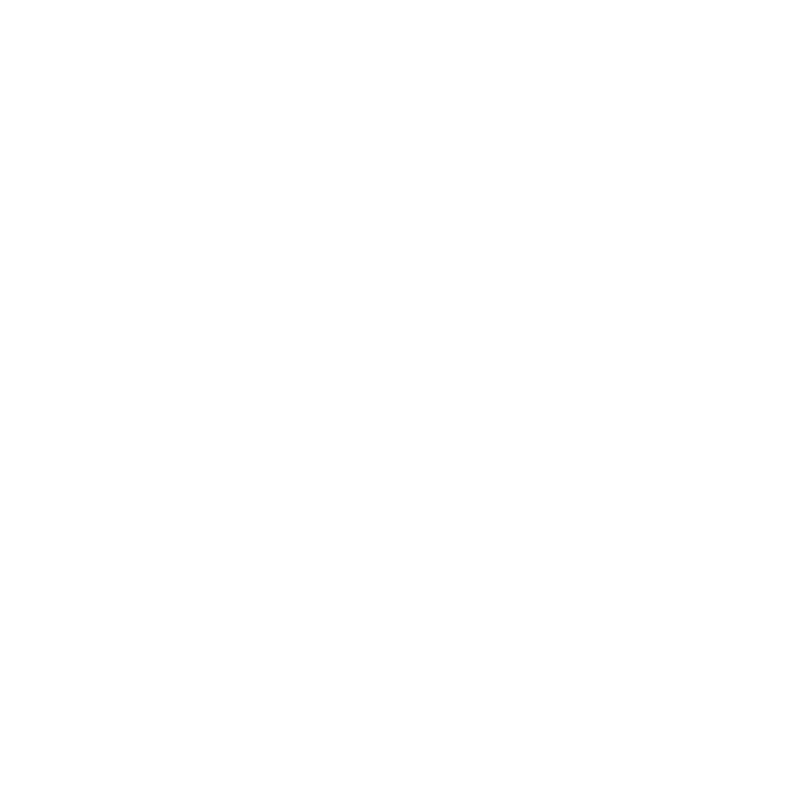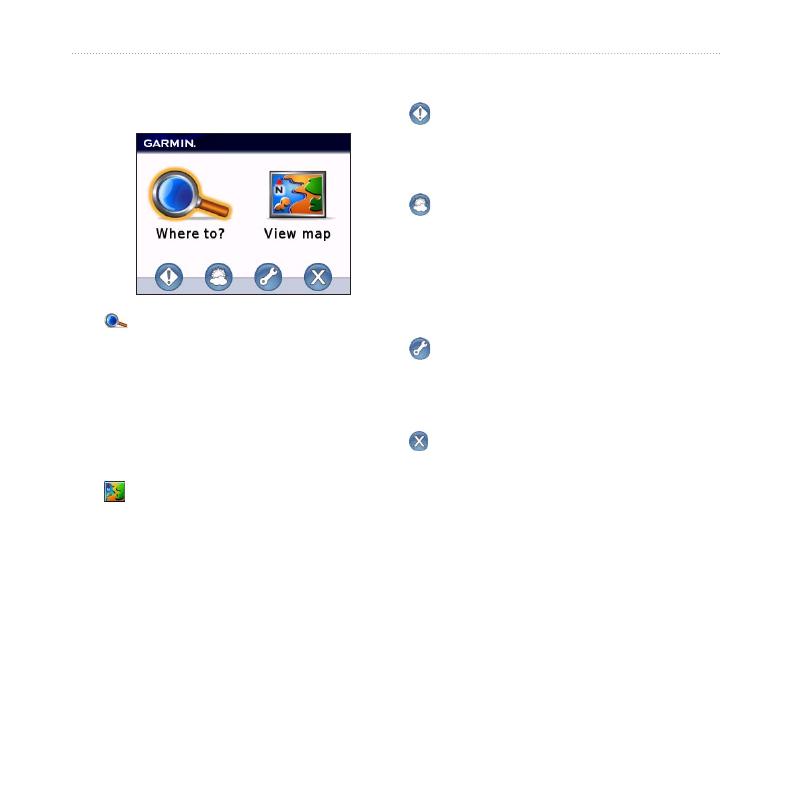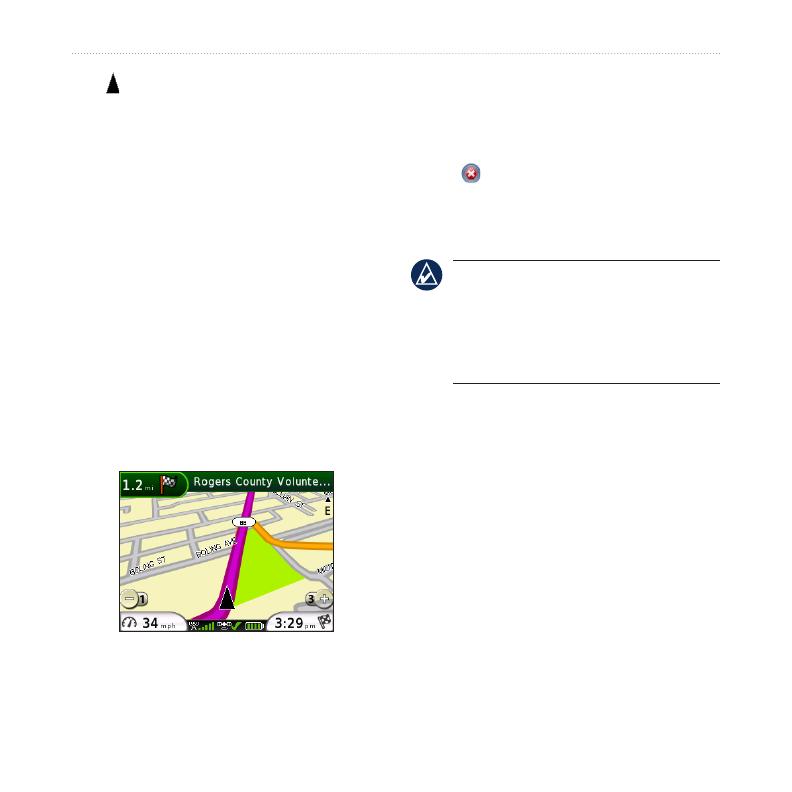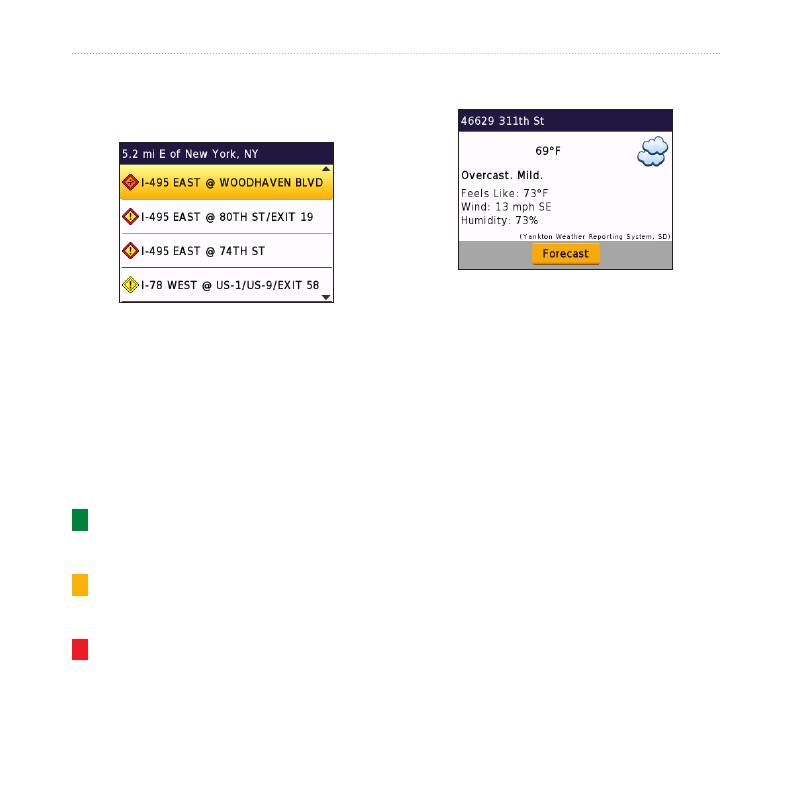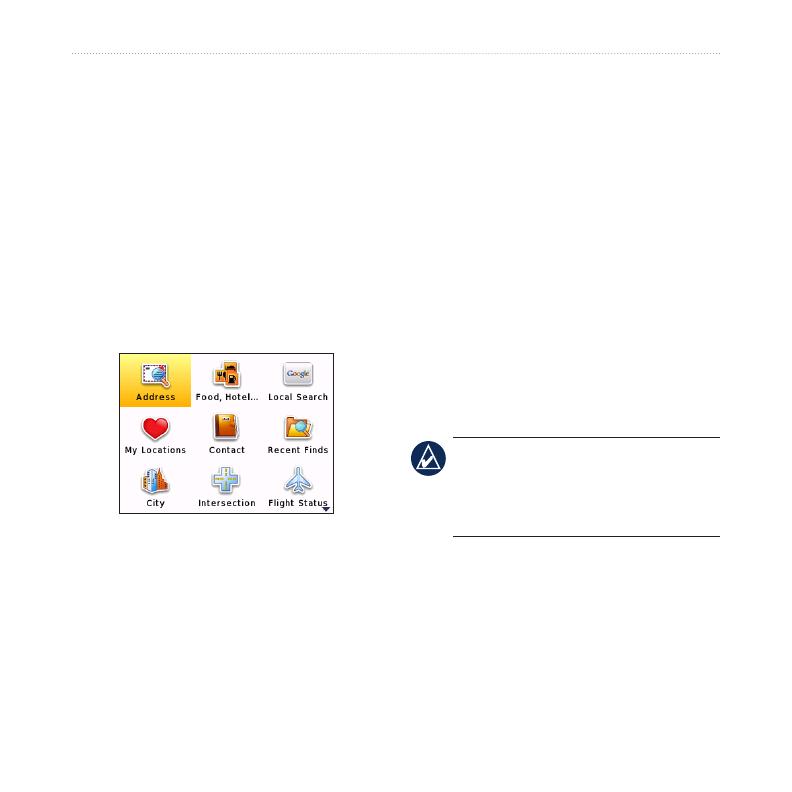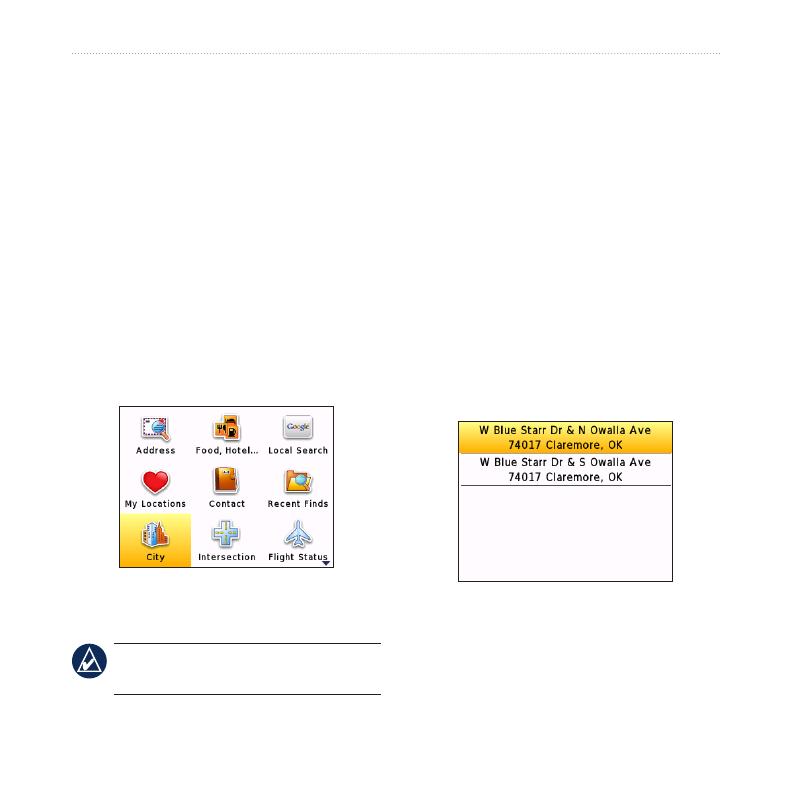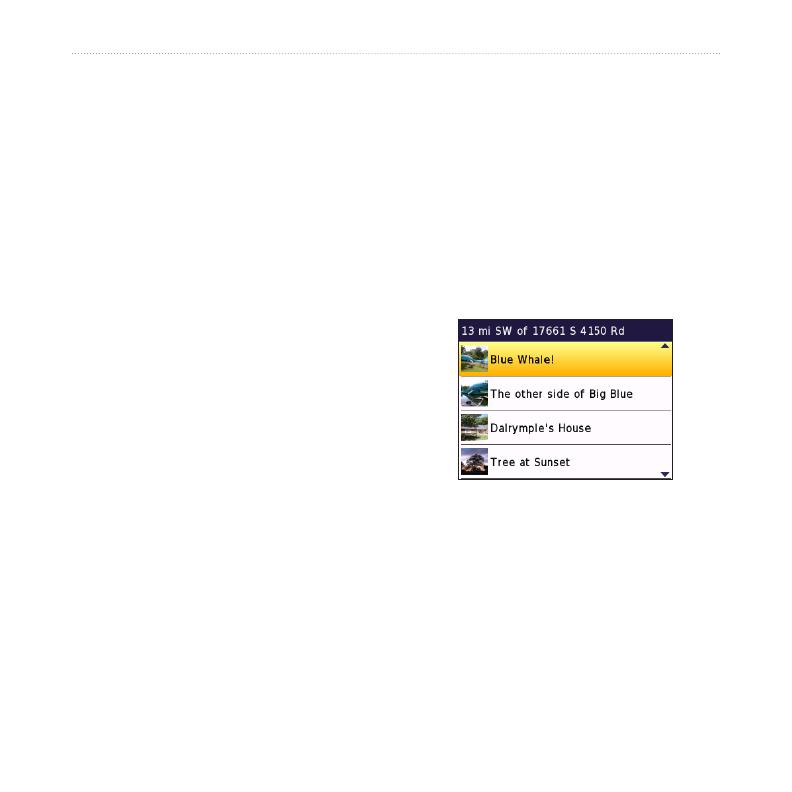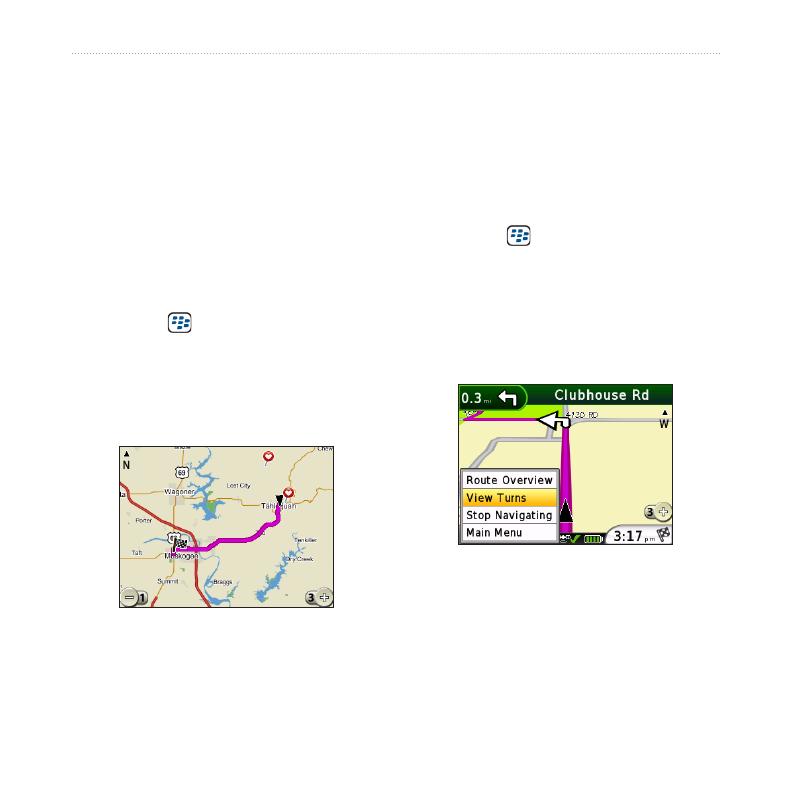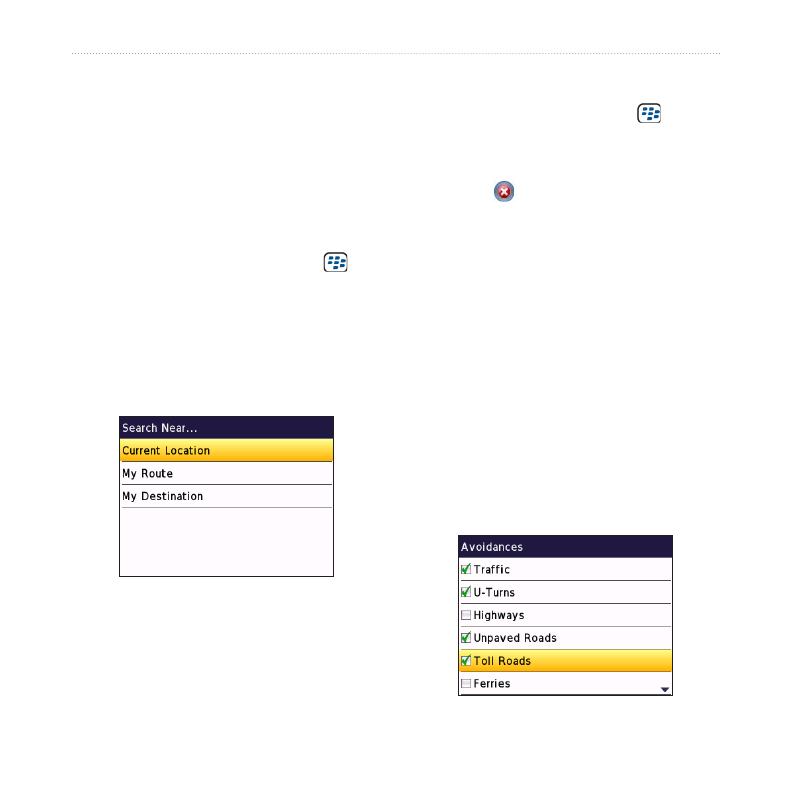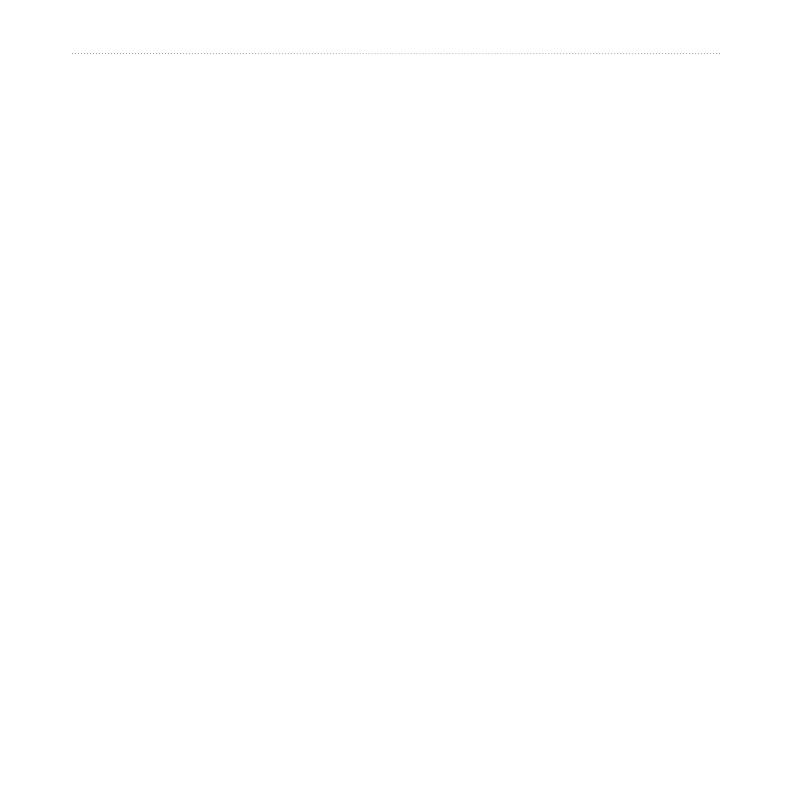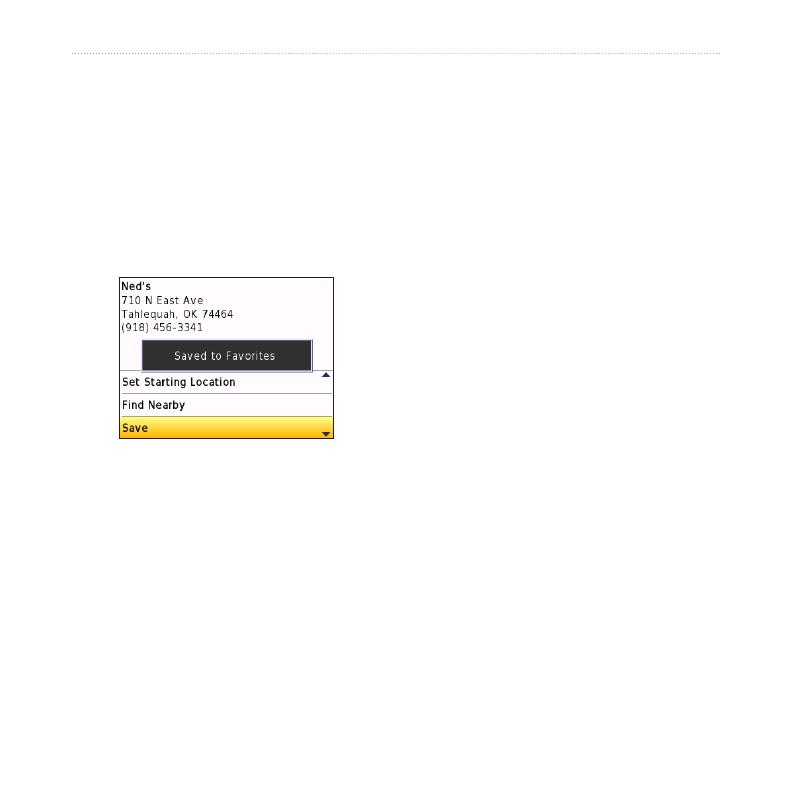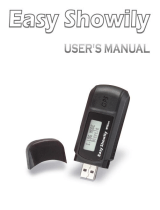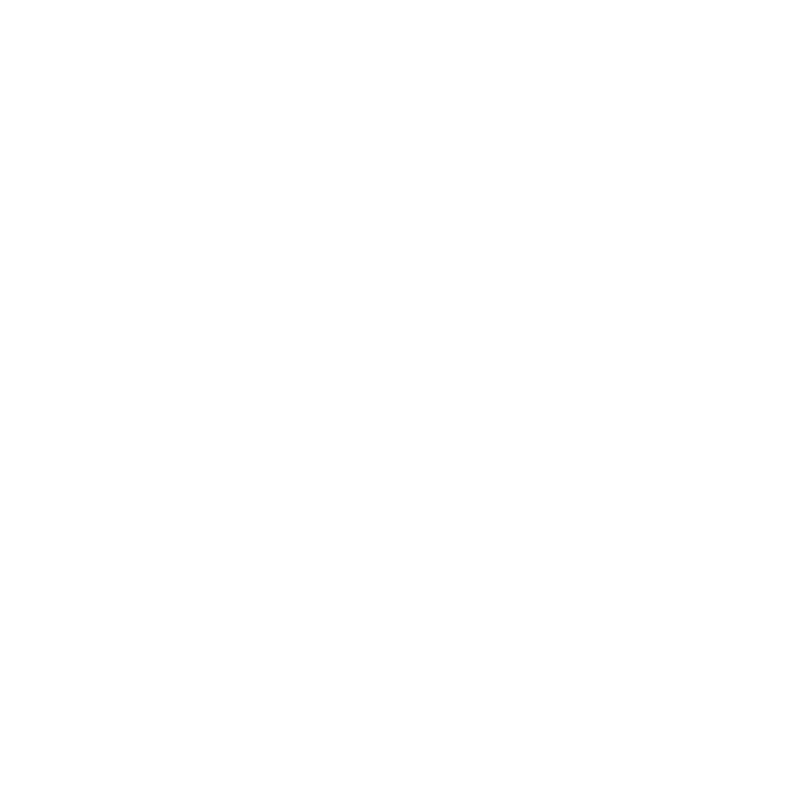
Table of Contents
Introduction ..................................i
Tips ................................................... i
Contact Garmin .................................i
Getting Started .............................1
Completing Software Installation ...... 1
Pairing your Phone with an External
GPS Receiver .................................1
Acquiring Satellite Signals ................ 1
Using the Main Page .........................2
Following a Route ............................. 2
Viewing Trafc Data .........................3
Severity Color Code ........................4
Viewing Weather Data ...................... 4
Extras ................................................4
Where to? ................................... 5
Information Page Options ................. 5
Finding an Address ........................... 5
Finding Points of Interest .................. 6
Finding a Location by Spelling the
Name ............................................. 6
Finding a Location Using
Local Search ..................................6
My Locations .....................................7
Navigating to a Contact ....................7
Finding Recently Found Places ........ 8
Finding Cities ................................... 8
Finding Intersections ........................8
Checking Flight Status ......................9
Finding a Location Using Photo
Navigation ......................................9
Routing ......................................... 10
Viewing the Route Overview .............10
Viewing the Upcoming Turns ............ 10
Finding Points of Interest while
Navigating ......................................11
Stopping Your Route .........................11
Avoiding Roads and Areas ................11
Incoming Calls and E-mails .............. 12
My Locations ................................13
Saving a Location ............................. 13
Editing My Locations ........................13
Mobile Manager ...........................14
Creating a Mobile
Manager Account ...........................14
Saving a Location
to Mobile Manager ..........................14
Navigating to a Saved Location ........ 15
Contacts .......................................16
Assigning a Location to a Contact .... 16
Editing Contacts ...............................16
Settings ........................................17
Index .............................................20