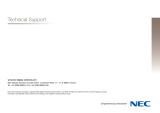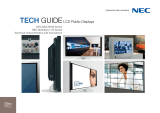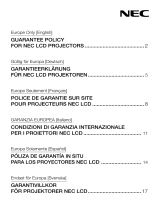Page is loading ...

NaViSet Administrator 2
Quick Start Guide
English

NaViSet Administrator 2 - Quick Start Guide
English - 2
1. ABOUT NAVISET ADMINISTRATOR 2 ..................................... 3
1.1. SYSTEM REQUIREMENTS ........................................................... 3
1.2. USER INTERFACE OVERVIEW ...................................................... 4
1.3. GETTING STARTED .................................................................. 7
2. PREPARING DEVICES ............................................................ 8
2.1. NEC DESKTOP DISPLAYS .......................................................... 8
2.2. NEC LARGE-SCREEN DISPLAYS .................................................. 9
2.3. NEC PROJECTORS ................................................................ 10
3. MAPPING THE NETWORK ..................................................... 11
3.1. CREATING GROUPS ............................................................... 11
3.2. ADDING SINGLE DEVICES ....................................................... 12
3.3. ADDING DAISY CHAINS OF NEC LARGE-SCREEN DISPLAYS ................. 14
3.4. ADDING MULTIPLE DEVICES ..................................................... 16
3.5. CREDENTIAL LIBRARY ............................................................ 17
4. QUERYING AND CONTROLLING DEVICES ............................. 18
4.1. QUERYING DEVICES .............................................................. 18
4.2. CONTROLLING DEVICES .......................................................... 19
5. CREATING AND RUNNING TASKS ........................................ 21
5.1. CREATING TASKS ................................................................. 23
Command Tasks .................................................................. 23
Conditional Tasks ................................................................ 24
Informational Tasks ............................................................. 25
Email Notifications ............................................................... 26
Scheduling Tasks ................................................................. 27
5.2. RUNNING TASKS .................................................................. 28
5.3. TASK HISTORY .................................................................... 29
6. CREATING AND RUNNING REPORTS .................................... 30
6.1. CREATING REPORTS .............................................................. 32
6.2. RUNNING REPORTS ............................................................... 33
6.3. REPORT HISTORY ................................................................. 33

NaViSet Administrator 2 - Quick Start Guide
English - 3
1. About NaViSet Administrator 2
NaViSet Administrator is a network based control and asset management system for NEC display
monitors and projectors. With NaViSet Administrator you can:
• Automatically monitor the operational states and control settings of your NEC equipment.
• Send automatic email alerts of abnormal conditions such as overheating, cooling fan failure, and
diagnostics errors.
• Access and adjust the numerous control settings of your NEC devices using interfaces similar to that of
their On Screen Displays and remote control units.
• Monitor the operational states of both Windows-based computers connected to your network and
single-board computers installed in your NEC displays.
• Create detailed reports of device assets, operational states and control settings and export them to
popular spreadsheet formats.
About this Document
This document is intended to be used as a guide for introducing you to the basic operations of NaViSet
Administrator. References like the one below appearing throughout this document will direct you to the
associated topics in the NaViSet Administrator User's Guide, where you will find complete information.
See chapter 1, "
Introduction to NaViSet Administrator" in User's Guide
Note: The NaViSet Administrator User's Guide is currently available in English only.
1.1. System Requirements
Operating System
32 and 64 bit versions of Microsoft Windows XP, Server 2003, Vista, Windows 7,
and Windows 8.
LAN
Standard TCP/IP LAN interface. Static IP addresses required for most displays
connected directly to LAN, unless name resolution (hostname) support is provided.
System Resources
At least 64MB available hard-disk space for installation.
Approximately 50MB per 100 devices hard-disk space required for database
storage.
At least 96MB RAM (192MB recommended)
Software
Adobe Reader X or higher is recommended for viewing the User’s Guide.
Open Hardware Monitor (optional) for monitoring computer temperature and fan
status.

NaViSet Administrator 2 - Quick Start Guide
English - 4
Supported Display Devices
NaViSet Administrator supports the following NEC display models:
• NEC desktop display models.
• NEC large-screen display models.
• NEC projector models with a LAN or RS232 connection.
Note: NEC E series of large-screen displays is not supported.
Please see the NEC website for the latest listing of specific models.
Supported features and functionality will depend on model.
1.2. User Interface Overview
Main Window
1
Main Menu and Toolbar
2
Device Tree
3
Status Bar
4
Dock Window Tabs
5
Dock Window Area
6
Dock Window Title Bar
1
2
3
4
6
5

NaViSet Administrator 2 - Quick Start Guide
English - 5
Main Menu and Toolbar
The Main Menu consists of 8 sub-menus. A toolbar below the main menu provides convenient shortcuts
to many functions.
File menu
New - Creates a new database file.
Open... - Opens an existing database file.
Save - Saves the current database file.
Save As... - Saves the current database to a different file name.
Edit menu
Copy - Copies data from the currently selected table to the Windows clipboard.
Paste - Not currently used.
Delete - Deletes the currently selected group or device in the device tree.
Rename - Renames the currently selected group or device in the device tree.
Standard Device Info Update - Performs a Standard Update on the currently selected device tree
items.
Full Device Info Update - Performs a Full Update on the currently selected devices in the device tree.
Cancel All Updates - Cancels all Standard or Full Updates that are currently being performed on any
devices.
Properties - Opens the Device Properties Window for the currently selected device in the device tree.
View menu
Status Bar - Hides or shows the status bar at the bottom of the main window.
Toolbars - Hides or shows the toolbar buttons.
Devices menu
Add Single Device... - Adds a new device to the database. See 3.2. Adding Single Devices on page
12.
Add Multiple Devices... - Adds several devices to the database. See 3.4. Adding Multiple Devices on
page 16.
Add Group.... - Adds a new Group to the device tree. See 3.1. Creating Groups on page 11.
Test Connection - Tests the connection to a device to make sure it is accessible on the network.
Credential Library... - Opens the Credential Library. See 3.5. Credential Library on page 17.
Tasks menu
New Task... - Creates a new Task. See 5. Creating and Running Tasks on page 21.
Task Builder Wizard... - Creates a new task using a wizard interface to guide.
Task Library... - Opens the Task Library.
Show/Hide Alerts - Shows or hides the Alerts list.

NaViSet Administrator 2 - Quick Start Guide
English - 6
Show/Hide Active Tasks - Shows or hides the Active Tasks list.
Show/Hide Inactive Tasks - Shows or hides the Inactive Tasks list.
Reports menu
New Report... - Creates a new Report. See 6. Creating and Running Reports on page 30.
Report Library... - Opens the Report Library.
Show/Hide Active Reports - Shows or hides the Active Reports list.
Show/Hide Inactive Reports - Shows or hides the Inactive Reports list.
Tools menu
Preferences - Opens the application Preferences window.
Help menu
Help - Opens the online help system.
Check for Updates - Checks with the NEC software update system to see if a newer version is
available. An Internet connection is required.
About NaViSet Administrator 2... - Displays the software and database version information.
Device Tree
The Device Tree shows all of the displays and computers in the current database. Named folders, or
Groups are used to organize devices in a logical way, for example by location or department.
The Device Tree contains a Context Menu which provides fast access to common operations. To open the
Context Menu, right-click on a device. The Context Menu will open with the menu items enabled for the
given device and current application state.
Device Tree Context Menu

NaViSet Administrator 2 - Quick Start Guide
English - 7
Dock Window Area
The Dock Window Area can contain any number of Dock Windows, which are stacked on top of one
another and tabbed so you can easily identify and select them. You can also move dock windows outside
of the main window to other locations on your desktop. To move a dock window, click and drag it's title
bar. By default, NaViSet Administrator opens with two docked windows, Task Manager and Report
Manager.
See chapter 2, "User Interface Overview" in User's Guide
1.3. Getting Started
The rest of this guide is divided into sections consisting of the main steps involved in a typical NaViSet
Administrator implementation:
1. Prepare your Windows computers and NEC display devices for use with NaViSet Administrator.
See Section 2: Preparing Devices.
2. Add Windows computers, NEC displays and NEC projectors to the device tree. See Section 3:
Mapping the Network.
3. Get detailed device information and control your devices interactively. See Section 4: Querying
and Controlling Devices.
4. Create tasks to control, query and monitor the state of your devices. See Section 5: Creating
and Running Tasks.
5. Create detailed reports of your device assets and settings. See Section 6: Creating and
Running Reports.

NaViSet Administrator 2 - Quick Start Guide
English - 8
2. Preparing Devices
NaViSet Administrator supports the following types of networked devices:
• Windows computers and connected displays
• NEC large-screen displays
• NEC projectors
Before you can use NaViSet Administrator, the NEC display devices and Windows computers on your
network need to be configured. Depending on how your devices are connected, the following issues may
need to be addressed:
• Display devices are properly connected using the correct types of cables
• The necessary remote software components are installed and correctly configured on the Windows
computers
• External communications settings are properly configured in the Large-screen displays and projectors.
NaViSet Administrator is designed to work with all types of network configurations involving NEC devices.
The following sections contain some basic configuration diagrams used for desktop displays, large-screen
displays and projectors.
2.1. NEC Desktop Displays
Key Points:
• The DDC/CI WMI Provider software should be installed on Windows computers hosting NEC desktop
displays. The DDC/CI WMI Provider enables two-way communications with the displays connected to a
computer.
• The computer's graphics card should support DDC/CI.
• The video connection is used for data communication, so no network connection settings are required
in the display.
VGA/Displ
ayPort/DVI Connections
NaViSet Administrator
N
E
T
W
O
R
K
DDC/CI WMI Provider
(optional)
VGA Display
Port
DVI

NaViSet Administrator 2 - Quick Start Guide
English - 9
See chapter 4, "Configuring Devices: Desktop display(s) connected to a Windows
Computer" in User's Guide
2.2. NEC Large-Screen Displays
Key Points:
• Additional displays can be daisy chained from the LAN-connected display via RS232 or LAN, depending
on model.
• RS232 cables must be crossover/NULL modem type.
• The LAN Settings in the first display must be properly configured with valid IP Settings.
• For displays that use RS232 daisy chaining, the External Control setting of the first display must be
set to LAN, and any additional daisy chained displays must be set to RS232.
• For displays that use RS232 daisy chaining, the Monitor IDs must be unique and consecutive (1, 2,
3,).
Note: Changes to the LAN Settings, External Control settings and Monitor IDs are made in the on-
screen menu of each display. Refer to your display's user manual for more information.
See chapter 4, "Configuring Devices: NEC large-screen display(s) using direct LAN
connection" and also "NEC large-screen display(s) with LAN hub using direct LAN
connection" in User's Guide
Additional Large-Screen Configuration Types
NaViSet Administrator can also communicate with NEC large-screen displays connected to Windows
computers via RS232. This is done by installing the LAN to RS232 Bridge software on the computer,
allowing NaViSet Administrator to communicate with the display using the IP address of the computer.
An alternative method of communicating with NEC large-screen displays connected to Windows computers
via RS232 is to use the RS232 WMI Provider.
NaViSet Administrator
N
E
T
W
O
R
K
LAN1
RS-232C OUT RS-232C IN RS-232C OUT
LAN2 LAN1 LAN2
OR

NaViSet Administrator 2 - Quick Start Guide
English - 10
The following configurations using the LAN to RS232 Bridge or RS232 WMI Provider are explained in detail
in chapter 4 of the User's Guide:
• NEC large-screen display(s) using LAN to RS232 Bridge
• NEC large-screen display(s) with LAN hub using LAN to RS232 Bridge
• NEC large-screen display(s) using RS232 WMI Provider
• NEC large-screen display(s) with SBC and dual LAN connections
• NEC large-screen display with SBC and single LAN connection
See Appendix A, "Comparison of connection methods for NEC large-screen
displays" in User's Guide
2.3. NEC Projectors
Key Points:
• The network settings must be set correctly in the projector's on-screen display.
• The communications type may need to be set specifically to LAN in the projector settings.
See chapter 4, "Configuring Devices: NEC projector with direct LAN or wireless
connection" in User's Guide
Additional Projector Configuration Types
NaViSet Administrator can also communicate with NEC projectors connected to Windows computers via
RS232. This is done by installing the LAN to RS232 Bridge software on the computer, allowing NaViSet
Administrator to communicate with the projector using the IP address of the computer.
See chapter 4, "Configuring Devices: NEC projector connected via Windows
Computer to LAN" in User's Guide
NaViSet Administrator
N
E
T
W
O
R
K
LAN

NaViSet Administrator 2 - Quick Start Guide
English - 11
3. Mapping the Network
Creating a network in NaViSet Administrator involves adding Windows computers and NEC display devices
to the device tree, and creating groups to keep them organized.
Example of devices grouped by department
3.1. Creating Groups
Groups are a way to organize collections of Windows computers and NEC devices in the device tree in a
logical way. Groups are essentially named "folders" of the tree containing one or more other groups,
computers or NEC devices. You can add as many groups as you like and rearrange them using drag-and-
drop. You can also move computers and devices between groups.
Groups are shown in the Device Tree using a common folder icon .
To add a new group:
1. A group must always belong to a parent group. Right-click on the parent for the new group
and select Add Group in the context menu, or, select a parent group and click .

NaViSet Administrator 2 - Quick Start Guide
English - 12
2. Enter a name and optional description and click OK.
See chapter 2, "User Interface Overview: Groups" in User's Guide
3.2. Adding Single Devices
Single devices are added using the Add Single Device dialog. Below are Quick Start instructions for
adding NEC displays, projectors and Windows computers to the device tree one at a time.
To add a NEC large-screen display connected directly to your LAN:
1. Click , or, right-click on a group in the device tree and select Add Single Device.
2. Select the device type NEC large-screen display connected to LAN.
3. Enter the IP Address of the display.
4. Click in the Monitor ID text box and enter the monitor ID of the display. If you do not know the
monitor ID, leave on Auto-Detect.
5. Click Test.

NaViSet Administrator 2 - Quick Start Guide
English - 13
6. Repeat steps 3 through 5 as needed until the Connection OK! message appears, then click OK.
The large-screen display will be added to the device tree and a query will be initiated to read the
basic display information.
To add a NEC desktop display connected to a Windows computer on your LAN:
Note: The DDC/CI WMI Provider software should be installed on the computer prior to using this
procedure.
1. Click , or, right-click on a group in the device tree and select Add Single Device.
2. Select the device type Windows computer on LAN (WMI).
3. Enter the IP Address or host name of the computer. If unknown, click Browse.
4. If you want to connect to the computer using different credentials, select Use Library Credential
to use a predefined credential. Otherwise choose Device-specific Credential and click Edit to
create a new credential. See Credential Library for more information.
5. Click Test.
6. Repeat steps 3 through 5 as needed until the Connection OK! message appears, then click OK.
Note: The computer and all attached displays will be added to the device tree simultaneously.

NaViSet Administrator 2 - Quick Start Guide
English - 14
To add a NEC projector connected directly to your LAN:
1. Click , or, right-click on a group in the device tree and select Add Single Device.
2. Select the device type NEC Projector connected to LAN.
3. Enter the IP Address of the projector.
4. Click Test.
5. Repeat steps 3 through 4 as needed until the Connection OK! message appears, then click OK.
See chapter 3, "Devices: Adding Single Devices" in User's Guide
3.3. Adding Daisy Chains of NEC large-screen displays
A daisy chain host is a NEC display connected to your LAN with one or more other large-screen displays
connected to it using RS232 or LAN. Once added to the network, NaViSet Administrator can control all of
the displays in the daisy chain.
The following are Quick Start instructions for adding a daisy chain host.

NaViSet Administrator 2 - Quick Start Guide
English - 15
Note: Although this procedure can be used for display models that use LAN daisy chaining, using the
Add Multiple Devices dialog to add these units by IP address results in faster
communications and is therefore strongly recommended.
1. Click , or, right-click on a group and select Add Single Device.
2. Select the device type NEC large-screen display connected to LAN, and check the This is the
first display in a daisy chain box.
3. Enter the IP address of the display that is connected to the LAN.
4. Select the lowest Monitor ID that is used in the daisy chain and the total number of displays in
the daisy chain.
5. Click in the Monitor ID text box and enter the monitor ID of the display. If you do not know the
Monitor ID, leave on Auto-Detect.
6. Click Test.
7. Repeat steps 3 through 6 as needed until the Connection OK! message appears, then click OK.
All of the large-screen displays in the daisy chain will be added to the device tree.
See chapter 3, "Devices: Adding Single Devices" in User's Guide

NaViSet Administrator 2 - Quick Start Guide
English - 16
3.4. Adding Multiple Devices
If you need to add a large number of devices it is usually easier and more efficient to add them all at once
using one of the multiple device methods. This is accomplished through the Add Multiple Devices dialog.
Note: Do not use this method for adding a group of large-screen displays that are daisy-chained
using RS232. See Adding Daisy Chains for more information.
Multiple devices can be added in several different ways:
• IP address range
• Import from text file or spreadsheet
• Import from another NaViSet Administrator database
• Network enumeration
• Active Directory (computers only)
Below are Quick Start instructions for adding several large-screen displays with IP addresses
192.168.1.10 through 192.168.1.20.
1. Click , or, right-click on a group and select Add Multiple Devices.
2. Select the tab NEC large-screen displays.
3. Click the IP Address Range button and enter the lowest and highest IP Addresses that cover the
range of devices you want to add.
4. Select Add to Table to add the devices to the table without testing the connections. Select
Locate+Add to Table to test each connection as the device is added to the table.

NaViSet Administrator 2 - Quick Start Guide
English - 17
5. Review the resulting list and check or uncheck the boxes in the first column to include or exclude
certain devices.
6. Select Existing Group to add the devices to an already existing group, or, Select New Group
and enter a name to create a new group.
7. Click Apply. The devices will be added to the device tree and queries will be initiated to read the
basic display information.
See chapter 3, "Devices: Adding Multiple Devices" in User's Guide
3.5. Credential Library
Access credentials must be specified when connecting to remote Windows computers. These credentials
must be for a user with sufficient access permissions for administering the computer and accessing WMI.
The credentials consist of a Username and Password.
NaViSet Administrator has a Credential Library feature for managing credentials and making it easier to
store and apply credentials for accessing multiple computers.
To open the Credential Library, click
, or, select Credential Library in the Devices menu.
Credential Library dialog
See chapter 6, "Credential Library" in User's Guide

NaViSet Administrator 2 - Quick Start Guide
English - 18
4. Querying and Controlling Devices
Information about the devices and their current control settings are displayed in Device Properties
Windows. You can also control your NEC devices interactively through Device Properties Windows.
Example: Device Properties window
To open the Device Properties window for a device double-click on the device in the device tree, or,
right-click on the device and select Properties from the context menu.
Note: Device Properties windows are displayed in the dock window area by default.
Any number of Device Properties Windows can be open at one time, but only one window per
device is supported.
4.1. Querying Devices
Devices can queried to retrieve their latest information and store it in the database through the Device
Properties Window.
To update the device information:
1. Double-click on the device in the device tree, or right-click on the device and select
Properties from the context menu. A new Device Properties window will open showing the
last settings stored in the database.

NaViSet Administrator 2 - Quick Start Guide
English - 19
2. In the Info tab note the time stamp and, if necessary, click Standard Update to update the
database with the basic device information and status. Click Full Update to include all of the
current control settings.
Note: The device must be powered on in order to read all of its information.
The time stamp will appear in red if it is more than 24 hours old.
4.2. Controlling Devices
The interactive control of a device is accomplished through it's Device Properties Window. Frequently
used controls are separated into a series of tabbed categories such as Power, Video, and Geometry.
You can also access all of the controls supported by the device through the Custom tab.
Example: Changing a common control setting
Below are Quick Start instructions for locking out the OSD to prevent adjustments using the control keys
on the display.
Note: Make sure devices are fully powered on before making any setting or control adjustments.
1. Open the Device Properties window for the device by double-clicking on the device in the
device tree, or right-clicking on the device and selecting Properties from the context menu.
2. Select the OSD tab. When you click on a tab the current settings are retrieved from the device in
real time.
3. Click the Lock button in the Key Lock control. Commands are sent to the device in real-time.

NaViSet Administrator 2 - Quick Start Guide
English - 20
Example: Changing an uncommon control setting
Not all controls are included in the tabs of the Device Properties Window, as the number of controls
supported in NEC displays are numerous. Most controls however, can be accessed through the Custom
tab.
Below are Quick Start instructions for changing the side border gray scale to near black.
Note: Make sure devices are fully powered on before making any setting or control adjustments.
1. Open the Device Properties window for the device and select the Custom tab.
2. Locate the Side Border Color control in the Controls list, and click on it. The control will be
added to the Settings list and it's current value will be read in real-time.
3. Click and drag the slider to the desired value and release. The new value will be sent to the
display in real-time.
4. Optional: Click Save List to save the current list of controls so they will be opened automatically
whenever the Custom tab is selected for this device.
/