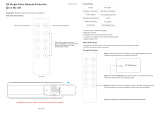Page is loading ...

Audio Systems
Proficient Editor
Advanced Programming Guide

Table of Contents.......................................................................................................................................................................................................................2
OVERVIEW ....................................................................................................................................................................................................................................5
PROGRAMMING .........................................................................................................................................................................................................................6
Quick Start .......................................................................................................................................................................................................................6
Serial Port Selection .....................................................................................................................................................................................................6
M4 Setup Menus ............................................................................................................................................................................................................6
Source Assignments .............................................................................................................................................................................................6
System Configuration
..........................................................................................................................................................................................7
Zone Setup Menus .................................................................................................................................................................................................7
Name/Sources .........................................................................................................................................................................................................7
Whole House/Mute ...............................................................................................................................................................................................8
Assigning IR Commands to Button Keys ............................................................................................................................................................8
Cloning and Programming the Remaining Zones ..........................................................................................................................................9
Downloading to Controller .................................................................................................................................................................................... 10
ADVANCED PROGRAMMING ..............................................................................................................................................................................................11
Power Management / Events Programming ...................................................................................................................................................11
Delays ................................................................................................................................................................................................................................12
Punched Commands .................................................................................................................................................................................................12
Priority ..............................................................................................................................................................................................................................12
Priority – Equal ......................................................................................................................................................................................................12
Priority – First Come First Served ................................................................................................................................................................. 13
Zone Priority .......................................................................................................................................................................................................... 13
Source Priority ....................................................................................................................................................................................................... 13
Individual Key Priority ....................................................................................................................................................................................... 13
Learning IR Commands ........................................................................................................................................................................................... 14
Using The Command Interface IR Learning Sensor System................................................................................................................. 14
New Brands ........................................................................................................................................................................................................... 14
Existing Brands ..................................................................................................................................................................................................... 15
Programming Learning Remotes With Command Interface Code System Commands .....................................................15
Programming Procedure .................................................................................................................................................................................. 15
Command Interface IR Code Group Settings ............................................................................................................................................ 16
Programming Learning Remotes With Library IR Commands ............................................................................................................... 16
Programming Procedure .................................................................................................................................................................................. 16
Templates ......................................................................................................................................................................................................................17
Source Templates ..................................................................................................................................................................................................17
Exporting Sources as Template Files .............................................................................................................................................................17
Importing Source Template Files ....................................................................................................................................................................17
Icon Templates ......................................................................................................................................................................................................17
Exporting Icons as Template Files ................................................................................................................................................................. 18
TABLE OF CONTENTS
2

Importing Icon Template Files ....................................................................................................................................................................... 18
Doorbell / Page Programming.............................................................................................................................................................................. 18
Timeout and Momentary Page Control ..................................................................................................................................................... 18
Timeout Programming ...................................................................................................................................................................................... 18
Momentary Page Programming ................................................................................................................................................................... 19
Direct Door Listening ........................................................................................................................................................................................ 19
Programming M4 Internal Commands ............................................................................................................................................................. 19
Audio Level Commands ................................................................................................................................................................................... 20
Tone Commands .................................................................................................................................................................................................. 20
Tier Programming................................................................................................................................................................................................ 21
Contact Closure Commands ............................................................................................................................................................................ 22
Events Setup ................................................................................................................................................................................................................. 22
System Turning ON (1st Zone ON)
................................................................................................................................................................ 22
System Turning OFF (Last Zone OFF)
........................................................................................................................................................... 23
Zone Turning ON & Zone Turning OFF Events .........................................................................................................................................23
Doorbell Trigger
................................................................................................................................................................................................... 24
Party Mode Start-Up ........................................................................................................................................................................................... 24
Zone Expansion ........................................................................................................................................................................................................... 24
Making Connections ........................................................................................................................................................................................... 24
Programming for Zone Expansion ............................................................................................................................................................... 25
Downloading to Master & Slave Units
......................................................................................................................................................... 26
Additional Expansion Options ........................................................................................................................................................................ 26
PHONE PAGE IN Jacks ......................................................................................................................................................................................... 27
DOORBELL/STATUS IN Jacks
............................................................................................................................................................................ 27
COMMON IR OUT Jack ...................................................................................................................................................................................... 27
COMMON STATUS OUT Jack
........................................................................................................................................................................... 27
PRINTING PROJECTS ............................................................................................................................................................................................................ 28
Installation Information .........................................................................................................................................................................................28
Printing the Project .................................................................................................................................................................................................. 28
SAVING AND BACKING UP KEYPAD FILES ................................................................................................................................................................. 29
AutoSave......................................................................................................................................................................................................................... 29
Back Ups
........................................................................................................................................................................................................................ 29
FIRMWARE & PROFICIENT EDITOR UPGRADES ...................................................................................................................................................... 30
Firmware Updates ..................................................................................................................................................................................................... 30
Proficient Editor Upgrades
.................................................................................................................................................................................... 31
Command Library Merges
..................................................................................................................................................................................... 31
TABLE OF CONTENTS
3

APPENDIX .................................................................................................................................................................................................................................. 32
Proficient Editor Menu Items ............................................................................................................................................................................... 32
File ............................................................................................................................................................................................................................ 32
Edit ........................................................................................................................................................................................................................... 32
Project .................................................................................................................................................................................................................... 32
M4 ............................................................................................................................................................................................................................. 32
Tools ......................................................................................................................................................................................................................... 32
View ......................................................................................................................................................................................................................... 33
Help .......................................................................................................................................................................................................................... 33
Importing Pronto Hex Code ................................................................................................................................................................................. 33
Importing Xantech Palette (.”pal”) Files
.......................................................................................................................................................... 34
Command Properties (IR)
....................................................................................................................................................................................... 35
Command Protocol & Data ............................................................................................................................................................................. 35
Wide Bursts ........................................................................................................................................................................................................... 36
Min. Output Time (Sec
...................................................................................................................................................................................... 36
Frequency (25k-470k) ....................................................................................................................................................................................... 36
Capture ................................................................................................................................................................................................................... 36
Repeating Data
.................................................................................................................................................................................................... 36
Custom Code & Data Code Fields ................................................................................................................................................................. 37
FEATURE DESCRIPTIONS .................................................................................................................................................................................................... 38
4
TABLE OF CONTENTS

OVERVIEW
SYSTEM CONFIGURATION
Factory Default System
The Proficient Multi-Zone Audio Controllers come with a
set of pre-configured PMKIR keypads, one for each zone. In
addition, the Controller is pre-programmed at the factory
with a default project so that the system will function “right
out of the box.” The installer can use this default as a base
on which to build customized projects. The default project is
named “M4_Default or M6_Default” in the Proficient Editor
Project folder. When you alter it to build your own project,
be sure to save it with a different file name (ie. “JonesHome”).
The factory installed default project has the following
functionality: (Refer to Figures 1 & 8), (When using the M6
with eight sources, use the default project M6X8).
1. Six Source keys: TNR1, TNR2, SAT, CD, CD2, MP3
2. Six Function keys: BASS, TREB, MUTE, PWR, VOL UP, VOL DOWN
3. The six Source keys are set as Zone Power ON keys and
are programmed to select the rear panel Audio Source
inputs as follows:
TNR1 = Source 1, TNR2 = Source 2, SAT = Source 3, CD =
Source 4, CD2 = Source 5, MP3 = Source 6. In addition, a
Mute Off command is programmed under each Source key.
4. The six Function keys are programmed as follows:
BASS: 1st press changes Vol UP/Down to Bass Up/Down.
2nd press = Bass Flat.
TREB: 1st press changes Vol UP/Down to Treble Up/
Down. 2nd press = Treble Flat.
NOTE: While in the Bass or Treble tone modes, the selected
Source button will blink at a medium rate to indicate the
tone setting mode. The tone setting mode is defeated by
one press of any button other than the Tone and Volume
buttons.
MUTE: Set for Internal Preamp Muting. Toggles ON/OFF.
Pressing Source or Volume buttons also un-mutes.
During Mute, selected source key blinks slowly.
PWR: Set as Zone Power OFF. Will NOT turn the zone
ON. Press and Hold for two seconds turns all zones OFF
(Whole House).
: Volume Up command. Also serves as Bass or Treble Up
after first pressing BASS or TREB keys.
: Volume Down command. Also serves as Bass or Treble
Down after first pressing BASS or TREB keys.
Whole House/Party Mode
1. All zones are set for Whole House/Party Mode capability.
Whole House/Party Mode: Forces all zones to the same
source and allows volume and mute functions to operate
all zones in unison from initiating keypad.
– To engage Whole House/Party mode, press and hold
a desired Source button for longer than two seconds.
During press and hold, source button blinks rapidly
(busy).
– Release button when blinking stops. Source button
then turns Amber in color, indicating system is now in
Whole House/Party mode. Source selection, Volume
Control and Mute functions will now operate in all
zones from the initiating zone.
– To transfer Whole House/Party mode control to
another zone, above steps are repeated from the
desired zone.
– To cancel Whole House/Party Mode, press and hold a
Source button from the initiating zone for longer than
two seconds (until blinking stops).
NOTE: Zones other than the initiating zone will have red
active Source buttons and will operate as normal
independent zones.
2. Priority is set to ON for all zones. This means that
commands from any keypad in any zone will execute,
regardless of previous command executions in other
zones. See Priority section for details.
3. When a zone is first turned on, the volume will be at a
default medium background level. After that, it will come
on at the last volume used prior to zone turn OFF.
5

PROGRAMMING WITH PROFICIENT EDITOR
NOTE: Be sure the “Transfer Cable” is connected between the
COM port on your computer (or the USB port with the USB/Serial
Adapter) and the CONTROL PORT on the M4. Firmware upgrade
switch should remain in the OFF position unless prompted by
Proficient Editor. Power up the M4 and proceed as follows:
Quick Start
1. Download Proficient Editor from proficientaudio.com/
software. Call 877.888.9004 to obtain the password.
2. Double-click “Proficient Editor.exe.”
3. Follow on screen instructions.
4. This will install the program and place a Proficient Editor
icon on your desktop.
5. Double-click the Proficient Editor icon and launch
Proficient Editor.
Serial Port Selection
1. At this point, Proficient Editor will search for a device
on default Serial Port 1. If you get the message “No
Device was found on Port 1,” click OK. Click “Tools” in the
Proficient Editor menu, then “Settings.” In the “Proficient
Editor Settings,” click “Auto-Detect” or manually select a
known Serial Port for your computer. When device is
found, click OK.
2. You can begin programming by opening the default project;
“File; Open; M4 Default” for M4 Multi-Zone Audio
Controllers, or
“File; Open; M6 Default” for M6 Multi-Zone Audio Controllers
or by creating a new project (refer to Figure 1). It is
highly recommended that you start with the default
project that comes factory installed, since a good deal of
the programming is already done. You can then modify it
to suit the requirements of a given installation.
Figure 1 Opening the Default Project
3. If you want to start an entirely new project, click “New
… M4 (or M6) Project” from the File menu or click the
M4 (or M6) icon. Type in a Project Filename
for your system, such as “JonesHome” and then click
“Save.” This places the filename in the “Projects”
folder in the Proficient Editor directory. A typical path to
the Projects folder would be “C:\Program Files\Proficient\
Proficient Editor\Projects.”
M4 Setup Menus
These menus can be used for initial Source Setup and other
functions, or to modify them after the project is in progress.
It consists of two menu tabs: Source Assignments and
System Configuration.
Source Assignments
The default project that comes with Proficient Editor, will
have source assignments already made. If you want to
change them to suit your individual installation needs, or
set them up from scratch without using the default project,
proceed as follows:
1. Under Project Content, click SOURCE SETUP.
2. On the pop-up, click the Source Assignments tab. A
list of six sources appears that correspond to the sets of
SOURCE input jacks on the rear panel.
3. Click on any of the six inputs under “Source Name”
that you want to change. A drop list of some 24 choices
will appear. Refer to Figure 2.
4. Click on your choice and then Apply. Repeat this for each
source, as desired.
Figure 2 M4 Source Assignments
Your choices will now show under SOURCE SETUP under
the Project Content tab. Be sure to make a similar change
on the actual keypad buttons. In some cases you may
need to order additional buttons that are not included in
the default set that come with the keypads.
6
PROGRAMMING

5. When you finish making your selections, you can add
identifying information for each source component in
the fields under Description, such as make, model,
etc., for future reference. See Figure 2.
System Configuration
The settings under this tab include: IR Code Group, System
Configuration and Doorbell/Status … .
IR Code Group
In rare instances, other components might respond to (or
be “stepped on” by) one or more Proficient Editor key
commands when taught to and used with learning remotes.
If this happens, you can change the IR Code Group to a
different one. To do so, refer to Proficient Editor under the
“Programming Learning Remotes With Proficient Editor
System Commands” section.
Figure 3 M4 System Configuration (Zone Expansion) Settings
In addition, when using multiple controllers for zone
expansion that also use Proficient Editor key commands in
learning remotes, each Controller should use a different IR
Code Group Setting. This is necessary if you want to prevent
commands from learning remotes in one group from
controlling the same zones in the other Controller groups.
System Configuration (for Zone Expansion)
These settings consist of: 1, 2, 3, or 4 Controller Systems.
Refer to Figure 3. These System settings are necessary when
using multiple controllers for zone expansion.
1 M4 (Standalone) is the default setting for single use of
an M4 (four zones). For multiple M4 controllers you would
make selections, depending on the total number of desired
zones, as follows:
2 M4s (M, S1) (setting for 8 zones total)
3 M4s (M, S1, S2) (setting for 12 zones total)
4 M4s (M, S1, S2, S3) (setting for 16 zones total)
1 M6 (Standalone) is the default setting for single use of
an M6 (six zones). For multiple M6 controllers you would
make selections, depending on the total number of desired
zones, as follows:
2 M6s (M, S1) (setting for 12 zones total)
3 M6s (M, S1, S2) (setting for 18 zones total)
4 M6s (M, S1, S2, S3) (setting for 24 zones total)
Note: Refer to ZONE EXPANSION section for full details on
programming and implementing zone expansion systems.
Doorbell/Status In Jacks #1 & #2
Settings here allow doorbell or status selections and
doorbell timing adjustments.
Refer to the “Doorbell / Page Programming” section and
the “Power Management/Events Programming” section,
steps 5 & 6, for details.
ZONE SETUP Menus
These menus can be used for initial zone setup and other
functions, or to modify them after the project is in progress.
It consists of two menu tabs: Name/Sources, and Whole
House. Open the menu by clicking on ZONE 1 under Project
Content. Settings made here can be different for every zone
or cloned from one zone to the next to make them the same.
Name/Sources
Click this tab to name the zone and/or enable/disable
sources within a zone.
Name/Description
1. In this field type a name or description you want for this
zone (ex. Kitchen).
Figure 4 Zone (1) Naming
2. Click Apply. The name will now appear next to the zone
number under ZONE SETUP within Project Content.
Refer to Figure 4.
3. Repeat steps 1 & 2 for each zone and name them as desired.
Available Sources: (Check to Enable In This Zone)
The list of sources shown under this heading are those
that have been assigned under SOURCE SETUP.
4. If you are programming from scratch, click to check each
source that you want to play in the zone.
7
PROGRAMMING

5. If you are working from a default project and do not want
to have a particular source play in a given zone, or you
want to change them from Source to Function keys,
uncheck them here. Refer to Figure 5.
Figure 5 Unchecked Sources for Use as Functions
6. Click Apply.
7. If you want to use the two empty keys as Function keys,
click each one in turn and place the desired function
symbol on the keys from the Button Bucket tab. Refer to
Figure 6.
8. Finish by adding the appropriate command(s) to the
Command list for the function keys just added.
Figure 6 Adding Functions to Previous Source Keys
Whole House
This tab of Zone # Setup includes Whole House/Party Mode
settings. Refer to Figure 7.
Whole House/Party Mode
These settings determine whether a zone is allowed to
initiate and/or ignore Whole House/Party Mode key
Figure 7 Whole House/Party and Mute Key Settings
presses. See “Whole House/Party Mode” under “SYSTEM
CONNECTIONS AND CONFIGURATION” and “Factory
Default System” section, for a discussion on Whole House/
Party Mode functions
1. Check “This Zone Initiates” if you want to have the
selected zone capable of initiating a whole house/party
mode key press (i.e., pressing and holding a Source
button for more than two seconds forces all zones
to the same source . Subsequent presses of Source,
Volume and Mute actions will be effective in all other
zones, except as noted in 2 below).
2. Check “
This Zone Ignores Other Zone Initiations” if you
want to have the selected zone NOT respond to whole
house/party mode key presses of other zones (i.e., a
room you want to keep quiet during a whole house party).
3. Checking both of these will allow the selected zone to
send party mode commands, but not accept party mode
commands from other zones.
4. Click Apply after your choices are made.
Assigning IR Commands to Button Keys
At this point, we will assume that the default project key
choices will be used as is. IR Commands to control the
source components can now be assigned. IR (and RS232)
commands are obtained from the internal Command Library
in Proficient Editor. You can also custom learn and place your
own commands in the Library and use them in your projects.
At this time we will use the existing commands in the library.
1. With the default project open, save it with a new file
name, such as “JonesHome,” by using “Save As…” in
the File menu. This will retain the default project “as is”
for future use
2. We will begin with the Source buttons in Zone 1.
Right click PMK, select PMK setup. Adjust Backlight
timeout from dropdown menu, to desired duration.
PROGRAMMING
8

9
Addresses
Four keypads can be used in a common zone, when more
than one PMK are used within a zone, a unique address must
be assigned to each PMK. Address assigned on the back of
the PMK itself, must match address assigned in PMK Setup.
Configuration and Layout
Default is the PMK, Numeric and Function. Choose
appropriate keypad configuration for your project.
Click Apply
Under Zone 1, Left click PMK.
The default program already has internal non-IR commands
(red asterisk *) programmed for source/zone routing
so we only need to be concerned with source function
IR commands. The IR commands will typically consist of
commands for turning on a source component, placing it in
Play, or turning on any other device you may want to come
on with a single press of a Source button. Click on CMD
Library. A Brands window appears with device folders just
below. Refer to Figure 8.
1. Click a Source button (i.e. TNR1) on the virtual keypad.
Then click and scroll the Brands list for the component
brand you have for TUNER (i.e. RCA). You must select
project content before the virtual keypad is visible.
2. Double-click the change to audio source folder. A list of
Code Sets appears. At this point you may have to test
the commands in more than one code set to find
commands that work with the component.
3. To Test the commands, open a Code Set folder and
left-click a POWER command to highlight it. Press F9
to test the command. (When a command is sent by F9,
the Source keys on all connected keypads will flash. The
power command will be sent to the selected Source and
Zone IR outputs as well as the common IR OUT). Once
a power command is found to work, usually all the others
for that device will work also (if not, try other code sets).
NOTE: This test assumes you have the Transfer Cable
(between your computer and the M4) connected, all
source and system components connected, all IR emitters
attached and plugged in, and all devices powered up.
4. When a Power ON command is found to work, double-
click it to place it on the Command List under Button
Properties for the selected Source key. Refer to Figure 8.
5. Once a command is on the Command List, you can also
test it by clicking Test and then clicking the selected
(Source) button on the virtual keypad. It acts just like
you were pressing a button on the real keypad. Click Test
a second time to turn the Test mode off.
6. If the command is a Discrete Power ON command, you
do not have to use Power Management. However, if
you do have a component that only operates with a
toggle power command, see the Power Management
section, beginning at step 2 in the following.
Figure 8 Assigning IR Commands to Button Keys
7. Repeat steps 1 - 6 for each of the remaining Source
keys. Numeric and Function keypads program in the
same manner. If you use a play command so that a CD,
MP3, etc. starts playing when a source key is pressed,
be sure to add it after the Power ON command, as shown
in Figure 9. Numeric and function keypads program in
the same manner.
Figure 9 Programming Toggle ON Power Management
Cloning and Programming the Remaining Zones
1. Now that Zone 1 is programmed, we can proceed to
the remaining zones. Since all zones share most of the
same programming, we can simply clone Zone 1 to each
of the remaining zones and save a great deal of time.
The less extensive programming of each zone’s
differences can then be performed, if needed. Proceed
as follows:
PROGRAMMING

2. Left-click Zone 1 under Project Content and drag and
drop it onto Zone 2. Click “Clone” on the pop-up. Refer to
Figure 10. You now have an exact replica of Zone 1 at
Zone 2. Repeat this for each zone.
NOTE: “Move” also shows on the pop-up. This allows a
given zone to be moved to any different zone, without
cloning. Be cautious with Move, however. It will leave the
previous zone completely unprogrammed!
Figure 10 Cloning Zone 1 to Zone 2, etc
3. When done, all zones will now be identical. At this
point, you can make individual zone-by-zone changes,
such as Zone name descriptions for zone specific
devices, if needed.
Downloading to Controller
When programming is complete, you must download the
project to the Controller. Turn Power ON to the Controller
and proceed as follows:
1. Plug the
Transfer Cable from your computer into the
Control Port of the M4 (M6) unit.
2. Click M4 – Master under Project Content in Proficient
Editor, then click the DOWNLOAD icon in the Toolbar.
For other types of programming, see “Advanced
Programming” section following.
PROGRAMMING
10

ADVANCED PROGRAMMING
Proficient Editor, in conjunction with the PMK Keypads
and M4/M6 components, is a very flexible and extensive
programming and control system. The advanced options are
as follows:
Power Management / Events Programming
1. Some components, where only Toggle Power commands
are available, will require Power Management. Select PMK
under Zone 1. We will consider the CD2 source, in this
example, for the Power ON action of a Source key. Click
CD2 on the virtual keypad and then go to the CMD
Library for the CD brand you have (JVC in this example).
2. At JVC brand, go to CD and open Code Set 1. Left-click
POWER ON/OFF command (a Toggle Power command)
and test with F9. Double-click command to place it on
the Command List.
3. Right-click POWER ON/OFF command on the
Button
Properties List and left-click “Toggle Power
Management.” On the pop-up, click “Allow component
to power ‘ON.’“ Refer to Figure 3.
4. Next, select the Status Input number on the Doorbell/
Status jacks on the rear panel of the controller to which
you have a sense voltage connected (see Notes 1 and 2
below) that represents the CD2’s ON or OFF condition (in
this case, Figure 3, it is #2). Click OK. The command
summary is now shown on the Command List as
“(TogON-2) POWER ON/OFF Code Set 1 (JVC-CD).” This
means that if the CD2 is OFF, the sense voltage will be low
and therefore the power command will be allowed to
pass to turn the CD2 ON when the CD2 button is pressed.
Conversely, if the CD2 were already ON, the sense voltage
would be high, thus prohibiting the power command
from being sent when the CD2 button is pressed.
NOTE 1 – The sense voltage would be connected to
one of the DOORBELL/STATUS IN jacks on the rear of the
M4. It needs to be in the range of 3 to 30 V AC or DC. This
could be derived from a current-sensing module that has an
output voltage that goes high (>3 V) when the component is
ON or low (< 1 V) when the component is OFF.
Note 2 – The DOORBELL/STATUS IN jacks can be used
for either doorbell input triggering or for component
power status management. You must go in to System
Configuration and set status for each. See System
Configuration. The Controller allows for two doorbell
triggers, or two component power management inputs, or
one of each.
5. Try to always use components that have discrete power
ON and OFF commands available, so that you do not
have to use power management. Many discrete
commands are available on “remotecentral.com.”
6. Now we need to program Power OFF Management.
Pressing the PWR button should power off a zone, but
not any of the sources until any given zone is the last
to be powered off, or when a Whole House OFF
command is executed (pressing & holding PWR for
longer than two seconds). Proceed as follows:
7. To program power OFF management we will not place
commands under the PWR key, but rather within EVENTS
SETUP. (This allows you to program the Off events in one
location rather than under every power key in each zone.
Refer to Events Setup section for more detail).
8. Under Project Content, left-click EVENTS SETUP.
Under “System Turning OFF (Last Zone OFF)” leftclick
“Source Output 5,” which corresponds to the CD2
as Source 5. Place the same JVC POWER ON/OFF
command on the Button Properties. Now right-click the
POWER ON/OFF command on the Button Properties and
left-click “Toggle Power Management.” On the pop-up,
click “Allow component to power ‘OFF’“ and then click
OK. Refer to Figure 11.
The System Turning OFF is now programmed so that the
CD will turn OFF when the last zone is powered OFF or
when Whole House OFF is executed by pressing and
holding any PWR key for more than two seconds.
Figure 11 Programming Toggle Power OFF under Events Setup
9. The other source components must use discrete power
commands. Place such discrete Power OFF commands
under each of the remaining Source outputs in the
System Turning OFF list.
NOTE 1: When done, all Source Power OFF events will
occur without the need to place them under the PWR
keys in each zone. This results in easier programming and
a much shorter Power OFF macro.
NOTE 2: If you have a zone component, such as an IR
controlled amplifier, you will need to place its power OFF
command under the PWR key of the zone that controls
it, OR under the applicable zone – Turning OFF section in
Events Setup.
ADVANCED PROGRAMMING
11

Delays
1. In some cases a component may require one to four
seconds to fully execute a Power On, Off, or other
function. This is no problem unless the user presses the
component’s Source button very quickly after the
power OFF command. Or, commands can execute
so quickly in a Whole House On macro that Status
is not established before the next Power command
arrives. The keypad could then show an ON condition
when in reality the component would be OFF.
Figure 12 Programming Delays
2. To prevent this, place a delay just after the Power
command for the related Source Output under System
Turning OFF in Events Setup (and under the Source
button, if needed at turn ON). To do so, left-click
the clock symbol just above the Command List. A Delay
line with a clock symbol will appear in the Command List.
Refer to Figure 12.
3. Double-click the Delay line and adjust the Delay Time as
necessary. Click OK.
NOTE: Keep delays to the shortest times possible to avoid
long executions of the resulting macros.
4. If you have several commands in any given list, left-click
the Delay line and then drag and drop it into position
within the list as desired.
Punched Commands
1. The Punch command allows you to instantly Punch
Through common commands, such as Tone, Volume
Up/Down, etc., to all source (bank) selections. This will
save you a great deal of programming time and
help reduce programming errors. Keep in mind however,
that commands such as Stop and Play will be different for
each source (bank) and should not be punched. Also,
if you use the default project that comes installed
on the Controller (and in Proficient Editor), the needed
punch-throughs have already been done for the
above mentioned commands.
2. If you need to do a Punch Through, say for volume, begin
by left-clicking any one of the Source buttons. Place
volume up and down commands on the Vol UP and Vol
Down keys. These would be the internal Zone 1 Volume
Up and Zone 1 Volume Down commands from the Cmds
tab. Click Vol UP key so that it is highlighted blue.
3. Click Cmds tab then Audio Level Commands.
4. Double-click Zone 1 Volume Up command from the list
(if you are programming Zone 1). Refer to Figure 13.
Figure 13 Punch Programming
5. To Punch, right-click the Vol Up button and left-click
“Punch key’s Commands” and “Yes” on the pop-up.
Refer to Figure 13. Repeat this for Vol Down. The
commands under these keys will now appear regardless
of the source selected.
6. Repeat these steps for any other command that would
make sense to Punch through.
Priority
There are times when you would like to select a source, such
as CD, and have it play without interruption in a given zone,
such as when dining. Other zones could listen to (leech) the
same source, but not change discs, change tracks, stop the
CD, etc.
In Proficient Editor, such priority can be given either
on a “first come first served” basis or on an “equal access”
basis. They can be assigned on a Global, Zone, Source or
individual key basis. The options are as follows:
Priority – Equal
This is the default setting in Proficient Editor, before any
priority programming changes are made. It means that
all keys in all zones have the same priority (Priority On) and
commands work regardless of the actions of others in other
zones. It will likely be the most often used in installed systems.
You can verify this by right-clicking any of the function or
numeric keys. A check mark will appear next to the “Priority
On” in the pop-up. See Figure 14.
ADVANCED PROGRAMMING
12

Figure 14 Check Mark Indicates Priority is Set to ON (Initial Default Setting)
Priority – First Come First Served
This type of priority would give controlling access (priority)
to the first zone that selects any given source. For instance,
the first person pressing CD source in any given zone would
be the only one able to control the CD. Others in other
zones could listen (leech) but not be able to control it until
the first person released it by selecting another source. The
next person pressing CD would then have priority control to
the exclusion of all others. To program this type of priority,
proceed as follows:
1. Right-click your controller under Project Content. Leftclick
“Force Global Priority Off” and then click “Yes” on the
pop-up. See Figure 15. This will force “Priority Off” on all
function and numeric keys in all zones with the exception
of keys checked as “Zone Power Off” keys. You can
verify this by right-clicking any function key. You will see
that “Priority OFF” is checked instead of “Priority ON.”
Figure 15 Forcing Global Priority OFF
2. Restoring Priority to Common Commands. The previous
action even removes priority control from common
commands like Bass/Treble and Volume. These will need
to be restored as follows:
3. Right-click a Volume button in any zone and left-click
“Priority On” in the pop-up. Right click Volume Button on
any zone, Left click “Punch Priority Setting” and “Yes” in
the pop-ups. This “punches through” “Priority On” for that
key for every source (bank) in the zone.
4. Repeat steps 2 and 3 for the remaining volume and other
common keys in the zone.
5. Now repeat steps 2, 3, and 4 for each of the remaining
zones. This completes this type of programming.
Zone Priority
If you want one or more zones to have full priority in any
given zone (that is, you want to always override anyone
else’s “First Come First Served” selections for all sources
within a zone), proceed as follows:
Figure 16 Forcing Zone Priority ON
1. First perform the above steps 1 through 5 for First Come,
First Served above.
2. Right-click the desired zone (i.e. Zone 2 under Project
Content) and left-click “Force Zone Priority On” and
“Yes” in the pop-ups. Refer to Figure 17. All function and
numeric keys for all sources in that zone, where
applicable, will now have all their “Priority On” options
checked.
3. Repeat step 2 for any other zone where you want to have
this action.
Figure 17 Forcing Source Priority ON
Source Priority
If you want one or more single sources to have full priority in
any given zone (that is, you want to always override anyone
else’s “First Come First Served” selection for a given source
but not all sources), proceed as follows:
1. Right-click the desired Source key (i.e. CD) and left-click
“Force Source Priority On” and “Yes” in the pop-ups.
Refer to Figure 18. All function and numeric keys for that
source, where applicable, will now have all their “Priority
On” options checked.
2. Repeat step 1 for any other source in any other zone
where you want to have this action.
Individual Key Priority
If you want just one or more function or numeric keys to
have full priority for any given source in any given zone
[that is, you want to always override anyone else’s “First
Come First Served” selection on an Individual key basis (i.e.
Play, Stop, etc. on MP3)], proceed as follows:
13
ADVANCED PROGRAMMING

Figure 18 Forcing Individual Key Priority ON
1. Right-click the desired function or numeric key (i.e. Pause)
and left-click “Priority On” in the pop-up. See Figure 18.
The key will then have “Priority On” checked.
2. Repeat step 1 on any other function or numeric key for
any source in any other zone where you want to have this
action.
Learning IR Commands
There will be times when you will not find IR commands for
certain brands or models in the internal Command Library
within Proficient Editor. You can easily learn such commands,
however, and make them part of the internal Command
Library. The IR Learning Sensor system of the Command
Interface (optional) permits you to do so in conjunction with
Proficient Editor. Proceed as follows:
Using The Command Interface IR Learning Sensor
System
The Command Interface (Figure 22) is an Installer’s optional
tool that permits the learning of IR code and other special
functions in the shop, before programming the M4 or other
Proficient models.
Learning IR Commands
1. Connect your computer’s DB9 COM Port via the Transfer
Cable to the Command Interface CONTROL PORT. (Refer
to Figure 22 for connections. Use the USB / Serial
Adapter with the Transfer Cable for USB port interface, if
necessary).
2. In Proficient Editor, click on CMD Library.
New Brands
1. If the Brand name does not already exist, right-click
within the Brands space and left-click “New Brand.” Type
in the new brand name and then click OK.
2. Right-click the empty space below the brand name and
left-click “New Component.” Type in the new component
name (i.e. MP3) and then click OK.
3. Right-click the new (MP3) folder and left-click “
New
Model.” Type in the new model name (the model # of the
component or it’s remote, i.e., RM-MP340) and then
click OK.
4. Right-click the new model # folder (i.e., RM-MP340). Go
to “New Commands” and left-click “IR Commands.” Type
in command name (i.e., PLAY) and left-click right arrows
(>>) to put the name in the New Command List. At
this point, you can type in a whole list of command
names (i.e., STOP, PAUSE, TITLE, MENU, etc.). Refer to
Figure 19.
Figure 19 Adding New Command Names
5. When done, click OK and they will all be placed in and
appear below the model folder in the CMD Library.
6. To Learn a Command. First have the “teaching” remote
ready and pointed directly at the LEARNING SENSOR on
the Command Interface (spaced about 1” away). Set
the SENSE switch to LO. (If you have a weak remote,
you may need to set this switch to HI).
7. Next, left-click the desired command and press F12 (or
right-click and then click “Capture IR Command”). Refer
to Figure 20. An “IR Command Capture” pop-up will
next appear.
8. At this point, press and hold the corresponding key
on the “teaching” remote until the green ACTIVITY
INDICATOR on the Command Interface turns off.
The word “Capturing…” and two bars in the pop-
up show progress and give you about five seconds to
capture the command. If the command is learned,
the words “Capture Successful” appear momentarily
and the command name in the list will turn Red. If not,
“Capture Unsuccessful” appears and the command
name remains black.
ADVANCED PROGRAMMING
14

Figure 20 Capture IR (or press F12) Figure 21 Test IR (or press F9)
9. You may test the command now. Left-click the command
and press F9 (or right-click and then click “Test
Command”). Refer to Figure 21.
NOTE: The ability to test commands assumes you have an
emitter attached to the component under test and the
emitter is plugged into the IR OUT jack on the Command
Interface. Or you can simply aim the BLASTER EMITTERS
on the Command Interface at the component under
test (up to 30 feet or so away). Remember, for the BLASTER
EMITTERS to work, you must unplug the emitter from the
IR OUT jack!
10. Repeat steps 6 - 9 for all remaining IR commands you
need. They can then be used in any of your projects
in the normal manner.
Existing Brands
If you only need to add a new model to an existing brand,
proceed as follows:
1. Select the brand in the CMD Library (i.e., Carver).
2. If you need to add a new component (i.e., MP3), do so as
in step 2 above.
3. Add a Model Name as in step 3 above and Command
Names as in step 4 above.
4. Repeat steps 6 - 9, as necessary, to learn all the desired
commands.
Programming Learning Remotes With Command
Interface System Commands
Proficient Editor has a unique capability whereby
commands programmed into a Keypad project can be
executed by a learning remote control. Special Proficient
Code key commands can be taught to such remotes, which,
when executed from the remote, will control the Audio
system as if you were pressing the keys on the Keypads
themselves.
These Code commands are actually single commands
that merely trigger, if you will, the actual IR command(s)
programmed under the related Keypad key. This is a decided
advantage in that long macros under Keypad keys do not
have to be stored and executed by the handheld remote.
When programmed, the Code commands from the remote,
in IR form, are picked up by the IR Receiver in the PMKIR
Keypad, or a separate IR Receiver (i.e., IR Fisheye) in the room
connected to the same IR bus as the Keypad. When
executed, sources selected by the remote will be tracked
and indicated automatically on the Keypad’s lighted Source
buttons.
Figure 22 Programming Learning Remotes
Programming Procedure
First, you should complete all programming for your
project. Once that is done, plug the Transfer Cable into
the CONTROL PORT of the Command Interface Module as
shown in Figure 22. Then proceed as follows:
1. Launch your Keypad project in Proficient Editor. Left-
click a PMK under a zone, such as Zone 2 under Project
Content and left-click a Source key (i.e. SAT).
2. Point the learning remote directly at the BLASTER
EMITTERS on the Command Interface (spaced 2” to
3”) and activate the learn mode.
3. Place the remote in the learn mode, for the desired
Source key on the remote (i.e. TNR1). Follow the
instructions supplied with the Learning remote
being used.
4. In Proficient Editor, left-click the desired key (in this case
the Source key SAT) and press F8 (or right-click then
left-click “TX Key’s IR Code” on pop-up). This will transmit
the SAT key’s IR Code to the learning remote. Refer to
Figure 23.
5. Repeat steps 3 and 4 for all remaining function keys
that you want to control for that particular source. If the
learn mode times out, repeat from step 3.
ADVANCED PROGRAMMING
15
PC
with
Procient Editor
Software
To Serial COM Port
(or USB Port with Adapter)
Programmable
Learning
Remote
3.5mm Plug
Transfer Cable
IR Power Supply
-200mA
2-3" Spacing

6. Repeat for each additional Source key you want to
program as well as all the related function keys. If the
Learn mode times out, repeat from step 3 to select
the new source.
Figure 23 Transmitting Key’s IR-Code to Learning Remote
NOTE: Each Keypad zone has its own zone related Code.
Therefore, the remote, after programming, will only control
that one zone. Additional remotes, each programmed as
above for each specific zone via Proficient Editor, is required,
if you want remote control in other zones.
Command Interface IR Code Group Settings
In rare instances, other components might respond to (or be
“stepped on” by) one or more of these Code key commands.
If this happens, you can change the IR Code Group to a
different Code command Group. To do so, proceed as
follows:
1. Click M4 (or M6) under Project Content to open the M4
(or M6) Setup window.
2. Click the System Configuration tab, then the down
arrow under IR Code Group.
3. Select a different IR Code Group number (i.e., 02 instead
of 00). Click Apply. Refer to Figure 24.
4. Click DOWNLOAD on the toolbar to make the new IR
Code Group effective in the Controller.
5. Repeat the programming procedures previous for all
keys on each Remote in each zone.
Programming Learning Remotes With Library IR
Commands
You can program learning remotes with any of the normal IR
commands from the Proficient Editor Command Library. Set
up the Command Interface system as shown in Figure 16
and proceed as follows:
Programming Procedure
1. Launch a Keypad project in Proficient Editor. Left-click the
CMD LIBRARY and choose the Brand.
Figure 24 Changing the IR Code Group Number
2. Select the component type (i.e., CD) and the code set you
want to learn code from.
3. Left-click the first code you want to learn (i.e., POWER ON).
4. Point the learning remote directly at the BLASTER
EMITTERS on the Command Interface (spaced 2” to 3” as
shown in Figure 22) and activate its learn mode.
5. In Proficient Editor, left-click the desired code (in this case
POWER ON) and press F9 (or right-click then left-click
“Test Command” on pop-up). Refer to Figure 25. This will
transmit the IR Code to the learning remote.
Figure 25 Using Test Command (F9) to “Teach” Learning Remotes
6. Repeat as needed, for all remaining keys that you want to
learn code onto.
16
ADVANCED PROGRAMMING

Templates
To save time on new projects, you can simply do a “Save As”
from the File menu in Proficient Editor and save existing
projects under different file names. You would then use
them as “Templates” for new projects that have similar
programming. In addition, Proficient Editor provides for the
use of specific Templates to shorten individual Source and
Icon Layout programming times within any given project.
Source Templates
After you have done one or two projects, you can export
all the programming you have done for each source for
use in other projects. Remember, when you do this, every
command, macro, etc., that you have programmed under
that source bank for all Numeric and Function keys, will be
saved as a Template, including any commands under the
Source key itself. When Imported into a new project, you can
use the programming as is, or make custom changes, as
necessary, to fit the particular needs of the new project.
Proceed as follows:
Figure 26 Exporting a Source To a Template
Exporting Sources as Template Files
1. Open the project from which you want to export source
programming. Click on the Keypad icon in the desired
zone (i.e., Zone 2) under Project Content.
2. Right-click the desired Source button and then click
“Export Source to Template…” from the pop-up. See
Figure 26.
3. At this point, type a File name by which you want to
identify that particular source (i.e., “CD Player”) and then
click Save. This will add the file to the Source folder in the
Templates subdirectory. Refer to Figure 27.
4. Repeat this for each source you want to save as a source
template.
Importing Source Template Files
1. Start a new project by creating a new project file name
and assign the basic keypad configurations with SOURCE
SETUP and ZONE SETUP.
Figure 27 Saving a source template File
2. Once you have a zone keypad configured with the source
names you want, right-click one (i.e., SAT) and then click
“Import Source From Template… .” See Figure 28.
Figure 28 Importing a source template
3. Click on the file you want (i.e., SAT Receiver), and then
Open. You will be prompted that this import assumes
identical locations for all function buttons as they
existed in the previous project from which the template
was created, and that every button under this source will
be overwritten (with the template commands). Click Yes.
4. You now have all the programming loaded for the new
source bank that exists in the template file.
5. Repeat this for each Source Template you want to import.
CAUTION: If your new project has different source
assignments for the SOURCE INPUTS and the DOORBELL/
STATUS INPUT, you will need to make changes in these
also to have correct selection and IR control of sources and
correct synchronization for Power Management.
Icon Templates
You can make and use icon file templates as well. In
addition, Proficient Editor comes with an Keypad Default
Layout template that matches the buttons that are factory
pre-installed on the actual Keypads.
NOTE: These icon templates import and export icon sets only,
not command sets. Also, icon templates apply to Function and
Numeric buttons only, not to Source buttons.
ADVANCED PROGRAMMING
17

To save time, you can use these and then make a few
changes as necessary, to match your real project, both in
Proficient Editor and on the real Keypads.
Exporting Icons as Template Files
1. . Open the project from which you want to export an
icon template. Click on the desired zone Keypad (i.e.,
Zone 2 PMK) under Project Content.
2. Click the “ICONS--->” (Export) symbol in the toolbar.
At this point, type a File name in the Save As pop up by
which you want to identify that particular icon template
(i.e., “JonesHmZone2”) and then click Save. Refer to
Figure 29.
Figure 29 Exporting and Saving an Icon Layout Template File
3. This will add the file to the Icon folder in the Templates
subdirectory.
4. Repeat this for each zone you want to save as an icon
template.
Importing Icon Template Files
1. Start a new project by creating a new project file name
and assign the basic configurations with SOURCE SETUP
and ZONE SETUP.
2. Once you have a zone configured with one or more
keypad gangs (without icons on the numeric or function
buttons), click the “ICONS<--- ” (Import) symbol in
the toolbar. Refer to Figure 30.
3. Click on the file you want (i.e., “JonesHmZone2” or the
“M4_Default Layout”), and then Open.
4. You now have all the icons in place on the virtual PMK
(s) that exist in the icon template file for that zone.
Repeat these steps for each remaining zone with the icon
templates you want to import.
Figure 30 Importing an Icon Layout Template File
Doorbell / Page Programming
The PHONE (Page In) jack can be programmed to receive
audio signals in response to a doorbell or other
triggering event received at the DOORBELL/STATUS IN jack.
- The PHONE PAGE IN (audio input, line level) could be a
ringer signal from a doorbell or chime device, sound
from a door entrance mounted microphone, voice from a
page microphone, ringer and/or voice audio from a
phone system, etc.
Timeout and Momentary Page Control
Such audio signals can be programmed in Proficient Editor
to interrupt current listening for a desired Timeout interval
or for a Momentary Page controlled interval.
The Timeout action would be best for doorbell use, since
doorbell button presses are unpredictable.
The Momentary controlled action causes the Page signal to
be heard only while the trigger voltage is high, then ceases
immediately after the trigger goes low. This would be best
for predictable phone or microphone “press-to-talk” paging.
Timeout Programming
To program for a Timeout action, proceed as follows:
1. Under Project Content, click M4 (or M6) to open the M4
(or M6) Setup window.
2. Click the System Configuration tab and select Doorbell
under Doorbell/Status In Jack #1.
3. Just to the right, adjust Timeout (Sec.) to your preferred
time value. A value of 8 to 10 seconds can be considered
typical … allow enough time to hear the doorbell
event without interrupting the program for too long.
Click Apply. Refer to Figure 31.
ADVANCED PROGRAMMING
18

Figure 31 Selecting & Adjusting Doorbell Timeout
4. Under Project Content, click EVENTS SETUP, then scroll
down and then click to highlight Doorbell Trigger #1.
5. Click M4 CMDS tab and double-click Audio Routing
Commands.
6. Double-click Zone 1 Audio Page, Zone 2 Audio
Page, Zone 3 Audio Page, etc., until you have all of these
commands show up in the Doorbell Trigger #1
Command list. Refer to Figure 32.
NOTE: If you want to exclude some zones from Doorbell or
other forms of Paging, simply leave them out.
This completes the programming.
In summary then, when a trigger is received at the Doorbell/
Status In jack the following will now occur:
a) The Audio program material currently in progress will
be interrupted.
b) The doorbell or paging signals will play for 10
seconds, then return to the previous programming.
c) Subsequent triggers will initiate the page action again.
Figure 32 Applying Audio Page Commands to Doorbell Triggers
Momentary Page Programming
Use this type of programming when you want to have the
page interrupt the listened-to program for only as long as
the paging trigger voltage remains high at the DOORBELL/
STATUS IN jack, such as for telephone or microphone “push-
to-talk” paging.
To do so proceed as follows:
1. Under Project Content, click M4 (or M6) to open the M4
(or M6) Setup window.
2. Click the
Misc. tab and select Doorbell under Doorbell/
Status In Jack.
3. Just to the right, select 0 (zero Sec.) in the Timeout (Sec.)
list. Click Apply. Refer to Figure 33.
Figure 33 Selecting & Adjusting Time 0 for Momentary Page Action
4. Refer to Timeout Programming above, to apply the
Audio Page commands to the Doorbell Triggers.
This completes Momentary Page Programming. The M4 will
now interrupt normal program listening with the Page signal
when the trigger voltage goes high and remains high. It
then reverts back to the original program immediately after
the Page is over (trigger goes low).
Direct Door Listening
The Audio Page commands can also be placed under Source
or Function keys. This allows direct listening to a door mic.
with one button press. Apply the Audio Page commands to
the keys of your choice in the same manner as under
Timeout Programming.
Programming M4 Internal Commands
Since the Multi-Zone Controller has a preamp, Audio input
switching, and a stereo digital power amplifier for each
zone, it therefore has a full set of internal commands to
perform all the functions related thereto. These commands
are internal logic code, not IR commands and are located
under the M4 CMDS tab in Proficient Editor. Since the
Controller and Proficient Editor comes with a factory
installed default project, most of these commands are
ADVANCED PROGRAMMING
19

already in place. If you use the “M4 Default” or “M6
Default” as a base, you can then add or alter it as needed to
customize it to your own application and thus greatly reduce
programming time.
The Internal Commands are divided into the following
groups:
Audio Level Commands
Tone Commands
Tier Programming
Audio Routing Commands
Contact Closure Commands
Refer to
Figure 34.
Figure 34 M4 Internal (non IR) Commands
When placed in a key’s Command list, they are prefixed by
a large red asterisk (*) symbol as shown in Figure 35. A
description for programming these commands follows:
Audio Level Commands
These consist of Mute, Volume and Preset Audio Level
commands for each zone. Refer to Figure 35.
You would place them in the Command list for a given key
in the same way as IR commands.
1. Select the desired Zone, Source and Key for the
command, such as Volume Up (▲).
2. Double-click Zone 1 Volume Up to place it in the
Command list. See Figure 35.
3. Repeat this for other commands in Zones, Sources and
Keys, as desired.
Figure 35 Placing M4 Internal Commands on Key Command Lists
NOTE: Zone Preset level commands can be placed on any key
where you want a specified fixed Volume level to occur. For
instance, instead of programming the MUTE key as a
designated Mute key, you could place a zone preset level of
–30dB on it instead (or some other desired level). In this case
the volume would be reduced to a low background level, rather
than a full-off mute.
Another application for a zone preset would be a Zone turn-ON
level of your choice. It could be placed under a given Source key,
or preferably under Zone_Turning ON in EVENTS SETUP so
that it would apply to all sources within a zone with minimum
programming. This is particularly useful to drive a constant
audio level into two or more rooms within a zone where you
have Wall Volume Controls for individual room volume. You
may also wish to remove the Volume commands on the keypads
in these rooms to avoid multiple volume actions. To do this,
proceed as follows:
4. Under Project Content, click EVENTS SETUP and then
Zone 1 Turning ON (or other zone of your choice).
5. Under M4 Library, double-click Zone 1 Preset –6dB to
place it on the Command list for Zone 1 Turning
ON. Refer to Figure 36.
NOTE: You may use any other Preset value you want. Just
avoid overdriving the zone power amplifier that drives the
multiple speakers within the rooms.
6. Delete Volume UP/Down commands that may already
exist on the keypads within the rooms for this zone.
7. Repeat this process for any other zone you want to have
this action apply to.
Tone Commands
These commands permit programming of Bass and Treble
Tone Control action for keys of your choice. They consist of
Bass Up, Bass Down, Bass Flat, Treble Up, Treble Down and
Treble Flat for each zone. No programming is necessary if
you use the pre-configured default project and the PMK-IR
keypads that come with the Controller. See Factory Default
System section for a functionality description. However, if
you want to use other keys in the keypad system,
proceed as follows:
Placing Zone Preset Levels
1. Suppose you want to use the ▲▼ keys in the adjacent
PNK (numeric) keypad for Bass and Treble up/down
action instead of sharing it with the Volume keys. To
do so will require the programming of Tiering
Commands on the keys that handle the multiple
functions of Bass and Treble control actions.
ADVANCED PROGRAMMING
20
/