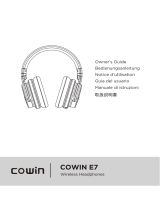Page is loading ...

* Disable to output the sound through your headphones
1. Volume adjustment to maximum
2. Select the output device (headset Bluetooth name) in the sound settings
a) Turn on the sound settings and select the output device (Bluetooth headset name)
b) Sound seeting: In the bottom right corner of your computer taskbar
* No sound output when using mic call
1. Volume adjustment to maximum
2. Select the input device (headset Bluetooth name) in the sound settings
a) Turn on the sound settings and select the output device (Bluetooth headset name)
b) Sound seeting: In the bottom right corner of your computer taskbar
* Computer do not have Bluetooth function
1. Please ask your computer service provider to download the Bluetooth driver.
2. Please use Bluetooth transmitter connected to the computer. You also can choose Cowin
Bluetooth transmitter in our store: Amazon.com/cowin
Tip If you still can't pair your device to your computer or no sound is heard, pair it to a different
Bluetooth device such as a computer, smartphone, or tablet that supports A2DP profile.
If you still can't pair your headphones to your device or other problem like
no sound is heard, please contact our customer service.
E-mail: [email protected]
Phone: +1(929)359-6668 (Mon-Fri 9:00 a.m. to 17:30 p.m. PST) Recommend
Website: https://www.cowinaudio.com (Support live chat)
Facebook: https://www.facebook.com/cowinelectronics
Instagram: https://www.instagram.com/cowinaudio
Youtube: https://www.youtube.com/channel/UCQIHuG8eYKa8AFyzOa98RiA
Twitter: https://twitter.com/cowinaudio
5. Click Bluetooth & other devices and then click on the slider under Bluetooth to turn the
Bluetooth On.
6. Under Bluetooth & other devices, click on Add Bluetooth or other device.
7. On the Add a device window that will pop up, click on Bluetooth.
8. Click on the model number of your device.
• On this example, we used a COWIN E7 Bluetooth headphones.
Pair Your Headphones to the TV
Pair Your Headphones to the Phone
Pair Your Headphones to the Computer
1 On the supplied TV remote control, press the HOME button. Select Settings or the icon.
2 Search interent and connect or the icon. (Some TV models can omit this step and go to
the next steps directly.)
3 Click Bluetooth or the icon. Very important to find this features
4 Open Bluetooth features and search bluetooth device.
5 Select your Bluetooth headphones or the icon and connected it.(make sure your
headphones Bluetooth is turned on)
Connection method
You can connect your mobile device with your headphones using Bluetooth wireless technology.
Connect using the Bluetooth menu on your mobile device
Note: The devices must be within range (32.8 ft. or 9 m) and powered on.
1.Turn on the headset. If connecting for the first time, the headphone will enter the pairing mode
automatically after it is powered on.
Tip: Once powered on, the white LED flashes blue and red alternately.
2. On your mobile device, enable the Bluetooth feature.
Tip: The Bluetooth feature is usually found in the Setting menu.
3. Select your headphones from the device list.
Choose “COWIN E7” to connect
Tip: Once paired, you hear “Paired” and see the indicator flash blue slowly.
* Disable the TV speakers to output the sound through your headphones
1. Press the HOME button.
2. Select Settings or the icon.
3. Under the TV category, select Sound.
4. Under Sound, select Headphone/Audio out.
* TV do not have Bluetooth function
1. Please use Bluetooth transmitter connected to the TV.
2. You also can choose Cowin Bluetooth transmitter in our store: Amazon.com/cowin
Select your operating system below for steps on how to pair your device with a computer.
• Microsoft® Windows® 10
1. On your device, press the POWER button to enter pairing mode.
• Press the button for two seconds if this computer is the first Bluetooth device you're pairing to
your device.
• Press the button for seven seconds if this computer is the second Bluetooth device you're
pairing to your device.
2. On the computer, press the Windows Key.
3. Click Settings.
4. Click Devices.
• Microsoft® Windows® 8 or 8.1
1. Press the POWER button on your device to enter pairing mode.
• Press the button for two seconds if this computer is the first Bluetooth device you're pairing to
your device.
• Press the button for seven seconds if this computer is the second Bluetooth device you're
pairing to your device.
2. Press the Windows Key on the computer.
3. Type Add Bluetooth device.
4. Select the Settings category, on the right-hand side.
5. Click Add a device, in the Devices window.
6. Locate your device model from the list of devices.
7. Select the model name of your device.
• After the computer has loaded the device and the drivers, you should see that the device has
connected successfully.
• Microsoft® Windows® 7
IMPORTANT : If your device won't connect to a newly purchased computer, download the most
recent Bluetooth driver for the computer. Contact the computer manufacturer if you need assistance
in downloading the driver.
1. Press the POWER button to enter into pairing mode.
• Press the button for two seconds if the computer is the first Bluetooth device you're pairing to
your device.
• Press the button for seven seconds if the computer is the second Bluetooth device you're
pairing to your device.
• Allow approximately 20 seconds for the computer to detect your device.
• After the computer detects your device, it will then automatically proceed to install the driver
after which the device will be added to the computer's list of devices.
2. Double-click on your device model name that appears in the device list.
• A window pops up with two options:
• Listen to the music
• Forward VoIP Calls to Handsfree
3. Select Listen to music.
• A green tick will appear next to the Bluetooth connection established message after a
connection is made.
• To hear sound from your device, you may need to set them as the default speakers. If you don't
hear sound from your device, continue with the next steps.
4. Right-click the Volume mixer, represented by a speaker icon in the system tray.
5. Select Playback devices.
6. Right-click on your device in the list of devices.
7. Select Set as Default Device.
8. Click Apply.
9. Click OK.
• Apple® Mac® OS X®
1. Press the POWER button on your device to enter pairing mode.
• Press the button for two seconds if this computer is the first Bluetooth device you're pairing to
your device.
• Press the button for seven seconds if this computer is the second Bluetooth device you're
pairing to your device.
2. Click the Bluetooth tray icon.
3. Select Set Up Bluetooth Device, from the drop-down menu.
4. Locate your device model name from the devices list.
5. Click Continue.
• After a few moments, you should see that the device pairing has completed successfully.
6. Click Quit to continue.
7. Click the Bluetooth tray icon and hover over your device model option to use it as the default
audio device.
8. Select Use as Audio Device.
• Next time the user adjusts the volume in the menu bar or plays audio content, the computer will
automatically connect to your device.
COWIN E7
9. A window will pop up indicating the Bluetooth connection is complete.
• Note:
• If a passkey input is required, enter 0000.
• On some devices, you'll hear Bluetooth is connected after the Bluetooth connection is complete.
• If the model number of your device doesn't appear on the computer, try again from step 6.
COWIN E7
COWIN E7
COWIN E7
COWIN E7
Instructions for Connection
Pair Headphones to Phones, TVs and Computers
E7
@cowinelectronics
@cowinaudio
www.cowinaudio.com
+19293596668
Join us
Devices
Bluetooth, printers, mouse
Bluetooth & other devies
Bluetooth
On
Add Bluetooth or other device
Bluetooth
Mice, keyboards, pens, or audio and other kins of Bluetooth devices
Add a device
Set as Default Device
Set Up Bluetooth Device...
/

![cowinCOWIN E7 PRO [2018 Upgraded] Active Noise Cancelling Headphones Bluetooth Headphones](http://vs1.manuzoid.com/store/data/001208726_2-5c101d076b8387ae9da9c4ae3a03cf9f-160x210.png)