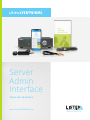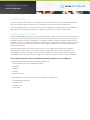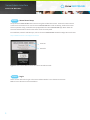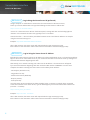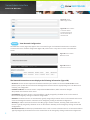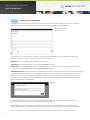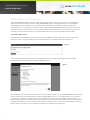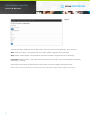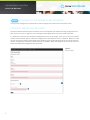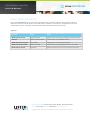2
Server Admin Interface
ENGLISH MANUAL
INTRODUCTION
The Server Administration Interface is a web application, hosted in rmware by a Listen EVERYWHERE Venue
Server, that enables network administrators to manage the Venue Server’s network conguration.
The Server Admin Interface can be accessed from common Windows PC or Apple browsers such as Microsoft
Edge, Mozilla Firefox, Google Chrome, Opera or Apple Safari or from most mobile device browsers.
SERVER ADMIN FUNCTIONS
The Listen EVERYWHERE Venue Server is by default congured as a DHCP client, which means that it will receive
an IP address, subnet mask, gateway, domain name server (DNS) address, and other pertinent conguration
parameters from the network it is plugged into. This default network conguration will be suitable for most
networks. However, if it is desired to congure the IPv4 network conguration to adapt the Venue Server to the
local network, the Server Admin Interface can be used to specify a static IP address, subnet mask, gateway,
or DNS name server(s).
The Server Admin Interface also allows the Venue Server to be congured for DHCP server capabilities.
This is useful in scenarios where a stand-alone network is being created specically for the purpose of
streaming audio, where an existing router and networked DHCP server is not available. When congured
to be a DHCP server, the Venue Server will assign out IP addresses and lease times to all connected devices.
Server Admin Interface allows the following network parameters to be congured:
• View/Edit Internet Protocol Version 4 (TCP/IPV4) conguration:
- Automatic (DHCP) or Static IP addressing methods
- IP Address
- Netmask
- Gateway
- DNS Nameservers
• View/Edit Dynamic Host Control Protocol Version 4 (DHCPv4) conguration:
- Enable/Disable DHCP Server
- IP Address Start
- IP Address Stop
- Lease Time

3
Server Admin Interface
ENGLISH MANUAL
STEP 1
Venue Server Setup
Set up the Listen EVERYWHERE Venue Server using the included instructions. Connect the Venue Server
to the local area network to be used for Listen EVERYWHERE Wi-Fi audio streaming. Conrm the Venue
Server’s operation using a mobile device equipped with the Listen EVERYWHERE App. Write down the
Server ID and Passcode located on the Venue Server’s bottom panel.
For installation, network and Wi-Fi tips, refer to the Listen EVERYWHERE Network Conguration Tech Note.
https://www.listentech.com/support/manuals/
STEP 2
Log In
There are two methods to log in to the Server Admin. Method 1 uses the Venue Server ID.
Method 2 uses the Venue Server IP Address.
Passcode
Figure 1: Venue Server Bottom Panel with Server ID and Passcode
Server ID

4
Server Admin Interface
ENGLISH MANUAL
METHOD 1
Log In Using the Venue Server ID (preferred)
Using a computer or mobile device connected to the same network as the Venue Server,
launch your chosen web browser and type the following into the browser’s address bar:
http://<server id>.<domain>/admin
<server id> is the Venue Server ID from the bottom panel, starting with “AEL” and including hyphens.
<domain> is the networks domain name, typically “local” or “localhost”.
Omit the brackets < > but include the period/dot between server id and domain. Below is an example
using the Server ID from Figure 1:
Example: http://AEL6-XXXX-XXXX-XXXX.local/admin
After a few moments, the Venue Server will respond with the Login Screen (Figure 2A).
Enter “admin” as the User Name and the Venue Server’s Passcode as the Passcode (Figure 2B).
METHOD 2
Log In Using the Venue Server IP Address
By default, the Venue Server requests an IP address from the network DHCP server. To locate this IP address,
login to the router or other DHCP server on your network and browse for the Venue Server by looking for its
Server ID and Hostname beginning with “AEL”.
Alternatively, use a network scanning tool to discover the IP Address. The Venue Server will appear
by its Server ID/Hostname beginning with “AEL” and with a MAC vendor of WIBRAIN. Here are some
examples of network scanning tools that can be used to identify the IP Address:
• Net Analyzer (Android or iOS)
• Fing (Android or iOS)
• Advanced IP Scanner (Windows)
• Bonjour (macOS)
• Avahi (Linux OS)
Once the Venue Server’s IP address has been identied, using a computer or mobile device connected
to the same network as the Venue Server, type the following into your favorite web browser address bar
(omit the < > brackets):
http://<Venue_Server_IP>/admin
Example: http://192.168.1.110/admin
After a few moments, the Venue Server will respond with the Login Screen (Figure 2A).
Enter “admin” as the User Name and the Venue Server’s Passcode as the Passcode (Figure 2B).

5
Server Admin Interface
ENGLISH MANUAL
Figure 2A: Server
Admin Login Screen
Figure 2B: Enter “admin”
as the User Name
and enter the Venue
Server’s Passcode as
the Passcode.
STEP 3
View Network Conguration
The “Welcome” screen (Figure 3A) appears after a successful log in. Click “Network Connections” to view the
current Venue Server network conguration (Figure 3B). Click “Home” at any time to return to the Welcome
screen.
Figure 3A: Server Admin
Welcome Screen
Figure 3B: Network
Connections Screen
The Network Connections screen displays the following information (Figure 3B):
• Device ID: The rst section represents the ethernet interface port number on the Listen EVERYWHERE server
(ethernet port 0), with the second section showing Internet Protocol Version 4 (ipv4) being used. The Device ID is
read only, not congurable.
• Hardware Address: The Venue Server’s unique Ethernet/MAC Address, which cannot be changed.
Also printed on the bottom of the server.
• IPv4 Address: The Venue Server’s current IP address, typically assigned by the DHCP server on the network.
IPv4 can be changed by clicking on “Edit IPv4 conguration”.
• Netmask: The Venue Server’s current Netmask, typically assigned by the DHCP server on the network and used to
create and manage the network. Netmask can be changed by clicking on “Edit IPv4 conguration”
• Gateway: IP address and central node for all trac going to another network, including trac destined for the
internet. Typically assigned by the DHCP server on the network. Gateway can be changed by clicking on “Edit IPv4
conguration”.
• DNS Name Servers: IP address(es) of DNS Name servers used to convert a domain name to an internet IP address.
Typically assigned by the DHCP server on the network but can be changed by clicking on “Edit IPv4 conguration”.

6
Server Admin Interface
ENGLISH MANUAL
STEP 4
Edit Network Conguration
To congure IPv4 settings for the local network, simply click the blue “Edit IPv4 Conguration” button on the left
side of the sceen. The Server Admin Interface will open a network conguration page (Figure 4).
To edit the Venue Server’s IP Address, Netmask, Gateway, and DNS Nameservers, the “Method” dropdown will
need to be changed to “Static”. This will allow the elds to be edited.
• Address: Enter a static IPv4 network IP address in this box.
• Netmask: Enter the IPv4 netmask of the Listen EVERYWHERE network.
• Gateway: Enter the IP address that allows the Venue Server to access the internet. Internet access will allow the
Venue Server to be customized via Listen EVERYWHERE Cloud Services.
• DNS Nameservers: Enter the IP address of the DNS Name Server(s) you wish to use, clicking on the blue add button
to add new DNS Name Server(s). An existing DNS nameserver can be removed by clicking the blue minus button.
Click the blue “Save” button at the bottom left of the screen to save any changes to the Venue Server. You will be
alerted that the application will be closed (Figure 5), and you will lose access to the Server Admin Interface as the
network conguration is implemented.
If the network conguration of the server is modied outside of the current subnet, you will need to connect
the server to the intended subnet for any further conguration and use.
If the Server Admin was accessed by its IP address (step 2, method 2), you will need to use the new IP address
to login again. If it was accessed by its Server ID (step 2, method 1), you can simply refresh the page to login again.
Please note the blue Front Panel LED can indicate certain server and network conditions. Refer to Figure 10 for details.
Figure 4: Edit Network
Connections Screen
Figure 5

7
Server Admin Interface
ENGLISH MANUAL
DHCP SERVER CONFIGURATION
The Listen EVERYWHERE server can be congured to provide DHCP services. This is useful in scenarios where a
stand-alone network is being created for Listen EVERYWHERE, where an existing DHCP server is not available.
When congured to be a DHCP server, the Venue Server will assign out IP addresses and lease times to all
connected devices. It is important to note that when using the Listen EVERYWHERE server for DHCP services, the
Venue Server will not have internet access, and neither will the connected devices. If you desire to have internet
access on your stand-alone network, it is recommended to provide a router with DHCP services enabled.
To enable DHCP services:
Under Network connections Interface, click on the blue “Edit DHCPv4 Server Conguration” button on the left
side of the screen. The Server Admin interface will now allow you to enable DHCP services (Figure 6).
Figure 6
Click on the blue “Enable Service” button. A message will pop up indicating that the DHCP service state will
be enabled, and a default conguration will be applied (Figure 7).
After clicking Yes, you will be disconnected from the Server Admin Interface. The Listen EVERYWHERE server will now
need be connected to the network where it will be providing DHCP services. To congure further, you will need to
reconnect your computer or mobile device to this new network and reconnect to the Server Admin Interface. It is
also possible to plug the server directly into your computer using a Ethernet cable allowing the server to assign your
computer an IP address, and connecting in your browser via the Server ID or the servers new IP address (172.30.0.1
default). Once reconnected, you can now edit parameters for the DHCP server (Figure 8).
Figure 7

8
Server Admin Interface
ENGLISH MANUAL
Figure 8
The Start and Stop IP addresses must be within the 172.30.0.0/16 subnet, as the gateway is set to 172.30.0.1.
Start: Default 172.30.0.2. This species the start of the IP address range the server will assign.
Stop: Default 172.30.255.254. This species the end of the IP address range that the server will assign.
Lease Time: Default 24 hours. This is the lease time duration for each client. This can be specied in seconds(s),
minutes(m), or hours(h).
Click the blue “Save” button at the bottom left of the screen to save any changes to the Venue Server.
Please note the blue Front Panel LED can indicate certain server and network conditions. Refer to Figure 10 for details.

9
Server Admin Interface
ENGLISH MANUAL
STEP 5
LOGGING OFF THE SERVER ADMIN INTERFACE
Once you have congured your Venue Server click the Logout menu choice at the top of the screen.
POTENTIAL ERRORS AND RECOVERY
The Server Admin Interface will catch common errors with improper IPv4 addresses during conguration and
alert the user to the error (Figure 9). Error messages will disappear when corrections have been made.
It is important to note that not all network conguration errors can be caught. Some errors, such as IP address
conicts on the network, will occur after the conguration is saved and the server is rebooted. When errors like
this are encountered, the front panel LED status will ash in panic mode indicating the server has an improper
network conguration and cannot communicate on the network. When this happens, the server will revert to a
known working DHCP conguration after 5 minutes.
Figure 9:
Error Messages

10
Server Admin Interface
ENGLISH MANUAL
FRONT PANEL LED STATUS
Your Listen EVERYWHERE server has a blue power LED on the front which has been programmed to blink at
dierent intervals to indicate specic server and network conditions. This allows a quick glance at the server
to determine its status. See Figure 10 below which shows the blink interval and the mode.
Interval Mode Detail
Blinks once per second Initialization Mode Indicates server is booting up or waiting for network connection
Solid LED DHCP Client Mode (default) Indicates server has a valid DHCP address
Blinks twice every 4 seconds Static IP Mode Indicates server has a valid Static IP address
Blinks once every 4 seconds DHCP Server Mode Indicates server is providing DHCP Services for the network
Blinks twice per second Panic Mode Indicates the server has an issue that needs to be addressed
Figure 10
LISTEN TECHNOLOGIES 14912 Heritage Crest Way, Bludale, Utah 84065-4818 USA
Phone: +1.801.233.8992 Toll-Free: 1.800.330.0891 www.listentech.com
Copyright © 1998 - 2020 Listen Technologies Corporation. All rights reserved. 20201017
-
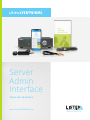 1
1
-
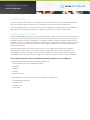 2
2
-
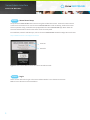 3
3
-
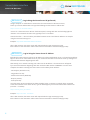 4
4
-
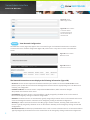 5
5
-
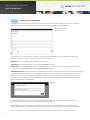 6
6
-
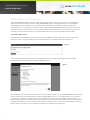 7
7
-
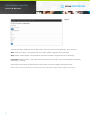 8
8
-
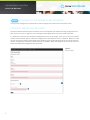 9
9
-
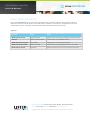 10
10
Listen Listen EVERYWHERE Server Admin Interface Owner's manual
- Type
- Owner's manual
- This manual is also suitable for
Ask a question and I''ll find the answer in the document
Finding information in a document is now easier with AI
Related papers
-
Listen EVERYWHERE LW-DK14 Quick start guide
-
Listen EVERYWHERE LWR-1020 Quick start guide
-
Listen EVERYWHERE App User manual
-
Listen EVERYWHERE Quick start guide
-
Listen EVERYWHERE User manual
-
Listen Technologies Wi-Fi/RF Combo Compliance Systems Quick start guide
-
Listen Wi-Fi/IR Combo Compliance Systems Quick start guide
Other documents
-
Listen Technologies LR-600 User manual
-
Listen Technologies Audio Everywhere LAN Manager Owner's manual
-
Ruckus Wireless ZoneDirector 5000 User manual
-
Ruckus Wireless ZoneDirector 1200 User manual
-
Ruckus Wireless ZoneDirector 5000 User manual
-
Ruckus Wireless ZoneDirector 1200 User manual
-
Bull AIX 5.2 Management guide
-
Dell W-IAP108/109 User guide
-
Dell W-Series 277 Access Points Owner's manual