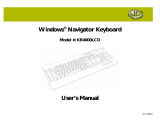Page is loading ...

PilotBoard Laser Wireless Desktop Set
Instruction Guide
Important: Computer User Health Information
In recent years, medical attention on occupational injuries has
identifi ed normal, seemingly harmless activities as a potential cause
of a wide range of problems collectively known as Repetitive Stress
Injuries (RSI) or Cumulative Trauma Disorders (CTD). It is now
recognized that any repetitive motion my contribute to these health
problems. As a computer user, you might also be at risk.
By paying attention to the way you perform your work, use your
computer and phone, play sports, and work around the house, you
can identify the behaviors that may be putting you at risk. If you
experience pain, swelling, numbness, or weakness in your wrists
or hands (especially during sleep), see your physician immediately.
These symptoms could mean that you are developing a repetitive
stress injury that requires prompt medical attention.
For more
detailed information, consult your doctor.
Registration
Be sure to register your new PilotBoard Laser Wireless Desktop
online at www.register.kensington.com. Registration offers you
benefi ts including free access to technical support (other than
applicable long-distance phone charges).
System Requirements
Windows XP® or Windows 2000®
Mac® OS X v. 2.8 or higher
Getting Started
Your Kensington PilotBoard Laser Wireless Keyboard and Mouse are
confi gured to use out of the box. To use the basic functions, all you
need to do is install the batteries and plug the wireless receiver into
your computer.
NOTE: You can install software from the CD to use additional
features of the keyboard and mouse, such as one-touch access to
media and Internet functions. See “Installing the Optional Software”
for details.
1. Install the batteries in the keyboard and mouse according to the
images shown in the battery compartment on each device.
Installing the Optional Software
You can install the KeyboardWorks™ for Desktops software drivers to
use additional features of your keyboard and mouse. The software is
included on the CD; however, if you want to make sure you are using
the most current version, download the software from
www.kensington.com.
Installing this software enables you to do the following on
your keyboard:
• Use the Media and Internet/Task buttons
• Use the F-Lock functions
• View an onscreen alert when the keyboard or mouse battery
is low
• View an onscreen display of Caps Lock, Num Lock, and F-Lock
• Customize your keyboard buttons and functions
This software also enables you to customize your mouse’s buttons
and functions, as well as to use the mouse tilt-wheel function on the
center-click button.
The Media Buttons
These buttons let you quickly access functions when you are viewing
photos or videos or listening to music using a media player on your
computer. The Media buttons work with popular media players such
as the following:
Windows
• Windows Media® Player
• iTunes®
• RealPlayer
Mac®
• iTunes
as well as other popular multimedia applications. The buttons may
not work with all media players.
The Internet/Task Buttons
These buttons let you quickly perform tasks when viewing web
pages in a browser or using an email application. They also perform
common tasks such as opening the My Computer folder or using
your computer’s calculator. The Internet buttons work with most
popular web browsers including:
Windows
• Microsoft Internet Explorer
• Netscape Navigator®
Mac
• Microsoft Internet Explorer for Macintosh
• Safari
TM
as well as other popular web browser applications. The buttons may
not work with all web browsers and email applications.
Sleep
Mail
Web|Home
My Computer
Search
Refresh
Calculator
Keyboard Components
G) Media Buttons. See “The Media Buttons” for details.
H) Internet/Task Buttons.
See “The Internet/Task Buttons”
for details
.
I) Function Keys.
See “The Function Keys” for details.
G
I
H
2. Plug the USB connector of the wireless receiver into an active USB
port on your computer. On a Windows computer, the computer
will display a Found New Hardware wizard the fi rst time you plug
in the receiver.
The keyboard and mouse work within about 10 meters (30 feet) of
the receiver. If the keyboard or mouse is not working properly:
• Make sure that there are no obstructions between the device and
the receiver.
• Try plugging the receiver into a different USB port on
your computer.
Instruction Guide
Instructions
Bedienungsanleitung
Instructies
Istruzioni
Instrucciones
A
B
C
D E F
Contents
A) Wireless Keyboard
B) 6-Button Mouse
C) USB Wireless Receiver
D) 4 AA Batteries
E) CD
F) Instruction Guide
About the Battery
• Battery life for your PilotBoard Wireless Laser Mouse can be up to
9 months based on 8 hours per day, 5 days per week usage.
• Your mouse includes an optional battery saving feature. To
preserve battery life when not using the mouse for long periods of
time, slide the switch to off.
• Erratic mouse or keyboard behavior may indicate low battery
power. Replace the batteries to solve this issue.
• Always replace the batteries in sets, using the same age and brand
of batteries. Always dispose of batteries properly.
Switch
Media Player dial pad Contains four functions:
Stop Press to stop the media player.
Play/Pause Press to play or pause the media player.
Next Press to skip to the next item or track.
Previous Press to skip to the previous item or track.
Media Starts your computer’s default media player.
Scroll dial pad Press up, down, left, or right to scroll in that direction.
Eject Ejects the media device (such as a CD) that is playing.
Volume controls
:
Press to increase the volume.
Press to decrease the volume.
Press
to mute the sound.
�
Mouse Components
J) Left-Click Button
K) Right-Click Button
L) Center-Click Button/Scroll Wheel/Tilt Wheel
M) Customizable Buttons
N) Battery Compartment
O) On/Off Switch
P) Laser Sensor
J
L
K
M
N
O
P
Media Player dial pad
• Stop
• Play/Pause
• Next
• Previous
Media
Scroll dial pad
Eject
Volume controls
Sleep Puts your system to sleep.
Mail Starts your email application.
Web/Home
Starts your default web browser and goes to your
home page.
My Computer On a Windows computer, opens the My Computer
folder. On a Mac computer, displays the
Home Folder.
Search Searches your computer for fi les based on the search
criteria you enter.
Refresh Refreshes the current web page or document.
Calculator Starts the calculator application.
NOTE: The Sleep, My Computer, and Calculator buttons are not
supported on computers running Windows 2000.
901-1963-00
Your new Kensington PilotBoard Laser Wireless Desktop Set gives you
more than just wireless keyboard and mouse use. In addition to
standard functions, you can perform many common Internet and
multimedia functions at a single touch of a button. This guide shows
you how to install and use your new desktop set.

CAUTION: This device has no serviceable parts. Use of
controls or adjustments or performance of procedures other
than those specified herein may result in hazardous
radiation exposure.
Information for EU Member-States
The use of the symbol indicates that this product may not be treated
as household waste. By ensuring this product is disposed
of correctly, you will help prevent potential negative
consequences for the environment and human health, which
could otherwise be caused by inappropriate waste handling
of this product. For more detailed information about
recycling of this product, please contact your local city office, your
household waste disposal service, or the shop where you purchased
the product.
The Function Keys
The function keys along the top of your keyboard—labeled F1
through F15—are assigned different tasks. These tasks may vary
depending on the application you have open. For example, if a web
browser is open, pressing F5 refreshes the web page. In Microsoft
Word, pressing F7 performs a spell check. See the application
information for details on using the function keys with
that application.
If you install the KeyboardWorks for Desktops software, you can use
the function keys to perform specific tasks. These tasks are printed
on the top of each key. To perform these tasks, press the F-Lock
button in the upper-right corner of the keyboard, and then press the
function key. Press the F-Lock
button again to return the key to its
default task.
F7 Paste Pastes the contents of the clipboard to the
selected document.
F8 Print Sends the current document to the printer.
F9 Spell Spell checks the current document.
F10 Bold Sets the current text to bold.
F11 Underline Sets the current text to underline.
F12 Italic Sets the current text to italics.
F13 Prt Sc Takes a picture of the current screen and
saves it to the clipboard. You can then use
the Paste (F7) key to paste that image to the
current document.
F14 Scroll Used in DOS applications.
F15 Pause Used in specialized Windows applications.
NOTE: F-Lock function keys work with Microsoft Word, Excel®,
PowerPoint®, and Outlook®. Some F-Lock functions may work with
other applications as well.
Key Task Description
F1 Help Displays the help information for Windows
or the open application.
F2 New Creates a new document in
Microsoft Office.
F3 Open Opens a Microsoft Office document.
F4 Save Saves the current document.
F5 Cut Cuts the selected text or graphic from
a document.
F6 Copy Copies the selected text or graphic from
a document.
�
F-Lock Button
Cleaning the Keyboard
For best performance, be sure to clean your keyboard periodically.
1. Turn off your computer.
2. Use the Kensington Dust Guardian® Keyboard Brush to whisk
away crumbs and dirt, or use the Kensington Dust Blaster®
compressed air to blow away dirt and dust between the keys and
in crevices.
3. Wipe tops of keys and the surface of the keyboard with
Kensington Surface Guardian® Cleaning Swabs, Surface Guardian
Cleaning Wipes, or a lightly dampened cloth.
CAUTION: Never spray liquid cleaner directly on
the keyboard.
4. Turn on your computer.
Technical Support
Technical support is available to all registered users of
Kensington products.
Web Support
You may find the answer to your problem in the Frequently Asked
Questions (FAQ) section of the Support area on the Kensington
website: www.kensington.com
.
Telephone Support
There is no charge for technical support except long-distance
charges where applicable. Please visit www.kensington.com for
telephone support hours.
Please note the following when
calling support:
• Call from a phone where you have access to your computer.
• Be prepared to provide the following information:
- Name, address, and telephone number
- Name of the Kensington product
- Make and model of your computer
- Your system software and version
- Symptoms of the problem and what led to them
België/Belgique 02 275 0684
Canada 1 800 268 3447
Denmark 35 25 87 62
Deutschland 0211 6579 1159
España 91 66 2 3833
Finland 09 2290 6004
France 01 70 20 00 41
Ireland
01 601 1163
Italia 02 4827 1154
México 55 15 00 57 00
Nederland 053 482 9868
Norway
22 70 82 01
Österreich 01 790 855 701
Portugal 800 831 438
Schweiz/Suisse 01 730 3830
Sweden 08 5792 9009
United Kingdom 0207 949 0119
United States 1 800 535 4242
International Toll +31 53 484 9135
Five-Year Limited Warranty
KENSINGTON COMPUTER PRODUCTS GROUP (“KENSINGTON”)
warrants this product against defects in material and workmanship
under normal use and service for five years from the original date
of purchase. KENSINGTON, at its option, shall repair or replace the
defective unit covered by this warranty. Please retain the dated sales
receipt as evidence of the date of purchase. You will need it for any
warranty service. In order to keep this warranty in effect, the product
must have been handled and used as prescribed in the instructions
accompanying this warranty. This warranty does not cover any
damage due to accident, misuse, abuse, or negligence. This warranty
is valid only if the product is used with the equipment specified on
the product box. Please check product box for details or call
KENSINGTON technical support.
DISCLAIMER OF WARRANTY
EXCEPT FOR THE WARRANTY PROVIDED HEREIN, TO THE EXTENT
PERMITTED BY LAW, KENSINGTON DISCLAIMS ALL WARRANTIES,
EXPRESS OR IMPLIED, INCLUDING ALL WARRANTIES OF MERCHANT
-
ABILITY AND/OR FITNESS FOR A PARTICULAR PURPOSE. TO THE
EXTENT THAT ANY IMPLIED WARRANTIES MAY NONETHELESS EXIST
BY OPERATION OF LAW, ANY SUCH WARRANTIES ARE LIMITED TO THE
FIVE-YEAR DURATION OF THIS WARRANTY. SOME STATES/PROVINCES
DO NOT ALLOW LIMITATIONS ON HOW LONG AN IMPLIED
WARRANTY LASTS, SO THE ABOVE LIMITATIONS MAY NOT APPLY
TO YOU.
LIMITATION OF LIABILITY
REPAIR OR REPLACEMENT OF THIS PRODUCT, AS PROVIDED HEREIN,
IS YOUR EXCLUSIVE REMEDY. KENSINGTON SHALL NOT BE LIABLE FOR
ANY SPECIAL, INCIDENTAL, OR CONSEQUENTIAL DAMAGES,
INCLUDING, BUT NOT LIMITED TO, LOST REVENUES, LOST PROFITS,
LOSS OF USE OF SOFTWARE, LOSS OR RECOVERY OF DATA, RENTAL
OF REPLACEMENT EQUIPMENT, DOWNTIME, DAMAGE TO PROPERTY,
AND THIRD-PARTY CLAIMS, ARISING OUT OF ANY THEORY OF RE
-
COVERY, INCLUDING WARRANTY, CONTRACT, STATUTORY, OR TORT.
NOTWITHSTANDING THE TERM OF ANY LIMITED WARRANTY OR ANY
WARRANTY IMPLIED BY LAW, OR IN THE EVENT THAT ANY LIMITED
WARRANTY FAILS OF ITS ESSENTIAL PURPOSE, IN NO EVENT WILL
KENSINGTON’S ENTIRE LIABILITY EXCEED THE PURCHASE PRICE OF
THIS
PRODUCT. SOME STATES/PROVINCES DO NOT ALLOW THE EX-
CLUSION OR LIMITATION OF INCIDENTAL OR CONSEQUENTIAL DAM
-
AGES, SO THE ABOVE LIMITATION OR EXCLUSION MAY NOT APPLY TO
YOU. THIS WARRANTY GIVES YOU SPECIFIC LEGAL RIGHTS AND YOU
MAY ALSO HAVE OTHER RIGHTS THAT VARY FROM STATE TO STATE
AND PROVINCE TO PROVINCE.
RF Technical Specifications
Keyboard: Single Channel—RF Frequency 2.450 GHz
Mouse: Single Channel—RF Frequency 2.458 GHz
Federal Communications Commission Radio Frequency
Interference Statement
NOTE: The Kensington PilotBoard Laser Wireless Desktop model no.
64390 has been tested and found to comply with the limits for a
Class B digital device, pursuant to Part 15 of the FCC Rules. These
limits are designed to provide reasonable protection against harmful
interference in a residential installation. This equipment generates,
uses, and can radiate radio frequency energy and, if not installed and
used in accordance with the instructions, may cause harmful
interference to radio communications.
However, there is no guarantee that interference will not occur in a
particular installation.
If this equipment does cause harmful interference to radio or
television reception, which can be determined
by turning the
equipment off and on, the user is encouraged to try to correct the
interference by one or more of the following measures:
• Reorient or relocate the receiving antenna.
• Increase the separation between the equipment and receiver.
• Connect the equipment into an outlet on a circuit different from
that to which the receiver is connected.
• Consult the dealer or an experienced radio/TV technician for help.
MODIFICATIONS: Modifications not expressly approved by
Kensington may void the user’s authority to operate the device under
FCC regulations and must not be made.
SHIELDED CABLES: In order to meet FCC requirements, all
connections to equipment using a Kensington input device should
be made using only the shielded cable provided.
Declaration of Conformity Compliance Statement for the
Kensington PilotBoard Laser Wireless Desktop
The Kensington PilotBoard Wireless Laser Desktop model no. 64390
complies with Part 15 of the FCC Rules. Operation is subject to two
conditions: (1) This device may not cause harmful interference, and,
(2) this device must accept any interference received,
including interference that may cause undesired operation.
As defined in Section 2.909 of the FCC Rules, the responsible party
for this device is Kensington Computer Products Group,
333 Twin Dolphin Drive, Sixth Floor, Redwood Shores, CA 94065, USA,
800-535-4242.
International Standards and Safety
This laser device complies with International Standard IEC 60825
1:2001-08, Class 1 Laser Product and also complies with 21 CFR
1040.10 and 1040.1, except for deviations pursuant to laser Notice
Nr. 50, dated Jul 26, 2001:
1. Emission of a parallel beam of infrared user-invisible light;
2. Maximum Power of 716 microwatts CW, wavelength range 832-
865 nanometers;
3. Operating temp between 0 deg C (32 deg F) to 40 deg C
(104 deg F).
Kensington and ACCO are registered trademarks of ACCO Brands.
The Kensington Promise is a service mark of ACCO Brands. Windows
XP, Windows, Windows Media, PowerPoint, Excel and Outlook are
either registered trademarks or trademarks of Microsoft Corporation
in the United States and/or other countries. Mac and iTunes are
registered trademarks of Apple Computer, Inc. Safari is a trademark
of Apple Computer, Inc. Netscape Navigator is a registered trade
-
mark of Netscape Communications Corporation in the United States
and other countries. RealPlayer is a trademark or registered trade
-
mark of RealNetworks, Inc.
© 2006 Kensington Computer Products Group, a division of ACCO
Brands. Any unauthorized copying, duplicating, or other
reproduction of the contents hereof is prohibited without written
consent from Kensington Computer Products Group. All rights
reserved. 05/06.
ACCO Brands Europe
Oxford House
Oxford Road
Aylesbury
Bucks, HP21 8SZ
United Kingdom
ACCO Canada Inc.
5 Precidio Court
Brampton
Ontario
L6S 6B7
Canada
ACCO Australia
Level 2, 8 Lord St
Botany NSW 2019
Australia
Kensington Computer Products Group
A Division of ACCO Brands
333 Twin Dolphin Drive
Redwood Shores, CA 94065
Designed in California, U.S.A.
by Kensington
Assembled in China
www.kensington.com
Common Troubleshooting Steps
If your keyboard and/or mouse is not working properly, follow these
steps one at a time, and then retry your device. You can stop when
your device begins working correctly again.
NOTE: If the mouse if not working correctly, note that bright white or
glass surfaces may trick the mouse’s laser sensor. If possible, use the
mouse on a different type of surface.
1. Unplug the receiver from the computer, and then re-plug it in.
2. Plug the receiver into a different USB port on your computer if
one is available.
3. Reset your device: For the keyboard, remove and reinsert the
batteries; for the mouse, slide the power switch to off, and then
slide it back to on.
4. Shut down and restart your computer.
5. Insert new batteries into the keyboard or mouse.
6. If possible, test the keyboard or mouse with another computer.
Safety and Usage Guidelines
1. In the absence of proper operation and if customer-initiated
troubleshooting is unsuccessful, switch off device and call
Kensington technical support.
2. Do not disassemble product or expose it to liquid, humidity,
moisture, or temperatures outside the specified operating ranges
of 0 deg C (32 deg F) to 40 deg C (104 deg F).
3. If your product is exposed to out-of-range temperatures, switch
it off and allow temperature to return to the normal
operating range.
/