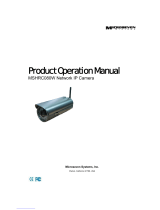USER MANUAL
VIDEO SERVER-MVS-14
Page: 1 Page: 1 Last updated: February 2008
DSE srl - Via Cigna 64, 10152 Turin, Italy
Tel. +39.011.850711 Fax +39.011.2472675 E-mail: Web [email protected]: www.dseitalia.it
MVS-14
Dual Codec MPEG4 /
MJPEG video server
INTRODUCTION
MVS-14 is an autonomous unit capable of digitizing the analog audio / video signal from any
camera and send it over a TCP / IP network such as a LAN or the Internet. The video signal
is received using Microsoft Internet Explorer that allows the configuration settings. Compared
with these cameras' IP cameras "that possess an integrated digitizing circuit, the external
video server MVS-14 offers the advantage of being compatible with almost any analog
camera, at any staging (classic, waterproof, day / night, IR, vandal , for concealment, etc.)
also already previously installed. Compared to the integrated circuit in the camera,
the
external videoserver also offers the great advantage that it can also be installed at a certain
distance from the camera, what is essential, for example in installations in confined spaces.
To allow an efficient transfer of the video, MVS-14 has an internal compression chipset that
allows you to choose the compression MPEG4 or MJPEG. The choice of compression
affects the quality of
image, but also on the amount of bandwidth occupied by the video stream. The
compression MJPEG by high image quality, but the amount of data to be transferred is large
and this can cause a loss of frames if the available bandwidth is insufficient. The MPEG4
compression, much more powerful, reduces the amount of data to be transferred ensuring
image quality and high frame rate without excessively bind the network. MVS-14 is
compatible with any type of Audio / Video analog input and also enables TCP / IP control of
speed dome cameras compatible.
GENERAL CHARACTERISTICS
D1 resolution 720x576. fully enjoyable picture to full screen. Video Compression Selectable MPEG4 ( Constant bit rate or variable) or MJPEGD1 resolution 720x576. fully enjoyable picture to full screen. Video Compression Selectable MPEG4 ( Constant bit rate or variable) or MJPEGD1 resolution 720x576. fully enjoyable picture to full screen. Video Compression Selectable MPEG4 ( Constant bit rate or variable) or MJPEGD1 resolution 720x576. fully enjoyable picture to full screen. Video Compression Selectable MPEG4 ( Constant bit rate or variable) or MJPEGD1 resolution 720x576. fully enjoyable picture to full screen. Video Compression Selectable MPEG4 ( Constant bit rate or variable) or MJPEG
Transmission PCM audio synchronized Transmission PCM audio synchronized Transmission PCM audio synchronized
Real-Time 25 f / sec. Images and flowing smoothly. Video Bit rate adjustable from 4Mbits 16K / sec. constant or Real-Time 25 f / sec. Images and flowing smoothly. Video Bit rate adjustable from 4Mbits 16K / sec. constant or Real-Time 25 f / sec. Images and flowing smoothly. Video Bit rate adjustable from 4Mbits 16K / sec. constant or
variable
Vision and control via browser Internet Explorer or Quicktime player. Vision and control via browser Internet Explorer or Quicktime player.
Vision Quad max. 4 video servers in the same Explorer window. Graphic interface Configuration GUI Built-in Internet Vision Quad max. 4 video servers in the same Explorer window. Graphic interface Configuration GUI Built-in Internet Vision Quad max. 4 video servers in the same Explorer window. Graphic interface Configuration GUI Built-in Internet Vision Quad max. 4 video servers in the same Explorer window. Graphic interface Configuration GUI Built-in Internet Vision Quad max. 4 video servers in the same Explorer window. Graphic interface Configuration GUI Built-in Internet
Explorer
Tool software for fast IP address and network configuration parameters (IP installer) Tool software for fast IP address and network configuration parameters (IP installer)
1 entrance + 1 video output composite compatible with any camera 1 entrance + 1 video output composite compatible with any camera
1 audio input microphone for connecting cameras with audio 1 audio input microphone for connecting cameras with audio
RS485 port for control of cameras Speed Dome with protocol Pelco P / D (Max. 64) RS485 port for control of cameras Speed Dome with protocol Pelco P / D (Max. 64) RS485 port for control of cameras Speed Dome with protocol Pelco P / D (Max. 64) RS485 port for control of cameras Speed Dome with protocol Pelco P / D (Max. 64)
RJ45 socket for direct connection to LAN - 1 relay output Power alarm 12VDC consumption < 8W Motion detection with RJ45 socket for direct connection to LAN - 1 relay output Power alarm 12VDC consumption < 8W Motion detection with RJ45 socket for direct connection to LAN - 1 relay output Power alarm 12VDC consumption < 8W Motion detection with RJ45 socket for direct connection to LAN - 1 relay output Power alarm 12VDC consumption < 8W Motion detection with RJ45 socket for direct connection to LAN - 1 relay output Power alarm 12VDC consumption < 8W Motion detection with RJ45 socket for direct connection to LAN - 1 relay output Power alarm 12VDC consumption < 8W Motion detection with RJ45 socket for direct connection to LAN - 1 relay output Power alarm 12VDC consumption < 8W Motion detection with RJ45 socket for direct connection to LAN - 1 relay output Power alarm 12VDC consumption < 8W Motion detection with
sending alerts via e-mail / FTP and relay output drive
image Adjust Contrast, Brightness, Hue, Saturation - digital Rotation picture image Adjust Contrast, Brightness, Hue, Saturation - digital Rotation picture image Adjust Contrast, Brightness, Hue, Saturation - digital Rotation picture image Adjust Contrast, Brightness, Hue, Saturation - digital Rotation picture
overlay the customizable camera name. Max. 10 users Configurable access to specific cameras and individual password. overlay the customizable camera name. Max. 10 users Configurable access to specific cameras and individual password. overlay the customizable camera name. Max. 10 users Configurable access to specific cameras and individual password. overlay the customizable camera name. Max. 10 users Configurable access to specific cameras and individual password.
Firmware upgradeable PC via FTP Firmware upgradeable PC via FTP

USER MANUAL
VIDEO SERVER-MVS-14
Page: 2 Page: 2 Last updated: February 2008
DSE srl - Via Cigna 64, 10152 Turin, Italy
Tel. +39.011.850711 Fax +39.011.2472675 E-mail: Web [email protected]: www.dseitalia.it
PRODUCT DESCRIPTION
1 - = VIDEO IN BNC video input for camera
2 - VIDEO OUT = BNC video output available to connect a downstream device, eg. an analog monitor.
3 - AUDIO IN = 3.5 mm mini jack socket to connect the microphone output of a camera with audio. IS'
supplied adapter cable mini jack / RCA
(Only use the yellow connector.)
4 - 12V DC power supply for input 5 = - = RJ45 socket for LAN
6 - STATUS LED - The top LED is lit in red color if the device is powered. The lowest LED must ignite within 10 seconds from
the moment in which it is connected to the LAN.
7 - COM / GPIO connector type multifunctional MINI DIN to connect the RS485 control of speed dome cameras.

USER MANUAL
VIDEO SERVER-MVS-14
Page: 3 Page: 3 Last updated: February 2008
DSE srl - Via Cigna 64, 10152 Turin, Italy
Tel. +39.011.850711 Fax +39.011.2472675 E-mail: Web [email protected]: www.dseitalia.it
ASSEMBLY AND INSTALLATION
Package Contents
Video Server MVS-14 12VDC
power supply
CAT5 network cable for connection to HUB cable minijack / RCA for
audio CD with software and manual.
hardware Connections
Connection to the LAN - The first thing to Connection to the LAN - The first thing to
to do is connect the video server to the LAN. Typically this is done by connecting to a hub of
the network. To connect to a hub using CAT5 cable supplied with the video server. If instead
of a LAN network, you want to connect directly to a single PC network card, you must use a
crossover CAT5 cable also said CROSSOVER (not supplied)
Video Input Connection - The video signal Video Input Connection - The video signal
from the camera it must be connected to the BNC VIDEO IN Video Server. You are using a
video cable with male BNC terminals. If the video cable used has RCA connectors will need
an RCA / BNC adapter. E 'can connect any composite video signal from cameras, video
recorders, TV etc.
video output connection - If you wish video output connection - If you wish
conducting the camera video signal to another even in the video server downstream
equipment, eg. an analog monitor or VCR, you can use the VIDEO OUT of video servers. It
is used as the input, one video cable with BNC male terminals.
audio Connection - If the camera is equipped with audio Connection - If the camera is equipped with
audio you can connect the camera audio output to the audio in the video server. And 'it
provided for this adapter cable minijack
to RCA.
The entrance audio
(MONO) to be connected to the yellow
RCA connector.
Supply - Once in place for Supply - Once in place for
LAN, audio and video can power the video server by connecting the 12VDC power supply
provided to the power grid.
Signaling LED - The two side LED Signaling LED - The two side LED
LAN RJ45 connector allow you to check the status of the video server. The top LED
(POWER) lights red to supply the unit. The bottom LED (NET), lights up when the LAN
connection. If the lower LED does not ignite within 10 seconds after the LAN cable
connection, check the HUB functionality and operation of connecting to the network cable.
The network LED assumes the following states: ON RED: Connected Network
FLASHING RED: Network activity in progress FLASHING GREEN: Output data
SLOW FLASHING GREEN: Network not connected.
Prepare your PC for there
connection.
Once the hardware installation work performed moves on one of the PCs connected to the
network for the connection to the video server. Typically a PC with updated operating system
is already able to connect no preliminary work. We remind you that the following components
must be installed on the PC used for the connection:
ActiveX Components - The MVS-14 video server ActiveX Components - The MVS-14 video server
It uses ActiveX components to be able to send pictures
to the browser Internet Explorer. These
components are installed automatically in occasion of the first connection. It is necessary
that your PC has the ActiveX components of windows version 9 or higher. To check the
component version of DirectX installed on your computer you can use the appropriate
diagnostic utility included with Windows. Press START / RUN and type dxdiag.exe. Press
OK to start the program and wait for the completion of the audit. In the bottom of the first
screen you will show the installed version of DirectX files. If the version is less than 9, you
must upgrade the operating system.
Xvid MPEG4 Codec - The MVS-14 video server uses MPEG4 compression in video Xvid MPEG4 Codec - The MVS-14 video server uses MPEG4 compression in video
transmission. An updated PC should already have an MPEG4 codec (DivX, etc. ffdshow).
Alternatively you can download the codec from the website: www. xvid. org Alternatively you can download the codec from the website: www. xvid. org Alternatively you can download the codec from the website: www. xvid. org
Macromedia Flash Player - Some elements Macromedia Flash Player - Some elements
Graphical interface of the video server using a common player in most websites:
Macromedia Flash Player. If you have visited in the past, an Internet site that was using this
player, it will be automatically installed. In the opposite case, you can install it for free by
visiting www.macromedia.com website.
Internet Explorer Browser - An integral part of the Internet Explorer Browser - An integral part of the
Windows operating system
COM connector / GPIO
On the front of the MVS-14 is a plug Mini-DIN 9-pin (connector not supplied) that can be
used for the following functions:
RS485 serial line - for RS485 serial line - for the command of
motorized speed dome cameras
RS232 serial line - when unused RS232 serial line - when unused
relay input - Alarm input to which it is relay input - Alarm input to which it is
You can connect a Normally Open contact and with it being able to generate an alarm
condition.
relay output - Can be operated remotely with software relay output - Can be operated remotely with software
SCB-IP or motion detection / external input.

USER MANUAL
VIDEO SERVER-MVS-14
Page: 4 Page: 4 Last updated: February 2008
DSE srl - Via Cigna 64, 10152 Turin, Italy
Tel. +39.011.850711 Fax +39.011.2472675 E-mail: Web [email protected]: www.dseitalia.it
video Output additional video Output additional
The following is the connection diagram of the PIN:
PIN FUNCTION
1 Alarm (Not used)
2 RXD
3 TXD
4 RS485A
5 GND
6 Relay output NO
7 Relay output COM
8 RS485B
9 video Output

USER MANUAL
VIDEO SERVER-MVS-14
Page: 5 Page: 5 Last updated: February 2008
DSE srl - Via Cigna 64, 10152 Turin, Italy
Tel. +39.011.850711 Fax +39.011.2472675 E-mail: Web [email protected]: www.dseitalia.it
SET UP THE IP ADDRESS
Launch IP Installer
On the installation CD contains a very useful program to quickly configure the IP address of
the video server. It is IP INSTALLER. Install it in the PC and run the program.
Click on the icon with the magnifying glass, or choose TOOL / SEARCH NETWORK
DEVICE. IP Installer will scan the entire network connected to the PC for video servers
MVS-14. After a few seconds to display a list of detected video servers.
For each video servers include the following: the MAC address which is unchangeable and
unique to each device and the network parameters IP ADDRESS, SUBNET MASK and
GATEWAY. They correspond to the parameters
of factory that I'm set
in the unit. The IP address set factory in the MVS-14 will be the type 192.168.0.200.
The devices on a LAN, to be able to talk to each other, must belong to the same family, ie
it is necessary that the first 3 IP numbers are common for everyone. it is necessary that the first 3 IP numbers are common for everyone.
E 'therefore necessary to change the IP address of the video server so that it has the first 3
similar figures to other network PC.
How to choose the IP address of the video
server
If you do not know the type of addresses used by your network, you can use the DOS
command IP Config. Toss a DOS window available between the Windows accessory
programs.
Type IPCONFIG at the command prompt and press ENTER. They will see the TCP / IP
parameters. The second line is the IP address assigned to your computer. In the above
example the address of the PC on which you are working is 192.168.2.3. In the video server
so you can assign an address of your choice on the type
192.168.2.XXX, where XXX is a number between 0 and 255. It 'important choose an 192.168.2.XXX, where XXX is a number between 0 and 255. It 'important choose an
address that is not already used by other devices of network. To verify that the chosen address that is not already used by other devices of network. To verify that the chosen
address is free, try to make a PING from the same DOS window by typing PING followed by
a space and by the IP you wish to assign to the video server. If there is no device responds
to that address, you will receive 4 REQUEST TIME OUT as in the following example:

USER MANUAL
VIDEO SERVER-MVS-14
Page: 6 Page: 6 Last updated: February 2008
DSE srl - Via Cigna 64, 10152 Turin, Italy
Tel. +39.011.850711 Fax +39.011.2472675 E-mail: Web [email protected]: www.dseitalia.it
How to change the IP address of the video
server
From the list of video servers identified by IP INSTALLER, select the video server that
you want to change
Double-click or click VIEW / PROPERTY for
to open there window of PROPERTY'.
Type the IP address chosen in the IP address box. Also set Subnet Mask, and
Gateway so that they are identical to those used by other network PC.
Click SYNCHRONIZE to transfer the new settings to the video server Click SYNCHRONIZE to transfer the new settings to the video server Click SYNCHRONIZE to transfer the new settings to the video server
Click VIEW / OPEN WEB. This will open an Internet Explorer browser window that will Click VIEW / OPEN WEB. This will open an Internet Explorer browser window that will Click VIEW / OPEN WEB. This will open an Internet Explorer browser window that will
activate the first link, as shown in the following chapter.
Other IP Installer functions
The IP Installer program also has some additional functions:
SAVE / SAVE AS - Allow to save the list of SAVE / SAVE AS - Allow to save the list of
equipment detected by IP Installer in a file that you can then open the off-line even if not
connected to the network.
INSERT SERVER - Allows INSERT SERVER - Allows enter
IP parameters of the video server from scratch, without having it detected with the search
function.
DEF. USER PASSWORD - Changing the IP parameters that is carried out by IP DEF. USER PASSWORD - Changing the IP parameters that is carried out by IP
Installer provides you access the video server configuration, an operation that involves the
use of the USER NAME and PASSWORD. The factory are set to the following values:
USER: ROOT , PASSWORD: PASS.
For IP INSTALLER logic also uses the factory
same ROOT / PASS values that here it is possible to modify. In the properties of each video
server (see figure
previous one) is however possible to modify
individual access parameters USE CUSTOM clicking and typing them freely.
Login with Quicktime
The MVS-14 video server allows remote access via Internet Explorer and ActiveX control as
described below in detail. However, you can also access the single video display through
APPLE QUICKTIME player, downloadable
free from www.apple.com. To access the video server via quicktime choose FILE / OPEN
URL and type: RTSP: // followed by the IP address of the video server (eg RTSP:
//192.168.2.200)
Access via Quicktime is limited to the viewing of the video, but has the advantage of being
able to be used on different operating systems and various devices. The activeX access
which we will see later, you access to all of the video server functions, but it is possible only
by using Internet Explorer in Windows.

USER MANUAL
VIDEO SERVER-MVS-14
Page: 7 Page: 7 Last updated: February 2008
DSE srl - Via Cigna 64, 10152 Turin, Italy
Tel. +39.011.850711 Fax +39.011.2472675 E-mail: Web [email protected]: www.dseitalia.it
ACCESS WITH INTERNET EXPLORER
First access
To open Internet Explorer and type in the address box, the IP address that you gave to the To open Internet Explorer and type in the address box, the IP address that you gave to the To open Internet Explorer and type in the address box, the IP address that you gave to the
video server
(you see chapter previous one) to es.
http://192.168.2.201.
You will get a confirmation window asking for approval to install the ActiveX control required
for the video transfer. Reply OK to install. If it is not no message, obviously the Internet
Explorer security settings are set too high. Open TOOLS / OPTIONS
INTERNET and Table
PROTECTION set the cursor to MEDIA protection so as to allow the installation of unsigned
ActiveX. Once installed and maintained the first access will
quietly restore there
previous security setting.
Control Console
The MVS-14 video server is able to generate in Internet Explorer a graphical interface that
allows viewing of
images and also there
product configuration.
Clicking DISPLAY CHANGE It switches from the interface in plain text graphical interface. Clicking DISPLAY CHANGE It switches from the interface in plain text graphical interface. Clicking DISPLAY CHANGE It switches from the interface in plain text graphical interface.
Display Commands
The control panel allows several commands and provides a lot of information.
Video data
On top of the video shows: the version of the ActiveX control installed, the number of frames
/ second and the movie-bit / rate.
Full Screen - Allows full display Full Screen - Allows full display
screen.
PTZ Control - Open a window with buttons PTZ Control - Open a window with buttons
necessary to command a dome camera (see below). The button is only visible if you have
enabled a PTZ protocol in the video server configuration.
Language - Not used. The GUI isLanguage - Not used. The GUI is
Only the English language.
Video channel - The MVS14 of control interface allows you to play simultaneously in Video channel - The MVS14 of control interface allows you to play simultaneously in
one window of the Explorer up to 4 cameras from as many video servers. To use this option
you will have to configure the IP addresses of the external server video in the video server
configuration, as discussed below. configuration, as discussed below.
This section of the console just need to select which camera view: 1,2,3,4 or ALL (all in
vision QUAD). To view only the direct input of the video server in real resolution
select acquisition the option
ACTUAL.
Video Status
This section summarizes the camera video data 1 and possibly of 2,3,4 external cameras.
The audio option allows you to enable or exclude the audio playback. Recall that the sound
transmission must be previously enabled in the MVS-14 configuration.
Manual Recording
During video playback, you can record in real time by pressing the button MANUAL
RECORDING

USER MANUAL
VIDEO SERVER-MVS-14
Page: 8 Page: 8 Last updated: February 2008
DSE srl - Via Cigna 64, 10152 Turin, Italy
Tel. +39.011.850711 Fax +39.011.2472675 E-mail: Web [email protected]: www.dseitalia.it
It will overlay the written REC. Press the record button to stop recording. The program will
automatically create a folder C: \ MVS and will save the file in compressed AVI format so that
it can play with any player such as Windows Media Player.
rotation - The rotation button allows you to rotate rotation - The rotation button allows you to rotate
the image 90 degrees clockwise with each click. the image 90 degrees clockwise with each click.
Configuration - This button gives access to the Configuration - This button gives access to the
The video server configuration section that will be discussed in the next chapter.
Video conference - Having at least 2 video Video conference - Having at least 2 video
servers you can make high-quality two-way video conferencing.
In pane on the left you will see the camera image directly connected to the video
server is called LOCAL. In the right pane, you can
select one of the three external video server that can be set in the configuration (see
in
below) or enter an address manually. Top buttons are available to enable the audio and to
rotate the image, the lower buttons for the possible registration of the RECORD / STOP
videoconferencing. SETTING different are available for recording that let you specify the
hard disk space to devote to register (Reserve Space), the duration of each
file (Max. Length file), and the location and
naming of the files. Ticking CYCLE RECORDING, at the end of the reserved space, the
system will continue recording over the oldest files. TimeStamp Sync to synchronize the
playback picture with the recording time.
Recording Setting - Here you can set the Recording Setting - Here you can set the
folder where the clips are saved registered with the Manual Recording button (see above)
and also the suffix to be used in the naming of
files
Direct input (Local Source) and 3 external videoservers (External source)

USER MANUAL
VIDEO SERVER-MVS-14
Page: 9 Page: 9 Last updated: February 2008
DSE srl - Via Cigna 64, 10152 Turin, Italy
Tel. +39.011.850711 Fax +39.011.2472675 E-mail: Web [email protected]: www.dseitalia.it
CONFIGURATION
Access to Settings
To access the video server settings press the CONFIGURATION button from the command
console in Internet Explorer
Settings Audio / Video
(A / V Setting)
This configuration section is divided into 4 groups of options:
Settings A / V General (A / V Setting - General)
These are the settings Audio / Video General Video Server. The section for viewing
convenience, consists of two distinct sections: Basic, Advanced, Image Adjustment
In the section BASIC are available In the section BASIC are available In the section BASIC are available the following
settings:
Audio - By default the video server is set Audio - By default the video server is set
OFF to avoid taking up unnecessary bandwidth. If you have connected a camera with a
microphone you can enable audio transmission by selecting ON.
Resolution ( Resolution) - And 'the resolution of the video capture. There are 3 options:Resolution ( Resolution) - And 'the resolution of the video capture. There are 3 options:
D1 - 720x576, the standard resolution DVDs D1 - 720x576, the standard resolution DVDs
SIF - 352x288 SIF - 352x288 SIF - 352x288
QSIF - 176x144 QSIF - 176x144
Logically, the more resolution it selects a higher bandwidth consumption.
Frame Rate - And 'the number of captured frames. Frame Rate - And 'the number of captured frames.
The PAL system provides 25 f / sec real-time, but you can set lower values to take up less
bandwidth if necessary.
Compression ( Format Encoder) - MVS-14 is a Compression ( Format Encoder) - MVS-14 is a Compression ( Format Encoder) - MVS-14 is a
Dual Codec video server and can compress images using the classic MJPEG algorithm or
the most powerful MPEG4. The MJPEG compression gives high image quality, but little
compression, and then engages the band in a remarkable way. The MPEG4 compression
has a slightly lower image quality, but rather occupies less bandwidth, so it is preferable in
almost all video surveillance applications for the greater smoothness of operation and the
possibility of transferring D1 resolution images at 25 f / sec without overly strain the network
and equipment.
CBR / VBR - The MVS-14 video server is able to perform MPEG4 compression either CBR / VBR - The MVS-14 video server is able to perform MPEG4 compression either
CBR (constant bit rate) and VBR (Variable Bit Rate). The CBR mode is recommended if it
provides for the continued use of
connection through Internet,
especially with modest bandwidth available. VBR mode allows for better optimization of
bandwidth available, but it is recommended only for use on the local network and not via the
Internet.

USER MANUAL
VIDEO SERVER-MVS-14
Page: 10 Page: 10 Last updated: February 2008
DSE srl - Via Cigna 64, 10152 Turin, Italy
Tel. +39.011.850711 Fax +39.011.2472675 E-mail: Web [email protected]: www.dseitalia.it
BITRATE / with Semi. MPEG4 or MJPEG VBR - BITRATE / with Semi. MPEG4 or MJPEG VBR -
If you choose MPEG4 or MJPEG compression with variable bit rate, you can set 4 levels of
image quality (Low, Average, Good, High). If you use D1 resolution and 25 f / sec is
recommended not to exceed the Average value.
BITRATE / with Semi. MPEG4 CBR - If you have BITRATE / with Semi. MPEG4 CBR - If you have
chose the MPEG4 compression with a constant bit rate, you can set the amount of
bandwidth that the transmission will occupy and will remain precisely constant. The values
from 64 kbps up to 1Mbps are suitable for Internet connections with limited bandwidth
available. By using them you should set the resolution and frame rate to the recommended
values. The bit rate than 1Mbps
you can use if you
using broadband Internet connections guaranteed or LAN connections.
AUTO ADJUST FRAME RATE - Enabling this AUTO ADJUST FRAME RATE - Enabling this
function the number of transmitted frame will shrink
automatically if there is insufficient bandwidth to maintain a constant video quality.
In the section ADVANCED The following settings are available: In the section ADVANCED The following settings are available: In the section ADVANCED The following settings are available:
Interlacing ( Interlacing) - The PAL video can be interlaced or progressive. In interlaced Interlacing ( Interlacing) - The PAL video can be interlaced or progressive. In interlaced
video it contains FIELDS instead of FRAMES and every field contains half the lines of a
frame. A progressive video instead contains FRAMES full.
Interlacing allows
reduction of the bitrate required for the transmission by decreasing
the quality so virtually
unnoticeable.
TV standard (PAL / NTSC / SECAM) - Select the video format of the connected TV standard (PAL / NTSC / SECAM) - Select the video format of the connected
cameras, in Italian: PAL.
MPEG Sequence ( Sequence mode) - There are 2 options: "Only I-Frames" or "I-Frames MPEG Sequence ( Sequence mode) - There are 2 options: "Only I-Frames" or "I-Frames MPEG Sequence ( Sequence mode) - There are 2 options: "Only I-Frames" or "I-Frames MPEG Sequence ( Sequence mode) - There are 2 options: "Only I-Frames" or "I-Frames
and PFrames". "Only I-Frames" takes up more bandwidth it requires less effort to the remote
PC to the video stream decoding and can be used if it is expected that you should also
connect PC with no recent slower CPUs. The mode I-Frames and P-Frames takes up less
bandwidth, but requires a modern PC and fast for proper decoding.
Size for the Group of Pictures ( GOP size) is going to GOP: Group of Pictures. Even Size for the Group of Pictures ( GOP size) is going to GOP: Group of Pictures. Even
this parameter relates to the MPEG4 compression mechanism and each indicates how many
frames is inserted into an IFrame. Since an I-Frame is less compressed than the other
frames it is the highest GOP (distance between two IFrames), the smaller the bandwidth
required for
there
transmission. Excessive GOP size can, however, lead to transmission errors.
The GOP size of the DVD is 15. And 'possible to set higher values for the GOP size (1 to 90)
to reduce the occupied bandwidth. 60 is the recommended setting and is a good
compromise.
peak bit rate ( Peak Bitrate) - It ' peak bit rate ( Peak Bitrate) - It ' the value
maximum bitrate you want to achieve in Kbps. This value can be set from 64 to 6000 Kbps
and is
useful to define intermediate values which are not in the standard options proposed in
section BASIC (see above).
Press APPLY to apply the changes Press APPLY to apply the changes Press APPLY to apply the changes
In the section IMAGE ADJUSTMENT the off the initial correction controls are available: In the section IMAGE ADJUSTMENT the off the initial correction controls are available: In the section IMAGE ADJUSTMENT the off the initial correction controls are available:
Toni Contrast Brightness
Saturation Image Rotation
In the preview on the right you can see in real time the results of changes. Use the SAVE
button to apply the changes and LOAD DEFAULT to restore factory settings.
Settings PTZ (PTZ setting)
MVS-14 allows the control of dome cameras. The camera's video output is normally attached
to a terminal server video. The RS485 serial line necessary for the command of the
movements is taken from PIN 4 and 8 of MiniDIN connector 9 PIN (see above).
In this section, you set up the speed dome camera control parameters.
PTZ Protocol ( PTZ model) - Select the communication protocol. Pelco P protocols are PTZ Protocol ( PTZ model) - Select the communication protocol. Pelco P protocols are
available, Pelco D (to be used for speed dome SD22 / SD-27), Lilin and Dynacolor.
ID ( Room ID) - Enter the address that has been set in the camera ID ( Room ID) - Enter the address that has been set in the camera ID ( Room ID) - Enter the address that has been set in the camera ID ( Room ID) - Enter the address that has been set in the camera
typically through
microswitches. You can control up to 64 cameras
SERIAL PORT ( serial mode): RS485 or RS232. Set to RS485.SERIAL PORT ( serial mode): RS485 or RS232. Set to RS485.
Serial baud rate - Set the speed of the RS485 protocol, typically 1200,2400,4800 or Serial baud rate - Set the speed of the RS485 protocol, typically 1200,2400,4800 or
9600.

USER MANUAL
VIDEO SERVER-MVS-14
Page: 11 Page: 11 Last updated: February 2008
DSE srl - Via Cigna 64, 10152 Turin, Italy
Tel. +39.011.850711 Fax +39.011.2472675 E-mail: Web [email protected]: www.dseitalia.it
It must match the speed managed by the camera.
Databits, Stop bits, Parity - Refer to the camera documentation. Databits, Stop bits, Parity - Refer to the camera documentation.
Pressing the TEST button opens the PTZ control console that allows you to give commands
to the camera:
The keyboard itself is activated in the LIVE vision for controlling the camera by pressing the
PTZ button in the upper right.
External links (External sources)
MVS-14 can display in its own control console up to 3 other video remote servers. In this
table are set to 2,3,4 channel parameters for the video servers to which you have to connect,
in particular IP address.
The Product Type box should be left to P1400 / 1401.
Overlays (On Screen Display)
Here you can set the descriptive words superimposed
ENABLE / DISABLE - Enable / Disable there
overlay.
OSD text - Enter the camera name OSD text - Enter the camera name
OSD coordinates X / Y - horizontal and Coordinates OSD coordinates X / Y - horizontal and Coordinates
vertical positioning of descriptive written.
Font Gray Level - From 0 to 255 to set the level of Font Gray Level - From 0 to 255 to set the level of
Gray character (0 = black / white = 255) in a way that contrasts with the background color.
Network Settings (Network
Settings)
This configuration section is divided into 2 groups of options:

USER MANUAL
VIDEO SERVER-MVS-14
Page: 12 Page: 12 Last updated: February 2008
DSE srl - Via Cigna 64, 10152 Turin, Italy
Tel. +39.011.850711 Fax +39.011.2472675 E-mail: Web [email protected]: www.dseitalia.it
General Network Settings (Network Settings -
General)
This section contains all of the server's video network parameters:
MAC Address - The unique address of the machine. MAC Address - The unique address of the machine.
uneditable.
IP address - The IP address that you set with IP address - The IP address that you set with
IP installer program.
Subnet Mask - The subnet mask used by the Subnet Mask - The subnet mask used by the
network segment to which the video server is connected. Typically 255.255.255.0
Device name - Enter a descriptive name for the Device name - Enter a descriptive name for the
video server
Gateway - Default Gateway Network Gateway - Default Gateway Network
DNS 1,2,3 - The IP address of the DNS server DNS 1,2,3 - The IP address of the DNS server
It will convert the names of websites into IP addresses
IP Setting Mode - The STATIC option is preferred IP Setting Mode - The STATIC option is preferred
as it allows you to give a static IP video server invariable. However MVS-14 also supports
automatic address assignment from a DHCP server. In this case the IP address of the video
server may change between a startup and the other, or in the case of restart of the DHCP
server:
HTTP port - The port on which the video server receives HTTP port - The port on which the video server receives
HTTP requests
RTSP port - The port on which the video server receives RTSP port - The port on which the video server receives
RTSP requests for Video Streaming
Press APPLY to apply the changes Press APPLY to apply the changes Press APPLY to apply the changes
Wireless Settings
(Network Setting-Wireless)
This section is only available in MVS-14W wireless version and contains the settings
required to connect to a wireless LAN network video server.
Wireless Mode - Enable / Disable function Wireless Mode - Enable / Disable function
Client for wireless networks
Network Name ( ESSID) - To connect to a wireless network must indicate which Network Name ( ESSID) - To connect to a wireless network must indicate which
Access Point (AP) of the network must connect. Pressing SITE SURVEY making an analysis
of the surrounding environment and a list of available AP, among which you can select, as a
rule, the closer.
WEP encryption, WEP key mode, WEP key, WEP key length WEP key 1..4, Set in WEP encryption, WEP key mode, WEP key, WEP key length WEP key 1..4, Set in
this section of the wireless connection parameters in a manner consistent with those
required by the access reference POINT.
Consult your access point manual for more details
on the parameters programming
connection.
Press APPLY to apply the changes Press APPLY to apply the changes Press APPLY to apply the changes
Settings DDNS (DDNS Setting)
This section allows you to configure the parameters of a possible DDNS service. DDNS
stands for Dynamic Domain Name Service, and it is a service offered by different
sites web, for can trace back
a device on the Internet even if it does not have a fixed IP address. Having a fixed IP
address on the Internet is certainly convenient, but not always possible and sometimes
expensive. To this it can be convenient to sign a DDNS service that works very simply. In
signing the service you will register the device in a database that will contain its data
connection to the internet. Periodically, the video server will send its IP address to the DDNS
server to update the database. In this way, even if your ISP has changed the IP address, the
database content to the server
DDNS Sara anyway updated.
To connect to the remote PC, the user would type in an address that Internet Explorer will
contain the name chosen for the machine and also the DDNS service name (eg.
http://nomevideoserver.ddns.nomeproviderDDNS.com )http://nomevideoserver.ddns.nomeproviderDDNS.com )
, as instructed by the service provider. The DDNS server will consult its database for the IP
address that the required equipment

USER MANUAL
VIDEO SERVER-MVS-14
Page: 13 Page: 13 Last updated: February 2008
DSE srl - Via Cigna 64, 10152 Turin, Italy
Tel. +39.011.850711 Fax +39.011.2472675 E-mail: Web [email protected]: www.dseitalia.it
It has at that time and establish the connection. For any advice about the availability of free
DDNS service contact customer service.
There are two DDNS settings pages. You can activate one or the other, even
simultaneously, depending on the type of service offered by the provider.
DDNS SETTING 1:
It allows inclusion of parameters for public DDNS services that do not require registration
and log in.
Disabled / Enabled - Enable / Stop the use of Disabled / Enabled - Enable / Stop the use of
DDNS
Device name - video server name. Ex. IfDevice name - video server name. Ex. If
video server is called IP-ROOM and the DDNS server is called DEMO.DDNS.COM the name
will be included IPCAMERA.DEMO.DDNS.COM
DDNS server address - Internet address DDNS server address - Internet address
server that provides DDNS service.
DDNS connection port - The listening port DDNS connection port - The listening port
DDNS server (default: 80)
Router incoming port - The listening port to the Internet router to which you connect Router incoming port - The listening port to the Internet router to which you connect
the video server. The router uses an HTTP listener port to the Internet (es.80) that redirects
to a port of the internal LAN depending on its internal settings (es.8000). Here you must
enter the port used by the router to the internal LAN (factory 8000)
Update time - IS' Update time - IS' the time interval between the
Update notices that the video server will send to the DDNS server. The factory value is set to
600 seconds (10 minutes).
DDNS message - In this space you can read the messages sent by the DDNS server DDNS message - In this space you can read the messages sent by the DDNS server
that can be of help to understand the causes of connection problems.
DDNS SETTING 2:
It allows inclusion of parameters for DDNS services that require LOG-IN and password
Disabled / Enabled - Enable / Stop the use of Disabled / Enabled - Enable / Stop the use of
DDNS
DDNS Host name - Server Internet Address DDNS Host name - Server Internet Address
which provides DDNS service.
Account ID - Username Account ID - Username
Password - Assigned by your provider Password - Assigned by your provider
Update time - And 'the time interval in seconds between the update notices that the Update time - And 'the time interval in seconds between the update notices that the
video server will send to the DDNS server.
DDNS message - In this space you can read the messages sent by the DDNS server DDNS message - In this space you can read the messages sent by the DDNS server
that can be of help to understand the causes of connection problems.
ERROR MESSAGES IN COMMON
DDNSaddr CGI Fail - MVS-14 does not communicate with the Internet or DDNS server
is unreachable. Already registered - The name has already been registered by another
user.
Press APPLY to apply the changes and connect to the DDNS server. Press APPLY to apply the changes and connect to the DDNS server. Press APPLY to apply the changes and connect to the DDNS server.
Settings of system
(System Settings)
This configuration section is divided into three groups of options.
At icons shown above is added to the firmware update option in the firmware versions
2.30R95 or higher. In versions of firmware
prior to the upgrade button is not present and you can make the firmware update with FTP
process

USER MANUAL
VIDEO SERVER-MVS-14
Page: 14 Page: 14 Last updated: February 2008
DSE srl - Via Cigna 64, 10152 Turin, Italy
Tel. +39.011.850711 Fax +39.011.2472675 E-mail: Web [email protected]: www.dseitalia.it
Information of system
(System Information)
This picture shows the summary information of the video server
Mac address - The identifier univocal
appliance
Language - Not used. The software is availableLanguage - Not used. The software is available
in English only.
Location - Customizable Field to indicate the Location - Customizable Field to indicate the
displacement device
Model - Reference technical identification
apparatus for internal use.
Firmware version - The version of the firmware Firmware version - The version of the firmware
installed in the video server.
Apply - Apply changes Apply - Apply changes
LOAD default - Restore settings LOAD default - Restore settings
factory.
Time settings (Time Configuration)
This section allows you to set the times of the device references.
Server time - View the current date and time of Server time - View the current date and time of
video server
Time mode - E 'can set the date / time Time mode - E 'can set the date / time
manually or automatically synchronize with an NTP server.
manually September - By choosing the manual option is manually September - By choosing the manual option is
can copy the date and current time of the PC by pressing the Pusante "Synchronize with
computer time" or manually enter the date and time.
Sinchronize with NTP server - choosing Sinchronize with NTP server - choosing
the NTP Server option, the video server will automatically synchronize the time and date of
an NTP server. You must set the time zone in which you reside and the address of at least
one NTP server
Users (User)
This section allows you to protect access to the video server via Internet Explorer with a
password. E 'can enter up to 10 different users.
Each user is distinguished by its own user name and password consist of alphanumeric
characters (min.1, max. 7). Each user can have an access level ADMINISTRATOR, who
Pineo access to all functions, GENERAL, or that may be restricted.
NOTE: The first user to insert must have type ADMINISTRATOR. When deleting users, the NOTE: The first user to insert must have type ADMINISTRATOR. When deleting users, the
ADMINISTRATOR user must be removed last.
To enter a user do the following:
GROUP - Enter the user's access level. GROUP - Enter the user's access level.
For the first user is required the level
ADMINISTRATOR, and for the next you can select the GENERAL option that may have
limited access.
USER NAME - Enter your user name (max 7 USER NAME - Enter your user name (max 7
characters)
PASSWORD - Enter the password (max. 7 PASSWORD - Enter the password (max. 7
characters)
CHANNEL 1,2,3,4 - If you selected the CHANNEL 1,2,3,4 - If you selected the
GENERAL group of users for each channel (1 + 3 local external) will be possible to give the
user access to one of the following grades:
- NO PERMISSION: The user can not access
- LIVE VIDEO ONLY: The user has access to the images
- LIVE VIDEO AND PTZ: The user has access to the images and can control any speed
dome cameras.
Firmware update (Firmware upgrade)
The firmware versions 2.30R95 or higher allows the firmware update via Internet Explorer. In
previous firmware versions the upgrade button is missing and you can make the firmware
update with FTP procedure.

USER MANUAL
VIDEO SERVER-MVS-14
Page: 15 Page: 15 Last updated: February 2008
DSE srl - Via Cigna 64, 10152 Turin, Italy
Tel. +39.011.850711 Fax +39.011.2472675 E-mail: Web [email protected]: www.dseitalia.it
With the browse button to indicate the location of the firmware update file flash.bin. Press
UPDATE to start the update.
The update takes several minutes during which time the LED will flash unit. To the
term
update the LED resume the
normal operation and it can resume normal use of the video server.
CAUTION.
Before you start updating close all the
connections underway with the video server. To avoid
absolutely power outages during upgrade . absolutely power outages during upgrade .
Events (Event)
The MVS-14 video server is equipped with function
detection of movement (motion detection), which allows to detect an intrusion on the basis of
the change of the shot image from the camera. Following the intrusion is possible to do
things, how to send pictures by email or ftp or activate the relay output on board the video
server.
This section is divided into three groups of options:
General Event Settings (General)
This section sets the general parameters relating to the motion detection and the generation
of alarms. The video server can generate alarms in two ways: via the external input state or
through the motion analysis (motion detection).
GPIN - Enabling from external input alarm detection (always active). GPIN - Enabling from external input alarm detection (always active).
GPIO input status - Automatically detect the current state input external alarm ON / GPIO input status - Automatically detect the current state input external alarm ON /
OFF. The external input detection means OFF and ON if it is open if closed.
MOTION DETECTION - From enabled to use the motion detection function which MOTION DETECTION - From enabled to use the motion detection function which
allows to generate an event in case of intrusion.
FTP IMAGE - From enabled to send pictures go FTP on alarm. It posted a short video FTP IMAGE - From enabled to send pictures go FTP on alarm. It posted a short video
clip of about three seconds recorded at the time of alarm generation.
MAIL IMAGE - From enabled to send pictures by email in case of alarm. It posted a MAIL IMAGE - From enabled to send pictures by email in case of alarm. It posted a
short video clip of about three seconds recorded at the time of alarm generation.
GPOUT - Enabling activation relay output in case of external input alarm or motion GPOUT - Enabling activation relay output in case of external input alarm or motion
detection (always active). In case of external input or motion detection alarm, the alarm
output is activated (the relay closes). It is not foreseen an automatic return to the idle
state which must be restored voluntarily through the RELAY OUT command (see
below)
RELAY OUT - This option allows you to enable / disable the relay output voluntarily. RELAY OUT - This option allows you to enable / disable the relay output voluntarily.
Choose ON to close the alarm relay, OFF to open it. Confirm with APPLY to
make
operational command.
ALERT STATUS MESSAGE - This advanced option lets you send messages in case ALERT STATUS MESSAGE - This advanced option lets you send messages in case
of an external application alarm. The function is described in detail below
Sending alarm messages to external
application
MVS-14 provides developers the ability software applications on alarm to send up to 4
messages to as many external software applications.

USER MANUAL
VIDEO SERVER-MVS-14
Page: 16 Page: 16 Last updated: February 2008
DSE srl - Via Cigna 64, 10152 Turin, Italy
Tel. +39.011.850711 Fax +39.011.2472675 E-mail: Web [email protected]: www.dseitalia.it
To enable sending of messages you need to send a CGI operation via Internet Explorer in
the following format:
http://192.168.2.200/alertcfg?action=apply&ale rt1_enable = 1 & alert1_ip =
192.168.2.60 alert1_p & ort = 10001 & alert1_msg = Alarm message!
In this example:
192.168.2.200 is the IP address of the MVS-14 video server which will send the alarm 192.168.2.200 is the IP address of the MVS-14 video server which will send the alarm
message
alert1 ( repeated 4 times in the course of the command) is the reference to the first alert1 ( repeated 4 times in the course of the command) is the reference to the first
alarm message. E 'can set messages 2,3 and 4 by replacing alert1 with alert2, alert3, alert4.
enable = 1 enables sending of the message. To disable sending of the message to enable = 1 enables sending of the message. To disable sending of the message to
replace it with: enable = 0
192.168.2.60 is 192.168.2.60 is the address where will reside
the listening application
10001 It is the listening port of the application 10001 It is the listening port of the application
Alarm Message! is the message to be sent in case of alarm Alarm Message! is the message to be sent in case of alarm
After pressing ENTER in Internet Explorer activate the alarm message will be confirmed by
the appearance of the check mark on the message activated
To disable the message just send a new command like
http://192.168.2.200/alertcfg?action=apply&ale rt1_enable = 0
Area of detection
motion (Motion Area)
If you have enabled in the general options as video motion detection (see
above) you can access
setting the detection area by clicking on Motion Area. Only the movements detected within
the selected area will be considered for alarm generation.
Drag the mouse to define the detection window within which any intrusion will generate
an alarm. Click a corner of the window to resize the selected area if necessary Click
the right button on the area to delete (DELETE) or access detection property
(PROPERTY).
ENABLE - Enable ENABLE - Enable there detection area
selected. The square of the area to become red-green (detection enabled). By means
of the sliders below it is possible to set the sensitivity of detection. Caution: because the of the sliders below it is possible to set the sensitivity of detection. Caution: because the of the sliders below it is possible to set the sensitivity of detection. Caution: because the
detection is enabled it is necessary to have activated the MOTION DETECTION
function in the section EVENTS / GENERAL (see above)
MOTION VECTOR THRESHOLD - Maximum path motion. A low value corresponds to MOTION VECTOR THRESHOLD - Maximum path motion. A low value corresponds to
greater reactivity of the detection
SAD THRESHOLD - Sum of absolute difference - A low value corresponds to greater SAD THRESHOLD - Sum of absolute difference - A low value corresponds to greater
reactivity of the detection
SENSITIVITY - Sensitivity - A high value corresponds to greater reactivity of the SENSITIVITY - Sensitivity - A high value corresponds to greater reactivity of the
detection
Parameters E-mail / FTP
If you use the dispatch of events via e-mail / ftp you can set its parameters. The MVS-14
video server sends a short video clip of about three seconds recorded at the time of alarm
generation.

USER MANUAL
VIDEO SERVER-MVS-14
Page: 17 Page: 17 Last updated: February 2008
DSE srl - Via Cigna 64, 10152 Turin, Italy
Tel. +39.011.850711 Fax +39.011.2472675 E-mail: Web [email protected]: www.dseitalia.it
E-MAIL
MAIL FROM - email address to be entered as the sender MAIL FROM - email address to be entered as the sender MAIL FROM - email address to be entered as the sender
RECEIPT TO - Recipient's email address RECEIPT TO - Recipient's email address
MAIL SERVER - Name of the outgoing SMTP mail server MAIL SERVER - Name of the outgoing SMTP mail server
AUTHORIZATION - Enable / disable the password required depending on the ISP AUTHORIZATION - Enable / disable the password required depending on the ISP
used
IP ACCOUNT / PASSWORD - Access data to the SMTP mail server IP ACCOUNT / PASSWORD - Access data to the SMTP mail server
FTP
HOST NAME - IP address of the FTP server HOST NAME - IP address of the FTP server
USER NAME / PASSWORD - FTP access data USER NAME / PASSWORD - FTP access data
Live - Reboot
LIVE - The live button returns to the vision of LIVE - The live button returns to the vision of
Real-time images.
REBOOT - The reboot button launches the restart REBOOT - The reboot button launches the restart
Video Manual Server NOTE:
For move in configuration
the device and its use is good practice to always use the controls in the video server console
and non-pulsed FORWARD / BACK browser. If the button must be used solely
REFRESH to refresh the image of the video if necessary.
hardware reset
For restore the settings of factory
device, including TCP / IP parameters and password protection, the possibility exists of a
hardware reset, the most radical of the software reboot that activates the system settings.
must obtain
a needle or paperweight
suitably deformed, small enough to be inserted into the front hole that protects the reset
button.
Proceed as follows:
Disconnect the power supply Insert the needle into the hole to press the button that is
located immediately inside. Do not release the button, but hold.
Connect the power supply to turn on the video server
Hold down the button for a few seconds The POWER LED will flash 4 times
Release the reset button
RESET

USER MANUAL
VIDEO SERVER-MVS-14
Page: 18 Page: 18 Last updated: February 2008
DSE srl - Via Cigna 64, 10152 Turin, Italy
Tel. +39.011.850711 Fax +39.011.2472675 E-mail: Web [email protected]: www.dseitalia.it
INTERNET CONNECTION
What is the difference between fixed and
dynamic IP address.
When a PC connects to the Internet from the provider gets an IP address that identifies it.
Typically, this address is different each time you connect (dynamic). Sometimes you can buy
from the provider a fixed IP address that remains constant at each connection. This solution
is preferable to connect the video server. If you can get a fixed IP address will need to use a
DDNS service.
Can I connect an ADSL modem directly to
MVS14?
No, because the MVS-14 does not handle the PPPoE protocol and is unable by itself to
connect to the Internet Service Provider.
How can I connect to the internet MVS-14?
E 'need to use a router who owns PPPoE and light direction of the doors. Today almost all E 'need to use a router who owns PPPoE and light direction of the doors. Today almost all E 'need to use a router who owns PPPoE and light direction of the doors. Today almost all
routers on the market have these features and are very inexpensive. On the router you can
be connected only the MVS-14 and even other PCs on the network.
How can I connect via the Internet to the
MVS-14?
From a remote PC connected to the Internet try to connect to the MVS-14 you have already
connected to the Internet through a router. Typing in Internet Explorer the IP address that
your ISP assigned to the router nothing will happen. E 'in fact necessary to appropriately
configure the router so that it directs towards the MVS14 the communication ports. The
operation is described below.
What are communication ports?
Each service that uses the Internet using communication specifications DOORS. Eg. your mail
program uses port 25 for sending email and port 110 to receive them. When you browse with
Internet Explorer, the Web pages are received on port
80. The doors range from 0 to 65535, the first 1024 are used by many processes, while the
upper doors are better suited to choose from for personalized services. The ports used by the
MVS-14 video server 2:
HTTP PORT: Default: 80 used to HTTP PORT: Default: 80 used to there
communication with the browser
PORT RTSP: Default: 554 used for video streaming PORT RTSP: Default: 554 used for video streaming
E 'need to program the router so that both HTTP and RTSP ports are open and accessible
from the outside. The HTTP port must also be directed towards the downstream video
server.
As directing ports on the router?
Option 1 - Aim all Internet traffic to the video server.
The easiest way to reach the MVS-14 beyond the router is to program the router so that all
incoming requests from the Internet on port 80 are directional to the IP address that 'MVS-14
has on the internal local area network.
Each router has its own proprietary configuration, so you need to consult your router manual.
The directing of the doors is also said FORWARDING, NAT, or MAPPING VIRTUAL
SERVER. In the configuration generally it looks like this:
Private Private IP port Type Public Port
v TCP
□ UDP
If we consider the following example:

USER MANUAL
VIDEO SERVER-MVS-14
Page: 19 Page: 19 Last updated: February 2008
DSE srl - Via Cigna 64, 10152 Turin, Italy
Tel. +39.011.850711 Fax +39.011.2472675 E-mail: Web [email protected]: www.dseitalia.it
The directing of the router ports must be:
Private IP Private port Type Public Port
192.168.1.21 80
v TCP
□ UDP
80
From the remote PC must insert on the Internet Expolorer the public address of the router
http://210.20.35.163. Port 80 is the Web standard that is not required.
Although the MVS-14 supports the DHCP IP assignment mode agrees to assign a fixed IP
within the network in order to avoid having to reconfigure the router every shutdown.
Option 2 - Aim to the video server a specific port.
If the routers are connected to other equipment should be able to use the internet browsing
on port 80, you should use to connect to a different port. For example, the port 9999.
The directing of the router ports must be:
Private IP Private port Type Public Port
192.168.1.21 9999
v TCP
□ UDP
9999
From the remote PC must insert in Internet Explorer the public address of the router, but
specifying port 9999 as follows http://210.20.35.163:9999.
CAUTION!! Not forget that over to the
redirection of the HTTP port must also be opened on the router port to stream (Default: 554)
Such as it works the network
Fastweb?
Fastweb is a very particular ISP. By connecting to the Internet via Fastweb has in fact an IP
address that is not visible from the Internet unless the other PC within the same Fastweb
network. To access from an external PC to the Fastweb network must apply for the grant to
pay an IP public, visible from the outside.

USER MANUAL
VIDEO SERVER-MVS-14
Page: 20 Page: 20 Last updated: February 2008
DSE srl - Via Cigna 64, 10152 Turin, Italy
Tel. +39.011.850711 Fax +39.011.2472675 E-mail: Web [email protected]: www.dseitalia.it
Main technical data
FEATURE MVS-14
Type Video Server
video Inputs 1 channel - 1 Vp-p 75 Ohm
video Outputs 1 output 1 Vp-p 75 for TV or external monitor
video Connections BNC
audio Input 1 2V channel pp 50 Ohm
audio Outputs None
audio connections Connector mini jack 3.5 mm - RCA adapter cable supplied.
Lan RJ45
Other connections MINI-DIN socket for RS485 + auxiliary video output + 1 input / output external 1
Connection Speed Dome Cameras It - Protocols Pelco P / D - Lilin - Dynacolor
Network interface 10/100 Ethernet
PAL Resolution
D1 - SIF 720x576 -
352x288 QSIF - 176x144
NTSC Resolution
D1 - SIF 720x480 -
352x240 QSIF - 176x112
video Compression MPEG4 / MJPEG selectable
audio Compression PCM
Video Bitrate 16K ... 4M bits / sec. CBR / VBR
Frame rate PAL 25 f / sec.
minimum requirements for remote PC Pentium 4 min. 2 GHz - 512MB RAM - Windows98 / Me / 2000 / XP
protected access Up to 10 user configurable
CPU 32-Bit RISC Processor
ROM 4MB Flash ROM
RAM 32MB SDRAM
Watchdog Indoor
Firmware Upgradeable from PC via FTP
Tool installation software IP installer
IP Address Assignment Fixed or DHCP
DDNS Support Yes
alarm Generation Motion detection with email-FTP sending and activation output
Supply 12VDC (AC / DC power supply included)
Consumption <8W
Operating temperature + 5 ... + 50 ° C / 20..80% RHG
dimensions 135 (L) x40 (H) x85 (P)
Weight Approx. 570 g (excluding power supply)
/