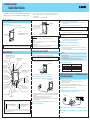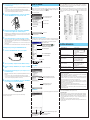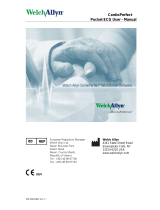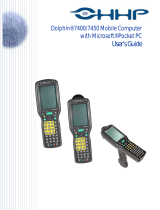Casio EG-800 User manual
- Category
- PC/workstation barebones
- Type
- User manual
This manual is also suitable for
Casio EG-800 is a portable Pocket PC with advanced features, allowing you to stay organized and productive on the go. It comes with a stylus for easy navigation and data input on its touch screen, and a built-in microphone for voice recording. The device has a variety of pre-installed programs, including Contacts, Calendar, and Inbox, which can be synchronized with a desktop computer using Microsoft ActiveSync. Additionally, you can install more programs from the Extras folder to further expand its functionality.
Casio EG-800 is a portable Pocket PC with advanced features, allowing you to stay organized and productive on the go. It comes with a stylus for easy navigation and data input on its touch screen, and a built-in microphone for voice recording. The device has a variety of pre-installed programs, including Contacts, Calendar, and Inbox, which can be synchronized with a desktop computer using Microsoft ActiveSync. Additionally, you can install more programs from the Extras folder to further expand its functionality.


-
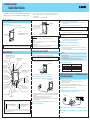 1
1
-
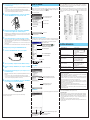 2
2
Casio EG-800 User manual
- Category
- PC/workstation barebones
- Type
- User manual
- This manual is also suitable for
Casio EG-800 is a portable Pocket PC with advanced features, allowing you to stay organized and productive on the go. It comes with a stylus for easy navigation and data input on its touch screen, and a built-in microphone for voice recording. The device has a variety of pre-installed programs, including Contacts, Calendar, and Inbox, which can be synchronized with a desktop computer using Microsoft ActiveSync. Additionally, you can install more programs from the Extras folder to further expand its functionality.
Ask a question and I''ll find the answer in the document
Finding information in a document is now easier with AI
Related papers
-
Casio CASSIOPEIA User manual
-
Casio Cassiopeia EM-500 User manual
-
Casio Cassiopeia E-200 User manual
-
Casio Cassiopeia EG800 User manual
-
Casio Cassiopeia E-125 User manual
-
Casio E-115 - Cassiopeia Color Pocket PC User manual
-
Casio E-105, E-100 User manual
-
Delta E-125 User manual
-
Casio BE-300 User manual
-
Casio Mail Setup Manager User manual
Other documents
-
Dell Axim X5 400MHz - Axim X5 - Win Mobile User manual
-
Holux GR-230 User manual
-
Holux GR-231 User manual
-
Holux GPS Receiver GR-230 User manual
-
Ratoc Systems USB CF Host Card REX-CFU1 User manual
-
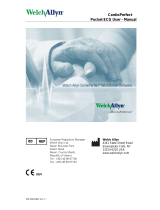 Welch Allyn CARDIOPERFECT User manual
Welch Allyn CARDIOPERFECT User manual
-
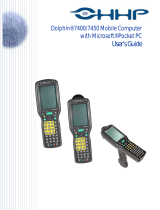 Hand Held Products 7450 User manual
Hand Held Products 7450 User manual
-
Intermec 70 User manual
-
Compal Electronics GKRPA3274U-1ETC User manual
-
Toshiba E350 User manual