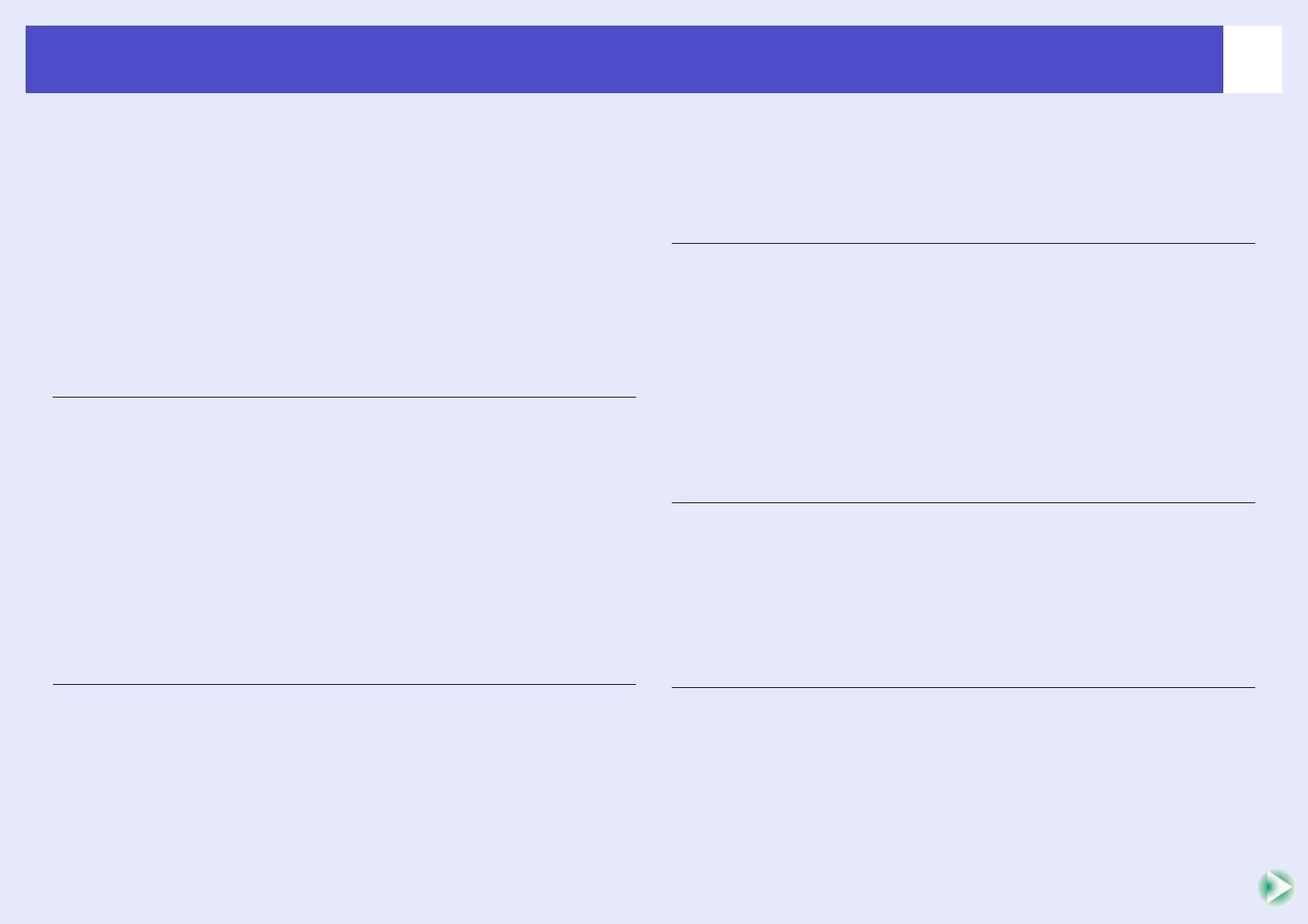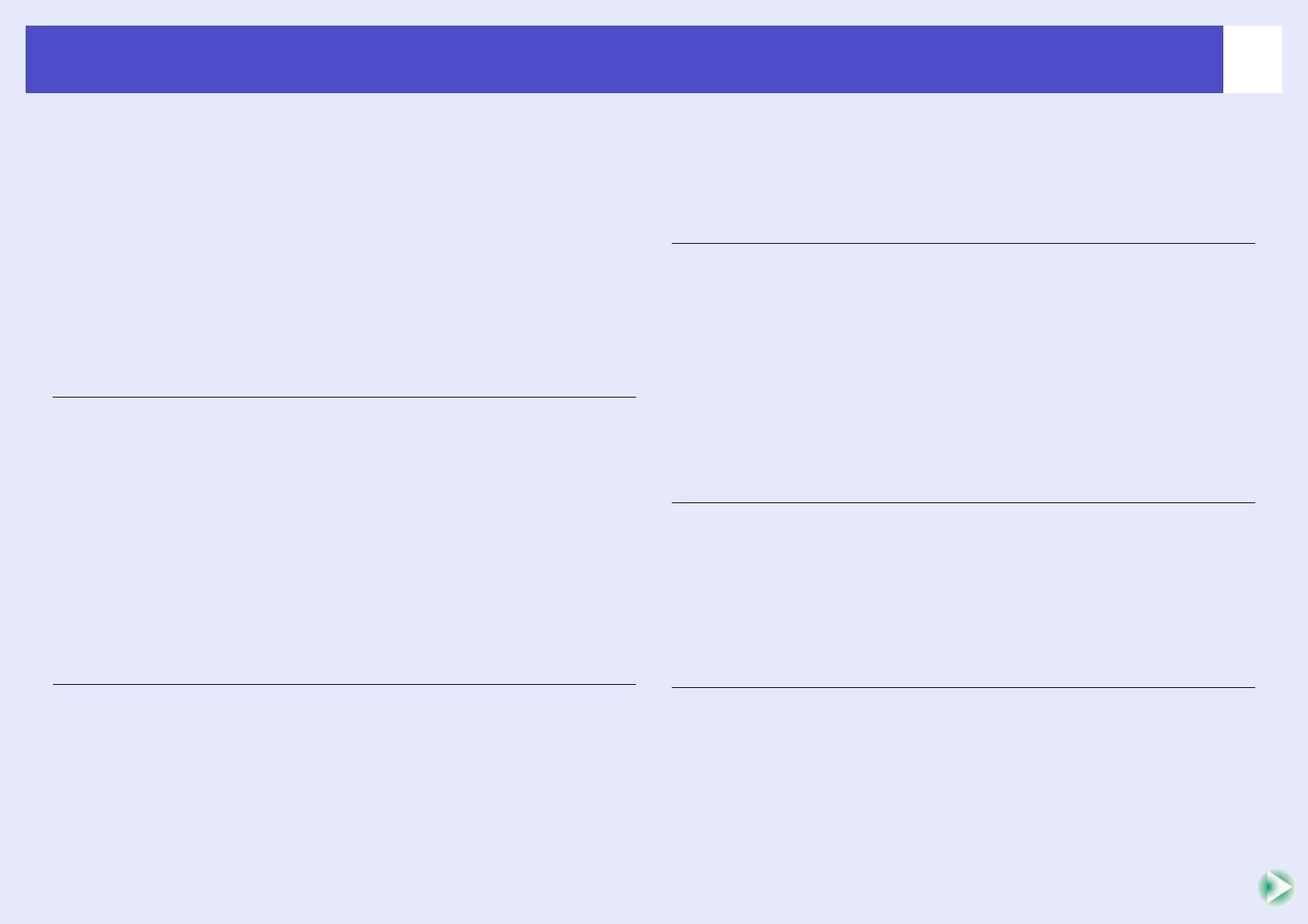
4
Contents
Notations Used in This Guide.................................................2
Contents.................................................................................4
Projector Features..................................................................6
Part Names and Functions.....................................................8
Front/Top .................................................................................... 8
Control Panel .............................................................................. 9
Rear........................................................................................... 10
Base........................................................................................... 11
Remote Control......................................................................... 12
Adjusting and changing the image
Adjusting the Image Quality .................................................14
Adjusting Computer Images and RGB Video Images.............. 14
Selecting the Projection Type (Color Mode)............................ 16
Adjusting the Projection Position (Image Shift)....................18
Adjusting the Volume ...........................................................19
Changing the Projected Image (Source Search)..................20
Automatically Detect Incoming Signals and Change the
Projected Image (Source Search) ............................................ 20
Changing Directly from the Remote Control............................ 20
Useful Functions
Functions for Enhancing Projection......................................22
Pausing the Image and Sound (A/V Mute)............................... 22
Freezing the Image (Freeze) ..................................................... 22
Changing the Aspect Ratio (Resizing)...................................... 23
Displaying the Pointer (Pointer) ............................................... 23
Enlarging Part of the Image (E-Zoom)..................................... 24
Using the Remote Control to Operate the Mouse Pointer
(Wireless Mouse)..................................................................... 25
Security functions.................................................................28
Preventing theft (Password Protect)..........................................28
Operation Button Lock Function...............................................31
Configuration Menu
Using the Configuration Menu .............................................34
List of Functions...................................................................35
“Image” Menu...........................................................................35
“Signal” Menu...........................................................................36
"Settings" Menu ........................................................................37
“Extended” Menu......................................................................38
“Info” Menu ..............................................................................40
“Reset” Menu............................................................................41
Troubleshooting
Using the Help .....................................................................43
Problem Solving...................................................................45
Reading the Indicators...............................................................45
When the Indicators Provide No Help ......................................48
Where to Get Help.....................................................................56
Appendices
Installation............................................................................58
Setting Up the Projector............................................................58
Maintenance ........................................................................59
Cleaning ....................................................................................59
Replacing Consumables............................................................60
Saving a User's Logo...........................................................66
Checking Projected Images on an External Monitor
(Monitor Output)...................................................................68