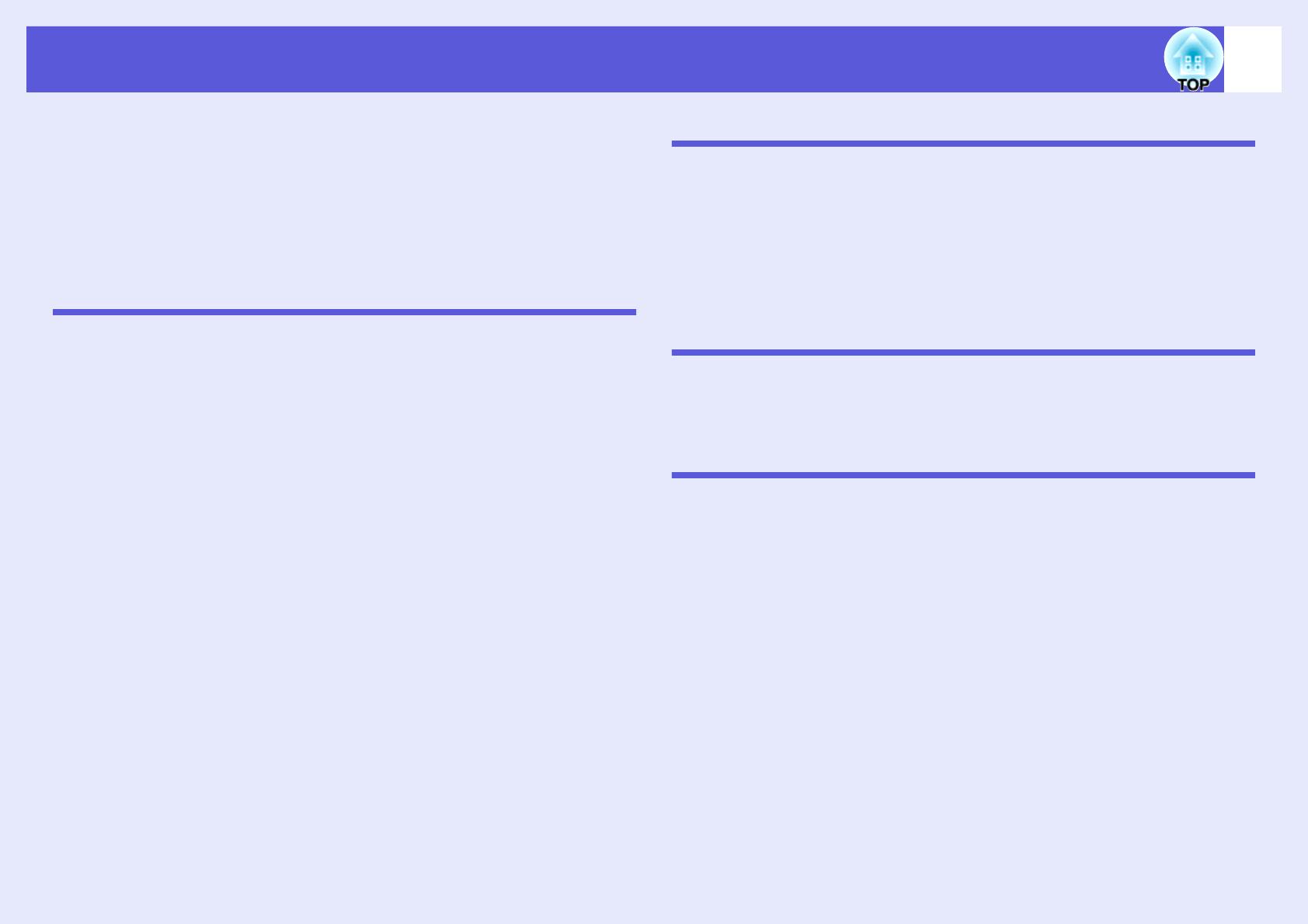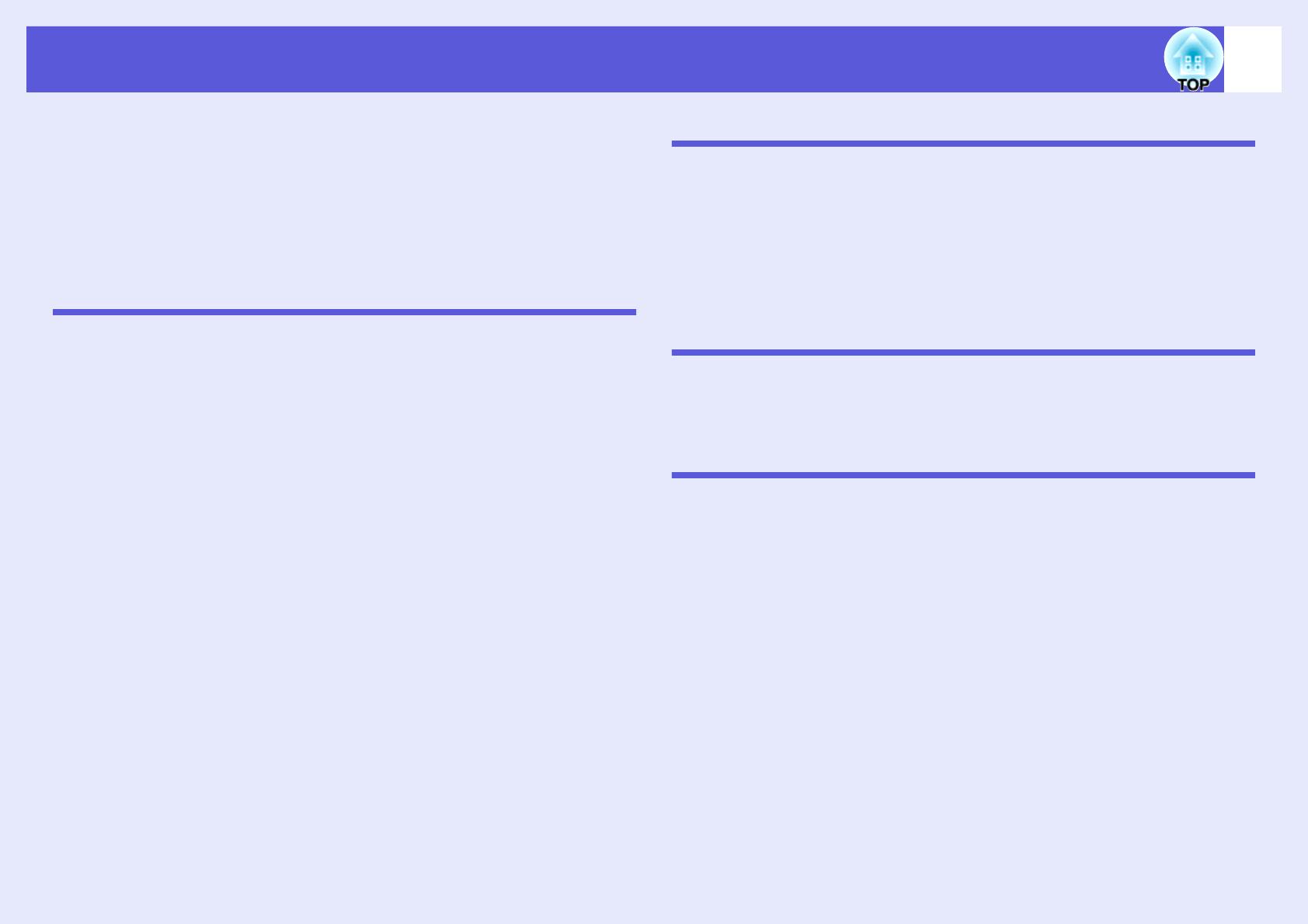
3
Contents
Projector Features......................................................................................5
Features Common to Each Model ....................................................................... 5
EB-1735W/1725 Features.................................................................................... 6
Part Names and Functions ........................................................................7
Front/Top.............................................................................................................. 7
Rear ..................................................................................................................... 8
Base ................................................................................................................... 10
Control Panel ..................................................................................................... 11
Remote Control ..................................................................................................12
Useful Functions
Changing the Projected Image................................................................15
Automatically Detect Incoming Signals and Change the Projected Image
(Source Search) .................................................................................................15
Changing Directly from the Remote Control ...................................................... 16
Functions for Enhancing Projection.......................................................17
Selecting the Projection Quality
(Selecting Color Mode) ......................................................................................17
Setting the Auto Iris............................................................................................18
Hiding the Image and Sound Temporarily (A/V Mute) ....................................... 18
Freezing the Image (Freeze).............................................................................. 19
Changing the Aspect Ratio ................................................................................20
Pointer Function (Pointer) .................................................................................. 24
Enlarging Part of the Image (E-Zoom) ............................................................... 25
Using the Remote Control to Operate the Mouse Pointer (Wireless Mouse).....27
Restrictions in the Target Projector when Using
Multiple Projectors ...................................................................................29
Setting the Projector ID ...................................................................................... 30
Setting the Projector ID on the Remote Control................................................. 30
Correcting Color for Multiple Projectors (Multi-Screen Color
Adjustment)...............................................................................................31
Summary of Correction Procedure..................................................................... 31
Correction Method..............................................................................................31
Security Functions ...................................................................................33
Managing Users (Password Protect) .................................................................33
Restricting Operation (Control Panel Lock)........................................................ 35
Configuration Menu
Using the Configuration Menu................................................................ 38
List of Functions ...................................................................................... 39
Image Menu....................................................................................................... 39
Signal Menu....................................................................................................... 41
Settings Menu.................................................................................................... 43
Extended Menu.................................................................................................. 45
Network Menu (EB-1735W/1725 only) .............................................................. 47
Info Menu (Display Only) ................................................................................... 60
Reset Menu ....................................................................................................... 61
Troubleshooting
Using the Help .......................................................................................... 63
Problem Solving....................................................................................... 64
Reading the Indicators....................................................................................... 64
When the Indicators Provide No Help................................................................ 67
Appendices
Installation Methods ................................................................................ 77
Cleaning .................................................................................................... 78
Cleaning the Projector's Surface ....................................................................... 78
Cleaning the Lens.............................................................................................. 78
Cleaning the Air Filter ........................................................................................ 78
Replacing Consumables ......................................................................... 79
Replacing the Remote Control Batteries ........................................................... 79
Replacing the Lamp........................................................................................... 80
Replacing the Air Filter ...................................................................................... 84
Optional Accessories and Consumables .............................................. 85
Saving a User's Logo............................................................................... 86
Making a WPS (Wi-Fi Protected Setup) Connection
with a Wireless LAN Access Point (EB-1735W/1725 only)................... 88
Connection Setup Method ................................................................................. 88
Screen Size and Distance........................................................................ 92
Projection Distance for EB-1725/1720............................................................... 92
Projection Distance for EB-1735W/1730W........................................................ 93
Connecting and Removing USB Devices (EB-1735W/1725 only) ........ 94
Connecting USB Devices .................................................................................. 94
Removing USB Devices .................................................................................... 94