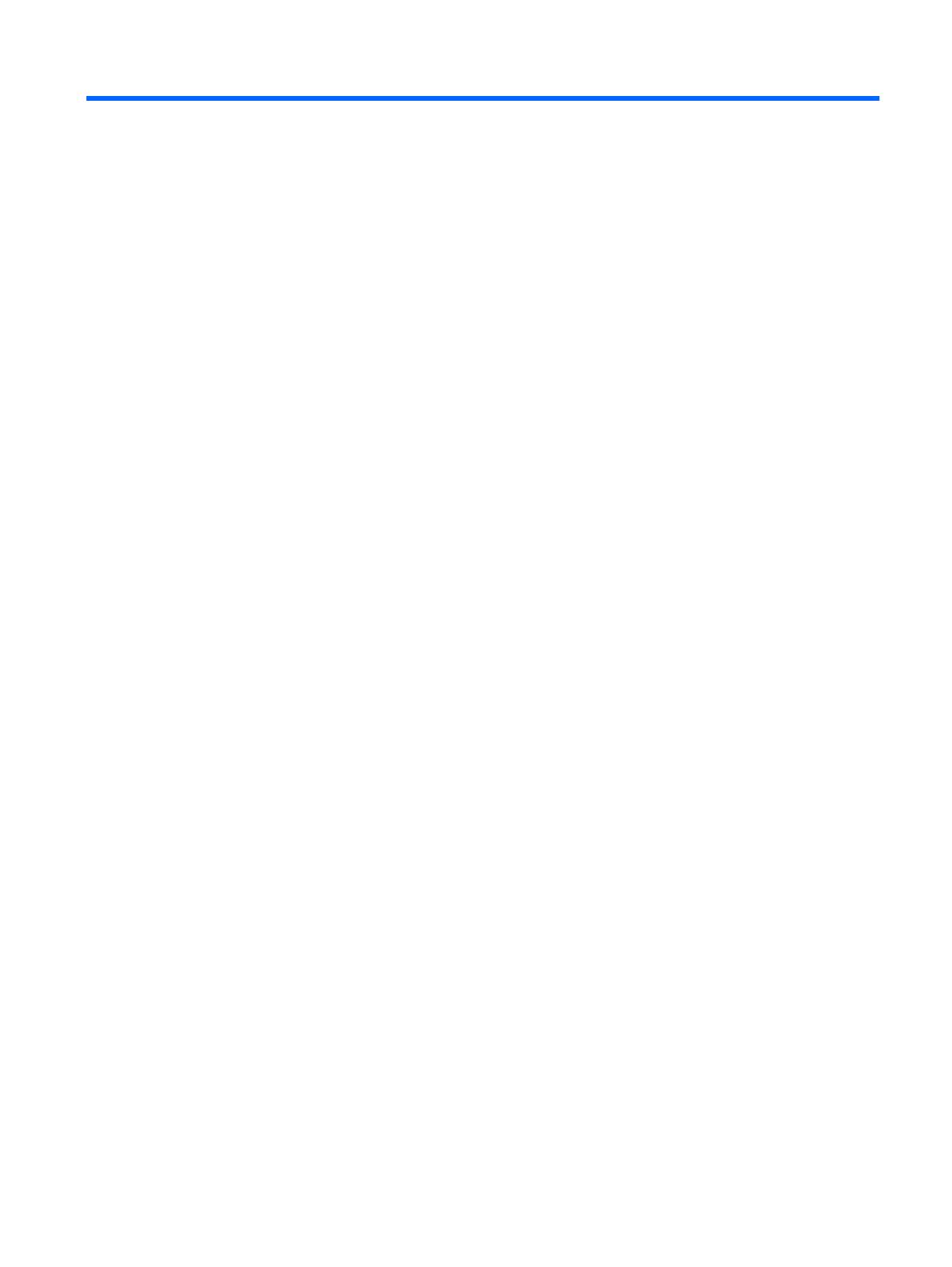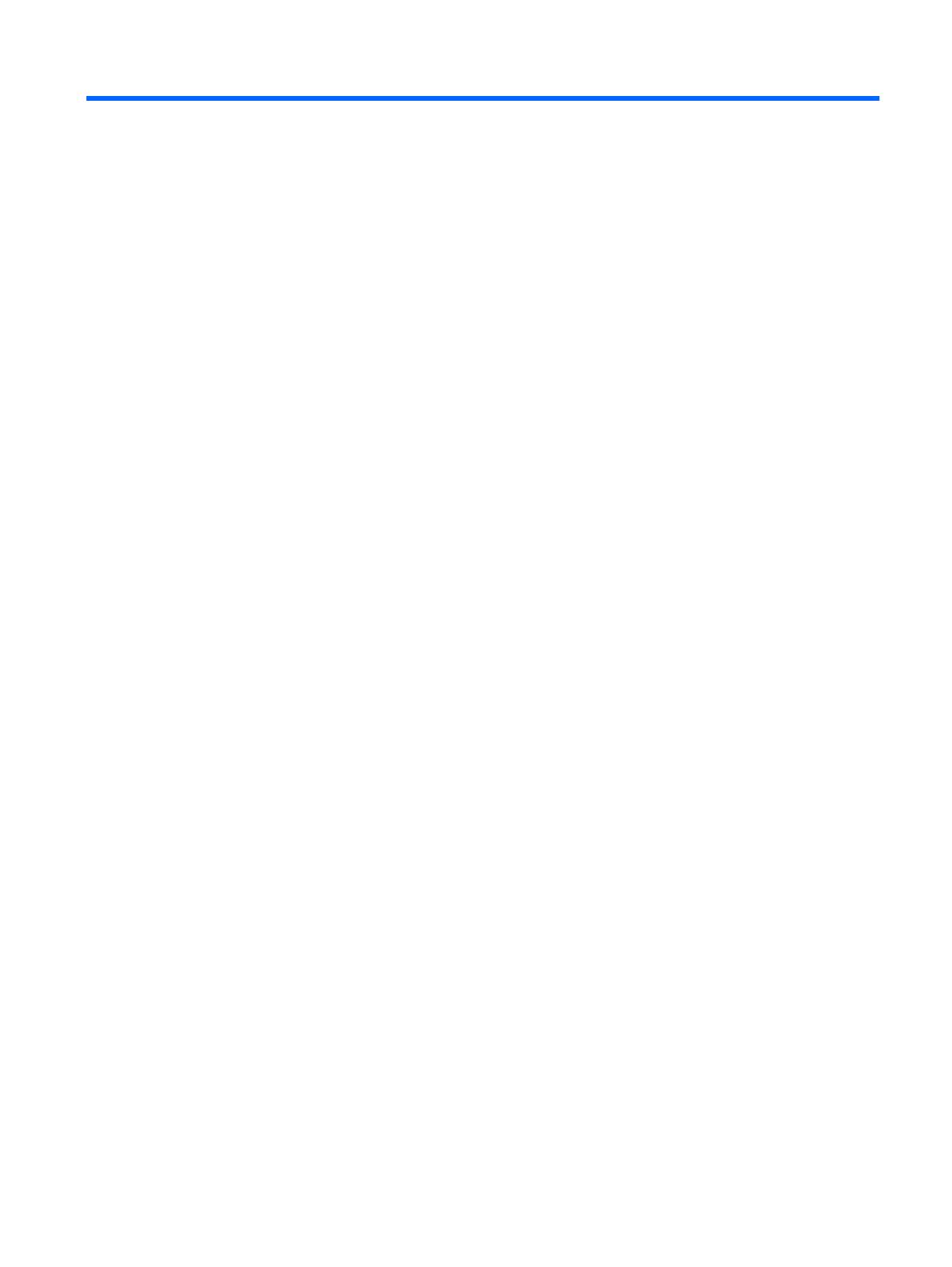
Table of contents
Hardware Upgrades ............................................................................................................................................ 1
Warnings and Cautions ........................................................................................................................ 1
Additional Information ........................................................................................................................... 1
Unlocking the Smart Cover Lock .......................................................................................................... 1
Smart Cover FailSafe Key ................................................................................................... 2
Using the Smart Cover FailSafe Key to Remove the Smart Cover Lock ............................. 2
Removing the Computer Access Panel ................................................................................................ 4
Replacing the Computer Access Panel ................................................................................................ 5
Removing the Front Bezel .................................................................................................................... 6
Removing Bezel Blanks ....................................................................................................................... 6
Replacing the Front Bezel .................................................................................................................... 8
Using the Small Form Factor Computer in a Tower Orientation .......................................................... 8
Installing Additional Memory .............................................................................................................. 11
DIMMs ............................................................................................................................... 11
DDR3-SDRAM DIMMs ...................................................................................................... 11
Installing DIMMs ................................................................................................................ 12
Removing or Installing an Expansion Card ........................................................................................ 15
Drive Positions ................................................................................................................................... 20
Installing and Removing Drives .......................................................................................................... 21
Removing an External 5.25-inch Drive .............................................................................. 23
Installing an Optical Drive into the 5.25-inch Drive Bay ..................................................... 25
Removing an External 3.5-inch Drive ................................................................................ 28
Installing a Drive into the 3.5-inch External Drive Bay ....................................................... 30
Removing and Replacing the Primary 3.5-inch Internal SATA Hard Drive ........................ 32
Removing and Replacing a Removable 3.5-inch SATA Hard Drive .................................. 36
Battery Replacement .......................................................................................................................... 40
Installing a Security Lock .................................................................................................................... 43
HP/Kensington MicroSaver Security Cable Lock ............................................................... 43
Padlock .............................................................................................................................. 43
HP Business PC Security Lock .......................................................................................... 44
Front Bezel Security .......................................................................................................... 47
Appendix A Electrostatic Discharge .............................................................................................................. 49
Preventing Electrostatic Damage ....................................................................................................... 49
Grounding Methods ............................................................................................................................ 49
Appendix B Computer Operating Guidelines, Routine Care and Shipping Preparation .......................... 50
Computer Operating Guidelines and Routine Care ............................................................................ 50
ENWW v