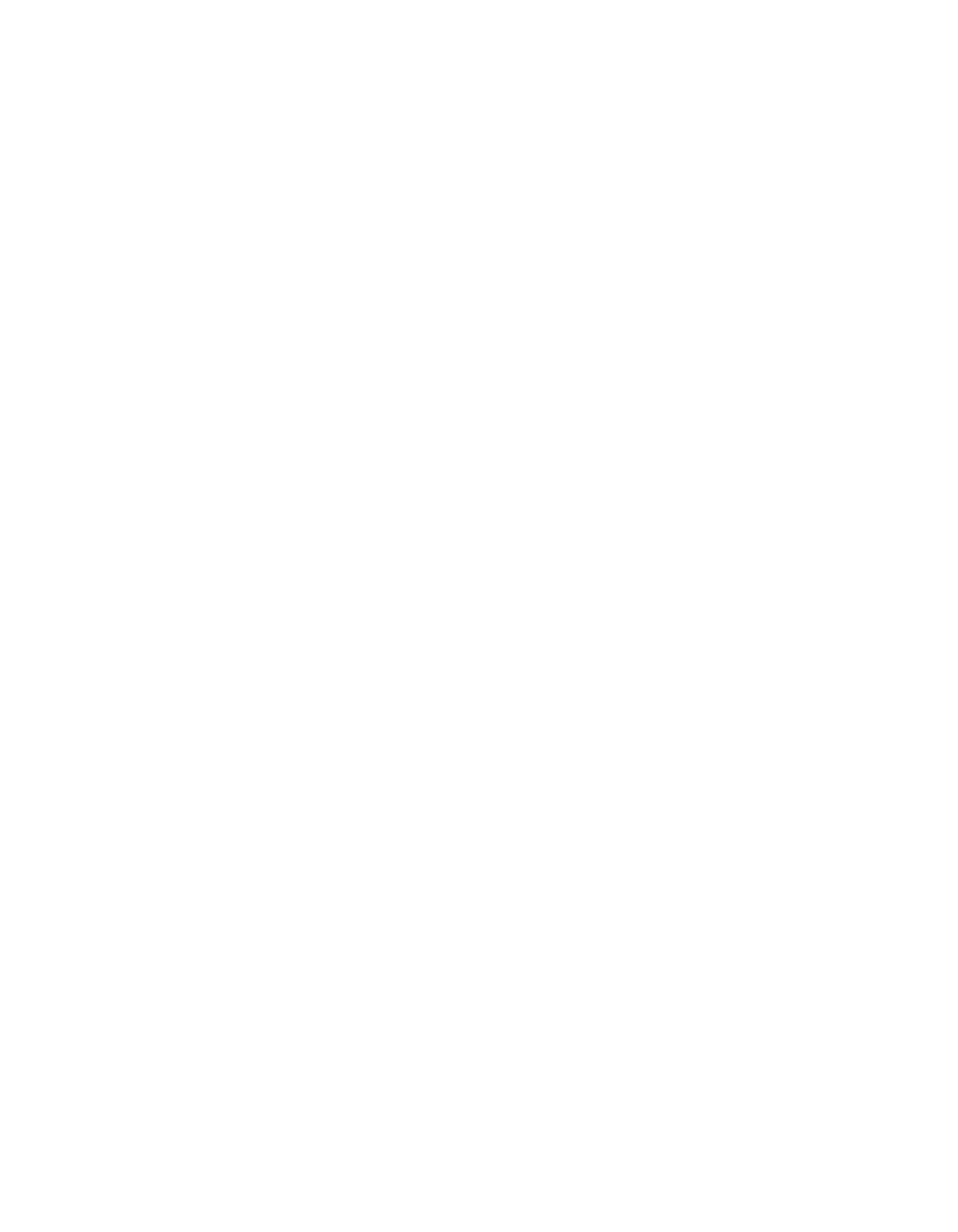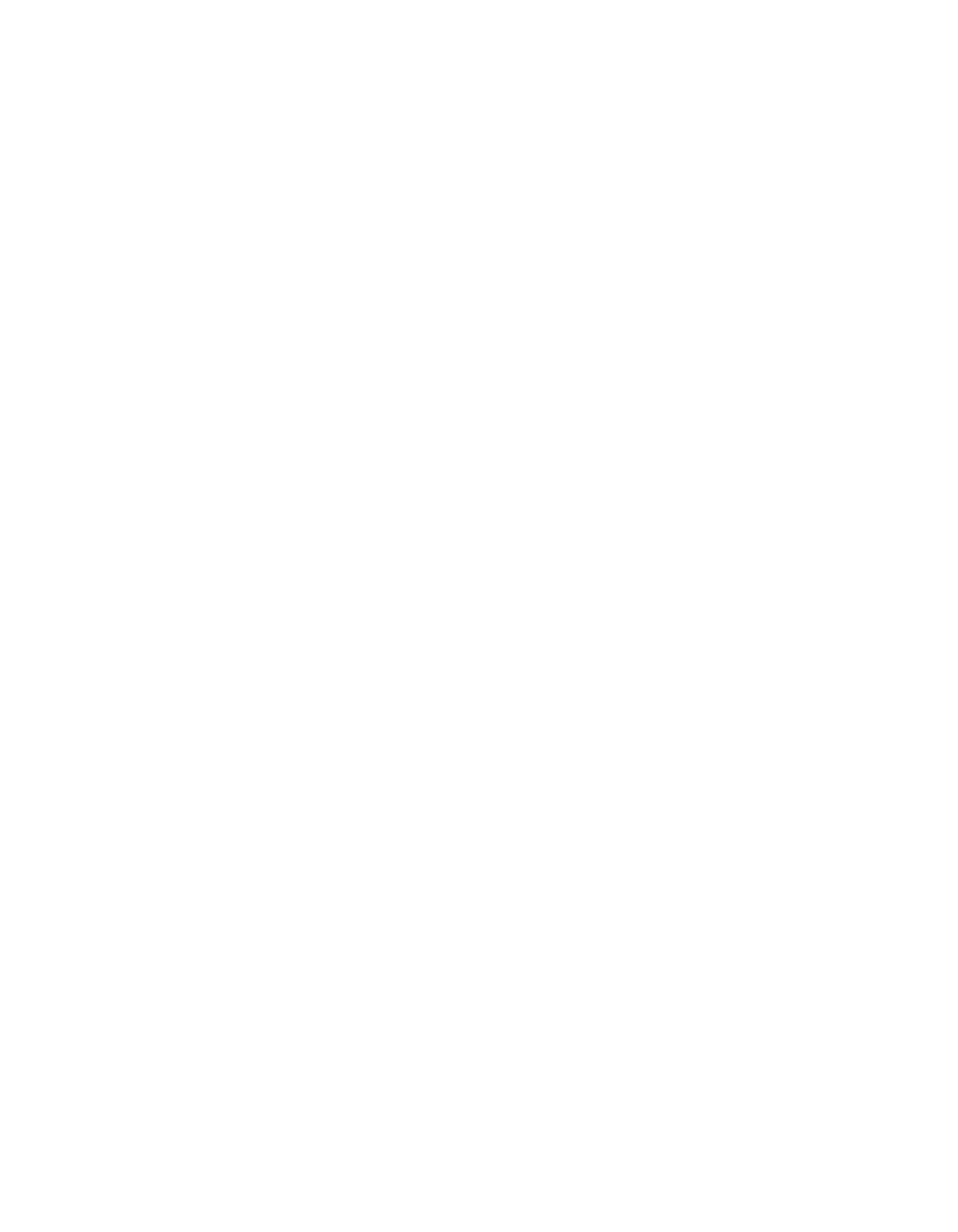
Table of Contents
ix
ViewStation User’s Guide
System Information
ViewStation Diagnostics ...................................................................................................... 85
Network Statistics ......................................................................................................... 86
Advanced Network Statistics ........................................................................................ 87
Call Status ..................................................................................................................... 87
Color Bar ....................................................................................................................... 88
Audio ............................................................................................................................ 88
Near-End Loop ............................................................................................................. 89
Far-End Loop ................................................................................................................ 90
Reset System ................................................................................................................. 90
How to Check the Setup of Your ViewStation .................................................................... 91
General Setup ................................................................................................................ 92
ISDN/Video .................................................................................................................. 92
LAN/SNMP .................................................................................................................. 93
Data Conferencing ........................................................................................................ 94
Phone/Audio ................................................................................................................. 95
Video/Camera ............................................................................................................... 95
Security ......................................................................................................................... 96
Software/Hardware ....................................................................................................... 97
ViewStation 512/MP
Multi-Line Access ................................................................................................................ 99
Calling Speed and Audiovisual Quality ............................................................................. 100
Basic Setup for the ViewStation 512 and MP ................................................................... 100
Initial Configuration Screens for ViewStation 512 and MP .............................................. 101
ISDN Video Network ................................................................................................. 101
Auto-Detect SPIDs ..................................................................................................... 104
ISDN Switch ............................................................................................................... 105
Main Calling Screen ................................................................................................... 106
Placing a Call with the ViewStation 512 ........................................................................... 107
Placing a Multi-Point Call with the ViewStation MP ........................................................ 110
Customizing the Address Book ......................................................................................... 111
Setting the Viewing Modes for the ViewStation MP ........................................................ 114
ViewStation 512/MP Diagnostics ...................................................................................... 117
Network Statistics ....................................................................................................... 117
Advanced Network Statistics ...................................................................................... 117
Call Status ................................................................................................................... 118
Audio ..........................................................................................................................118
Near-End Loop ........................................................................................................... 119
Far-End Loop .............................................................................................................. 120
Reset System ............................................................................................................... 120
ViewStation 512/MP Setup ................................................................................................ 121