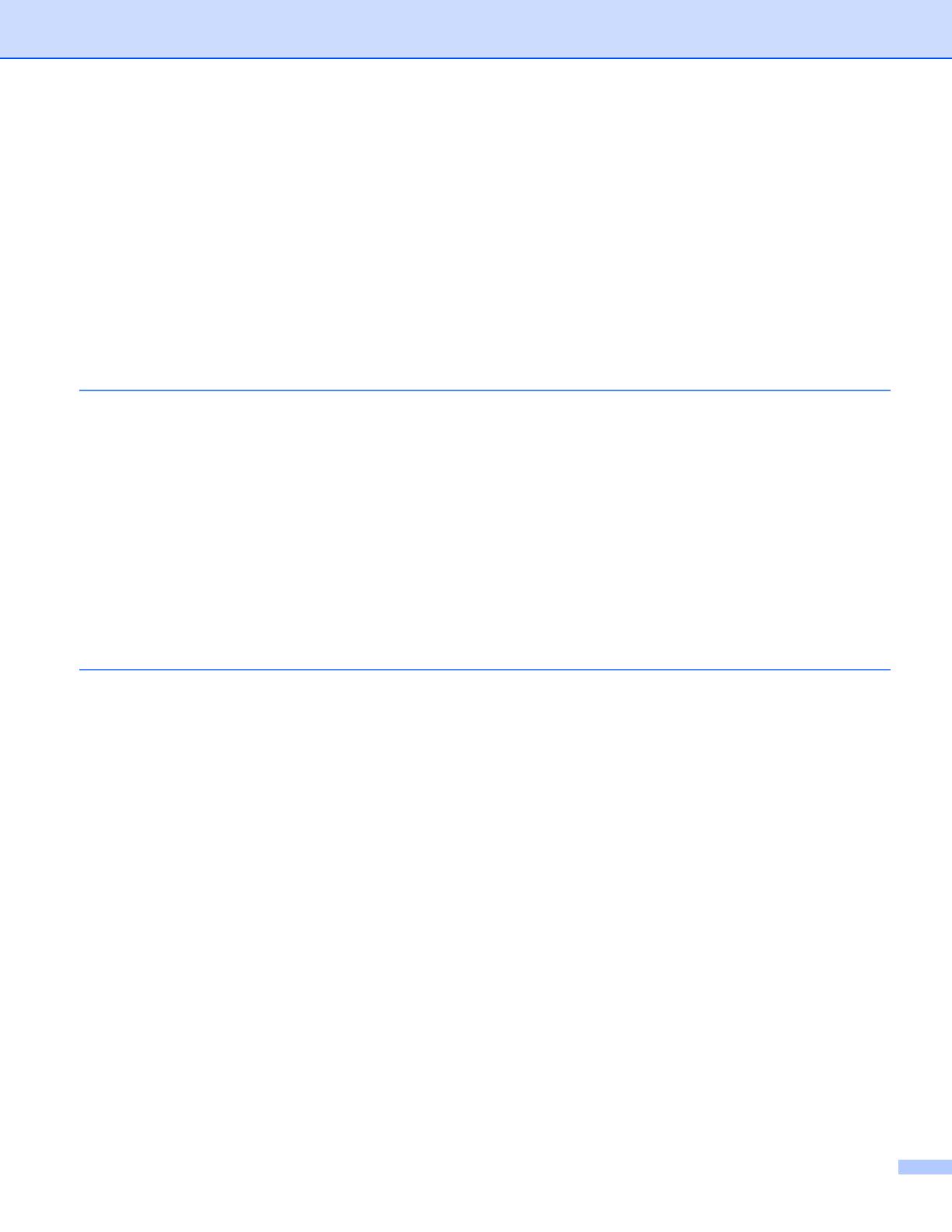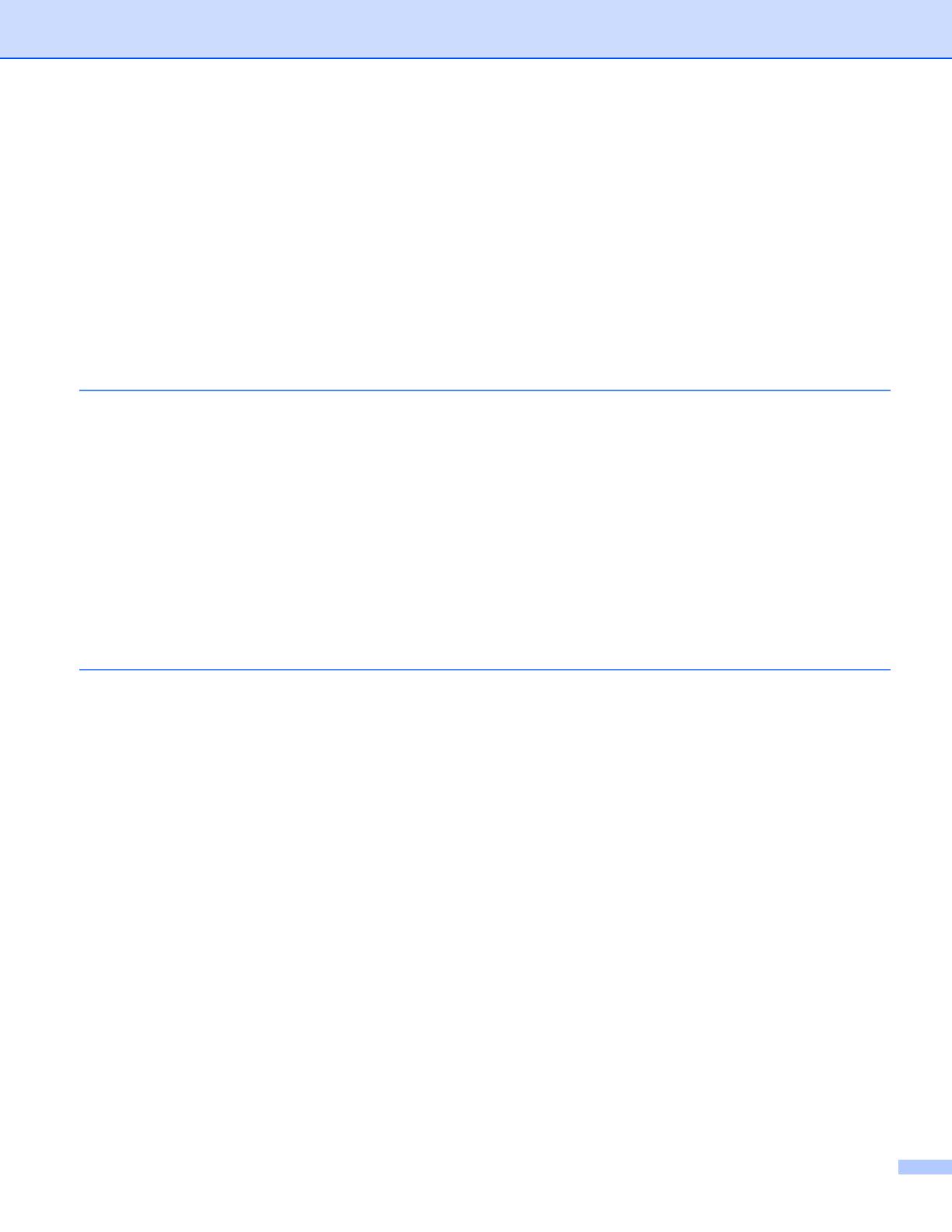
iii
MAC Address ....................................................................................................................................38
Set to Default (For HL-3150CDW and HL-3170CDW) ......................................................................38
Wired Enable (For HL-3150CDW and HL-3170CDW) ......................................................................38
WLAN Enable (For HL-3140CW, HL-3150CDW and HL-3170CDW)................................................38
Reset the network settings to the factory default.....................................................................................39
Printing the Network Configuration Report ..............................................................................................39
Printing the WLAN report
(For HL-3140CW, HL-3150CDW and HL-3170CDW) ..........................................................................40
Function table and default factory settings ..............................................................................................41
HL-3150CDN.....................................................................................................................................41
HL-3140CW, HL-3150CDW and HL-3170CDW ................................................................................42
5 Web Based Management 45
Overview..................................................................................................................................................45
How to configure the machine settings using Web Based Management (web browser).........................45
Setting a password ..................................................................................................................................46
Secure Function Lock 2.0........................................................................................................................47
How to configure the Secure Function Lock 2.0 settings using Web Based Management
(web browser)................................................................................................................................47
How to configure the SNTP protocol using Web Based Management ....................................................49
Store Print Log to Network.......................................................................................................................50
How to configure the Store Print Log to Network settings using Web Based Management
(web browser)................................................................................................................................50
Error Detection Setting ......................................................................................................................52
Understanding Error Messages.........................................................................................................53
6 Security features 54
Overview..................................................................................................................................................54
Using Certificates for device security.......................................................................................................55
Configure certificate using Web Based Management .......................................................................56
Creating and installing a certificate....................................................................................................57
Choosing the certificate .....................................................................................................................59
How to install the self-signed certificate on your computer ...............................................................60
Import and export the certificate and private key...............................................................................64
Import and export a CA certificate .....................................................................................................65
Managing multiple certificates .................................................................................................................66
Managing your network machine securely using SSL/TLS .....................................................................67
Secure Management using Web Based Management (web browser) ..............................................67
Secure Management using BRAdmin Professional 3 (Windows
®
)..........................................................69
To use the BRAdmin Professional 3 utility securely, you need to follow the points below ................69
Printing documents securely using SSL/TLS...........................................................................................70
Sending an E-mail securely.....................................................................................................................71
Configuration using Web Based Management (web browser) ..........................................................71
Sending an E-mail with user authentication ......................................................................................71
Sending an E-mail securely using SSL/TLS......................................................................................72
Using IEEE 802.1x authentication ...........................................................................................................73
IEEE 802.1x authentication configuration using Web Based Management (web browser)...............73