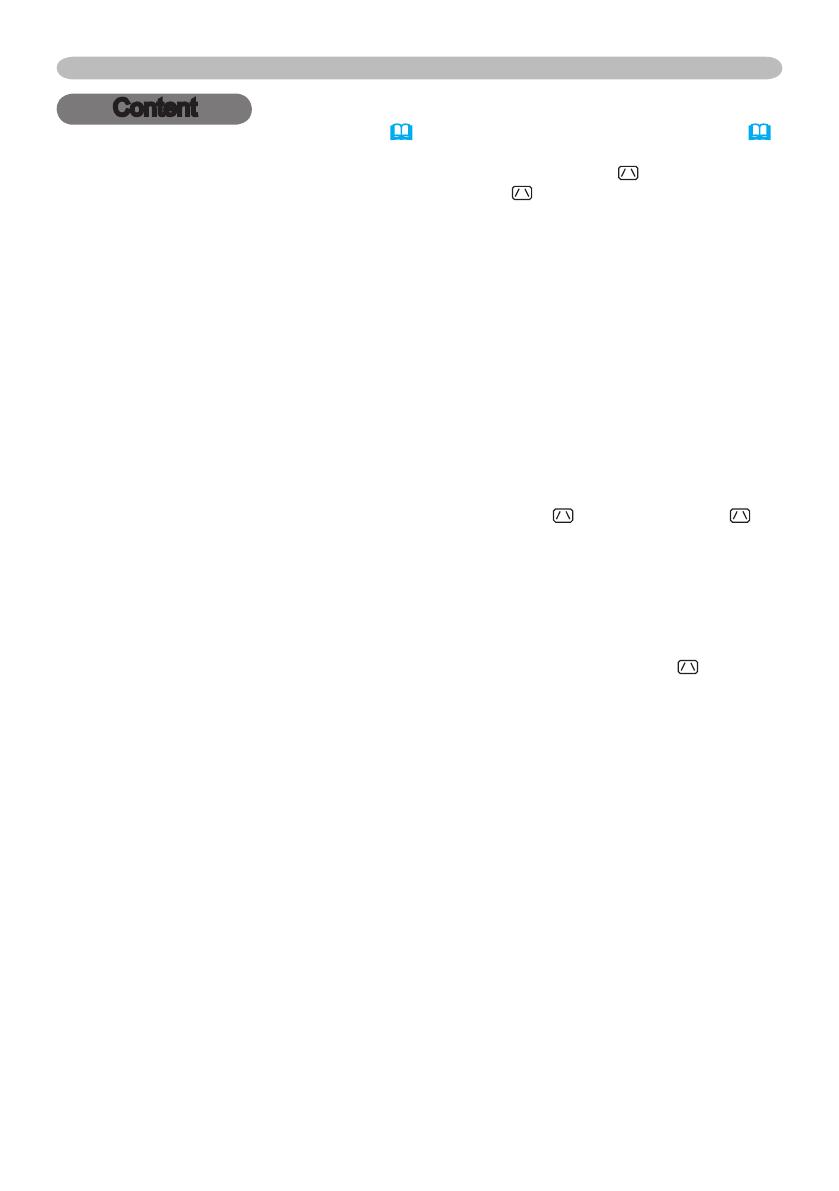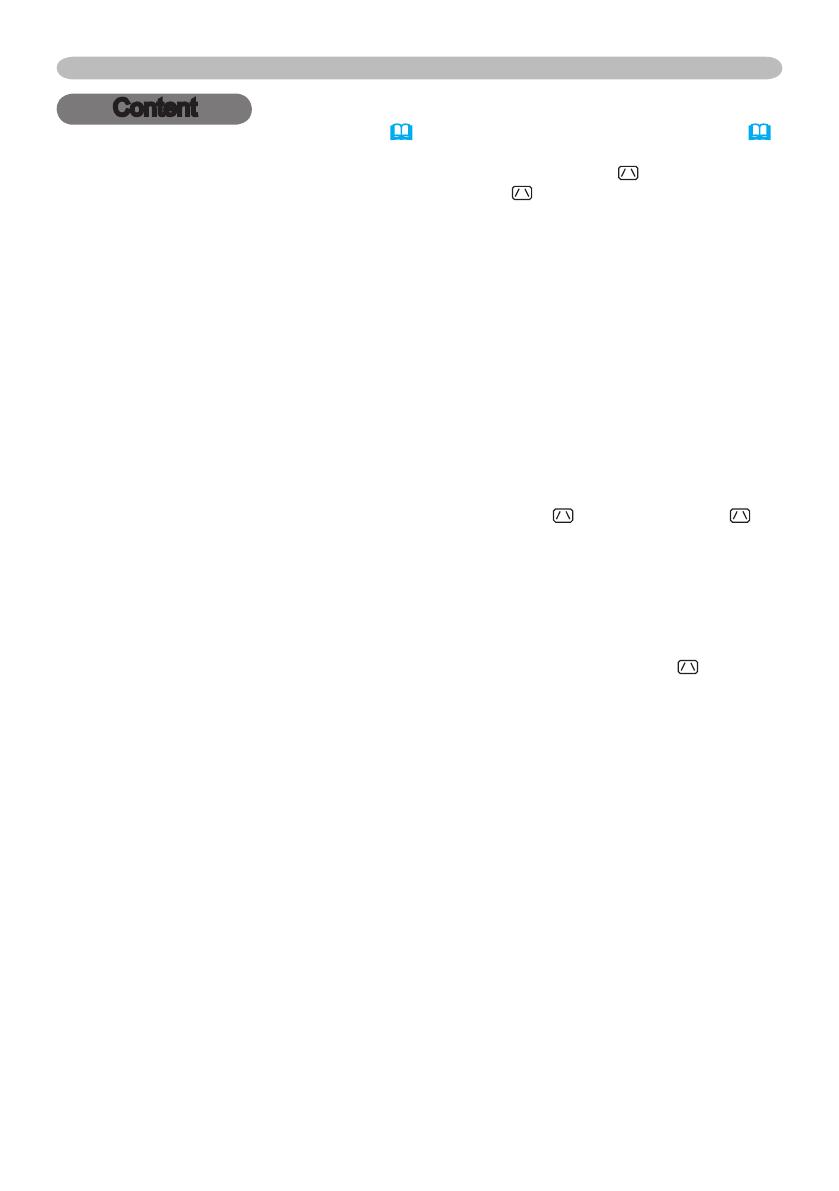
2
About this manual . . . . . . . . . . 1
Content . . . . . . . . . . . . . . . . . . 2
Projector features . . . . . . . . . . 3
Preparations . . . . . . . . . . . . . . 3
Contents of package . . . . . . . . . . . . .3
Fastening the lens cover . . . . . . . . . .3
Replacing the lter cover for
bottom-up use . . . . . . . . . . . . . . . .3
Part names . . . . . . . . . . . . . . . 4
Projector . . . . . . . . . . . . . . . . . . . . . .4
Control panel . . . . . . . . . . . . . . . . . . .5
Remote control . . . . . . . . . . . . . . . . .5
Setting up . . . . . . . . . . . . . . . . 6
Arrangement . . . . . . . . . . . . . . . . . . .6
Connecting your devices . . . . . . . . . .8
Using a USB storage . . . . . . . . . . . .10
Connecting power supply . . . . . . . .10
Using the security slot . . . . . . . . . . .10
Remote control . . . . . . . . . . . 11
Putting batteries . . . . . . . . . . . . . . .11
About the remote control signal . . . .11
Changing the frequency of remote
control signal
. . . . . . . . . . . . . . . . .12
Using as a
simple PC mouse & keyboard . . .12
Power on/off . . . . . . . . . . . . . 13
Turning on the power . . . . . . . . . . . .13
Turning off the power . . . . . . . . . . . .13
Operating . . . . . . . . . . . . . . . 14
Adjusting the volume . . . . . . . . . . . .14
Temporarily muting the sound . . . . .14
Selecting an input signal . . . . . . . . .14
Searching an input signal . . . . . . . .15
Selecting an aspect ratio . . . . . . . . .15
Adjusting the projector's elevator . .16
Adjusting the zoom and focus . . . . .16
Using the automatic adjustment feature
. .17
Adjusting the position . . . . . . . . . . .17
Correcting the keystone distortions
. .18
Using the magnify feature . . . . . . . .18
Freezing the screen . . . . . . . . . . . . .19
Temporarily blanking the screen . . .19
Using the menu function . . . . . . . . .20
Content
Content
EASY MENU. . . . . . . . . . . . . . 21
Aspect, Auto keystone execute,
Keystone , Picture mode, Brightness,
Contrast, Color, Tint, Sharpness,
Whisper, Mirror, Reset, Filter time,
Language, Go to Advanced Menu...
PICTURE menu . . . . . . . . . . . 23
Brightness, Contrast, Gamma, Color temp,
Color, Tint, Sharpness, My memory
IMAGE menu . . . . . . . . . . . . . 26
Aspect, Over scan, V position, H position,
H phase, H size, Auto adjust execute
INPUT menu . . . . . . . . . . . . . 28
Progressive, Video nr, Color space,
Video format, Frame lock, Computer in,
Resolution
SETUP menu . . . . . . . . . . . . . 31
Auto keystone execute, Keystone ,
Whisper, Mirror, Volume, Audio
SCREEN menu . . . . . . . . . . . . 33
Language, Menu position, Blank,
Start up, MyScreen, MyScreen Lock,
Message, Source name
OPTION menu . . . . . . . . . . . . 37
Auto search, Auto keystone
,
Auto on, Auto off, Lamp time,
Filter time, My button, Service,
Security, Usb storage
USB STORAGE. . . . . . . . . . . . 48
Maintenance . . . . . . . . . . . . . 57
Lamp . . . . . . . . . . . . . . . . . . . . . . . .57
Air lter . . . . . . . . . . . . . . . . . . . . . .59
Other care . . . . . . . . . . . . . . . . . . . .60
Troubleshooting . . . . . . . . . . 61
Related messages . . . . . . . . . . . . . .61
Regarding the indicator lamps . . . . .62
Phenomena that may be easy
to be mistaken for machine defects
. .64
Specications . . . . . . . . . . . . 66