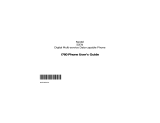Page is loading ...

MOTOROLA i867
EN

68000201711.book Page -1 Friday, October 31, 2008 12:40 PM

1Congratulations
Congratulations
MOTOROLA i867
Get the convenience of push-to-talk calls together with a
premium browsing and messaging experience, all in a
touchscreen phone.
Note: Certain apps and features may not be available in
all countries.
• Private Calls. Stay in touch with your family, friends,
and colleagues with the simple touch of a button.
• Organization. Check your email, calendar, and
contacts wherever you are.
•Browsing. Get more from the web with a huge
screen. Search, browse, everything you want to do,
all made easier.
• Maps, entertainment, and more. The latest
technology and apps. Google Maps™ to find your
way. YouTube™ to stay entertained. Easy access to
Google™ and thousands of Android™ applications to
expand your world.
Caution: Before assembling, charging, or using your
phone for the first time, please read the important
safety, regulatory and legal information provided with
your product.
This product meets the applicable limit for
exposure to radio waves (known as SAR) of
1.6 W/kg (FCC & IC). The limits and guidelines
include a substantial safety margin designed to assure
the safety of all persons, regardless of age and health.
The highest SAR values measured for this device are
listed in the regulatory information packaged with your
product.
More
•Answers: Touch >
Help Center
.
You can also flick your home screen left or right to see
the Getting Started and Tips & Tricks widgets.
• Support: Phone updates, PC software, user guides,
online help and more at www.motorola.com/myi867
.
• Accessories: Find accessories for your phone at
www.motorola.com/products
.

2 Contents
Your phone
the important keys & connectors
Note: Your phone might look a little different.
12:00
Email BrowserMessagingCelendar
Menu Key
Home Key
Back Key
Talk Key End Key
PTT Button
Volume Keys
3.5 mm Headset
Power/Lock
Key
Speaker
Key
To u chscreen
Micro USB
Connector
Contents
Your phone . . . . . . . . . . . . . . . . . . . . . . . . . . . . . . . . . . . . . . . . . . . . . . 2
Let’s go . . . . . . . . . . . . . . . . . . . . . . . . . . . . . . . . . . . . . . . . . . . . . . . . . . 3
Touchscreen & keys . . . . . . . . . . . . . . . . . . . . . . . . . . . . . . . . . . . . . . 4
Home screen . . . . . . . . . . . . . . . . . . . . . . . . . . . . . . . . . . . . . . . . . . . . . 8
Calls. . . . . . . . . . . . . . . . . . . . . . . . . . . . . . . . . . . . . . . . . . . . . . . . . . . . 10
Push-to-Talk. . . . . . . . . . . . . . . . . . . . . . . . . . . . . . . . . . . . . . . . . . . . 13
Contacts . . . . . . . . . . . . . . . . . . . . . . . . . . . . . . . . . . . . . . . . . . . . . . . . 18
Messaging & email. . . . . . . . . . . . . . . . . . . . . . . . . . . . . . . . . . . . . . . 20
Text entry . . . . . . . . . . . . . . . . . . . . . . . . . . . . . . . . . . . . . . . . . . . . . . 25
Tips & tricks. . . . . . . . . . . . . . . . . . . . . . . . . . . . . . . . . . . . . . . . . . . . . 27
Photos & videos . . . . . . . . . . . . . . . . . . . . . . . . . . . . . . . . . . . . . . . . . 28
Music . . . . . . . . . . . . . . . . . . . . . . . . . . . . . . . . . . . . . . . . . . . . . . . . . . . 31
YouTube™. . . . . . . . . . . . . . . . . . . . . . . . . . . . . . . . . . . . . . . . . . . . . . . . 34
Web . . . . . . . . . . . . . . . . . . . . . . . . . . . . . . . . . . . . . . . . . . . . . . . . . . . . . 36
Personalize. . . . . . . . . . . . . . . . . . . . . . . . . . . . . . . . . . . . . . . . . . . . . 38
Location . . . . . . . . . . . . . . . . . . . . . . . . . . . . . . . . . . . . . . . . . . . . . . . . 39
Apps for all. . . . . . . . . . . . . . . . . . . . . . . . . . . . . . . . . . . . . . . . . . . . . 42
Wireless manager . . . . . . . . . . . . . . . . . . . . . . . . . . . . . . . . . . . . . . 44
USB & memory card . . . . . . . . . . . . . . . . . . . . . . . . . . . . . . . . . . . . . . 48
Tools . . . . . . . . . . . . . . . . . . . . . . . . . . . . . . . . . . . . . . . . . . . . . . . . . . . 49
Security . . . . . . . . . . . . . . . . . . . . . . . . . . . . . . . . . . . . . . . . . . . . . . . . 55
Update my phone . . . . . . . . . . . . . . . . . . . . . . . . . . . . . . . . . . . . . . . . 56
Troubleshooting . . . . . . . . . . . . . . . . . . . . . . . . . . . . . . . . . . . . . . . 57
Safety, Regulatory & Legal. . . . . . . . . . . . . . . . . . . . . . . . . . . . . . 58

3Let’s go
Let’s go
let’s get you up and running
Assemble & charge
Caution: Please read “Battery Use & Safety” on page 58.
1 Cover off 2 SIM in
3 microSD in 4 Battery in
5 Cover on 6 Charge up
1
2
3
3H
Tip: To save battery life, see “Battery tips” on page 27.
Set up & go
The first time you turn on your phone, a setup wizard
guides you through:
• Setting up your Wi-Fi connection.
• Signing in to your existing Google™ account.
Note: If you don’t have a Google account, you can
create one using the wizard.
Tip: Remember to write down your user name and
password, and keep them in a safe place.
• Setting up additional email accounts, such as POP3,
IMAP, or Microsoft™ Exchange.
• Loading contacts from your SIM card.
• Selecting your keypad type.
Note: This phone supports apps and services that use a
lot of data, so make sure your data plan meets your
needs. Contact your service provider for details.
Turn it on & off
To turn on your phone, press and hold
Power/Lock .
To turn off your phone, press and hold
Power/Lock , then touch
Power
off
.

4 Touchscreen & keys
Wi-Fi connect
If you want to use a Wi-Fi network for even faster
Internet access, touch >
Settings
>
Wireless &
networks
>
Wi-Fi settings
. See “Wi-Fi” on page 46.
Cool content & more
Browse and download thousands of the coolest apps on
the planet from Android Market™. See “Apps for all” on
page 42.
Your phone comes with a microSD memory card
slot—you can load it up with photos, videos, and music
from your computer using “USB drag & drop” on
page 48.
Touchscreen & keys
a few essentials
Touchscreen on/off
Your touchscreen is on when you need it and off when
you don’t.
• To make your touchscreen sleep or wake up, just
press Power/Lock .
• When you hold the phone to your ear during calls,
your touchscreen sleeps to prevent accidental
touches.
• To let the touchscreen adjust brightness
automatically, touch Menu >
Settings
>
Sound &
display
>
Brightness
and check
Automatic
brightness
.
Note: Your touchscreen
might stay dark if the
sensor just above it is
covered. Don't use
covers or screen
protectors (even clear ones) that cover this sensor. To
find Motorola accessories for your phone, visit
www.motorola.com/products
.

5Touchscreen & keys
Touch tips
Touch
To choose an icon or option, touch
it. Try it: In the home screen, touch
Contacts
.
Touch & hold
To open special options,
touch and hold an icon or
other item. Try it: In the home
screen, touch
Contacts
, then touch
and hold a contact to open
options.
Email MessagingCelendar
Recent
12:00pm
Re
ce
nt
1
2:
00
pm
t
Add to Home screen
Android Widgets
Shortcuts
Motorola Widgets
Folders
Wallpapers
Drag
To scroll through a list or move
slowly, drag up or down the
touchscreen. Try it: In the home
screen, touch
Contacts
,
then drag your
Contacts
list up
or down.
Tip: When you drag or flick a
list, a scroll bar appears on the
right. Drag the scroll bar to
move the list to a letter A - Z.
Flick
To scroll through a list or move
quickly, flick across the touchscreen (drag quickly and
release).
Tip: When you flick a long list, touch the screen to stop
it from scrolling.
My Sign
Draw on your screen to get to your favorite apps. To
open My Sign, touch > My Sign.
Displaying 121 contacts
Mobile
Mobile
Mobile
PTT
Mobile
Mobile
Me
Alex Sliveira
Colleen Pham
Dylan Foster
Jeff Cook
Contacts
FavoritesPhone Call Log
Di
sp
la
yi
ng 121 contacts
Julie Hay
12:00
PTT

6 Touchscreen & keys
Draw the sign for the action you
want. For example, draw an
upsidedown “V” to go to airplane
mode.
To see which actions are already
assigned to gestures, touch
Menu >
List Gestures
. You’ll
also see several gestures that are
unassigned.
To assign an action to a gesture,
touch Menu >
List Gestures
,
touch an unassigned gesture,
then touch an app from the list.
To create a new gesture, touch Menu >
Add
Gesture
, select an action from the list, and draw a
gesture to assign to the action.
Toggle airplane mode
12:00
Zoom
Get a closer look at maps or pictures. To zoom in,
double-touch the screen.
Tip: For maps you can also touch to zoom in, or to
zoom out.
You can also zoom in or out by pinching your fingers
together or moving them apart on the screen.
Messaging
a
cker Dr
M
a
rborn St
N Micigan Ave
W Lake St W Lak
e
E Wacker Pl
State/Lake
Lake
Randolph/
Wabash
W
ashington-Blue
E S
M
M
M
R
andolph St
Messaging
N Clark St
Wacker Dr
M
E Ohio St
N Rush St
N Wabash Ave
N Dearborn St
E Grand Av
N Micigan Ave
N Micigan Ave
W Lake St W Lake St
E Wacker Pl
State/Lake
Grand Red
Lake
Randolph
St Metra
Randolph/
Wabash
Washington-Blue
E S WaterSt
M
M
M
M
E Randolph St
Ontario St
E Ontario St
Pinch to zoom out.

7Touchscreen & keys
Key tips
Front keys
• Home – Touch to return to the home screen.
Touch and hold to see recently used apps.
• Menu – Open options.
• Back – Return to the previous screen.
• Talk – Press to start a call, or press and hold to
start voice control.
• End – Press to end a call.
Sleep & wake up
To save your battery, prevent
accidental touches, or when you want
to wipe smudges off your
touchscreen, put the touchscreen to
sleep by pressing Power/Lock . To wake up the
touchscreen, just press Power/Lock again.
Menu Key
Home Key
Back Key
Talk Key End Key
To change how long your phone waits before the screen
goes to sleep automatically, touch >
Settings
>
Sound & display
>
Screen timeout
.
Tip: To make the screen lock when it goes to sleep, use
“Screen lock” on page 55.
Adjust volume
Press the volume keys to change the ring
volume (in the home screen), or the
earpiece volume (during a call).
Spin the screen
The touchscreen can rotate to stay right-side up when
you turn your phone:
Find it: >
Settings
>
Sound & display
>
Orientation
Note: Not all applications are designed to rotate.

8 Home screen
Home screen
quick access to the things you need most
Quick start: Home screen
The home screen gives you all your latest information in
one place. It’s what you see when you turn on the phone
or touch Home . It’s basically like this:
Note: Your home screen might look a little different.
12:00
Email BrowserMessagingCelendar
Notifications Bar
Touch & drag this bar down to
check notifications.
Status Indicators
Shortcuts
Touch to open.
Drag up to see all
your apps.
App Menu
Widgets
Touch to open, or touch &
hold to move or delete.
Flick left or right to open
more panels.
The home screen extends beyond what you see on the
screen to give you more room for adding shortcuts,
widgets, and more. Flick the home screen left and right
to see more panels or to add widgets or shortcuts.
Use & change your home screen
On your home screen, shortcuts are icons that open
your favorite apps, web bookmarks, contacts, email, or
music. Widgets show you news, weather, messages,
and other updates.
• To open something, touch it. Touch Home to
return to the home screen.
12:00
SUN
noon
Lunch
12
6
39
2
12:00
12:00 12:00
13
SUN
MA
R
No recent
unseen messages
12:00
12
12
12
12
12
12
2
12
12
12
12
12
1
:
:
:
:
:
:
:
:
:
00
00
00
00
00
00
00
0
0
12:00
Contacts
Launch PTT
Automatic
Data Sync:
C
C
Co
o
o
L
L
La
a
a
12:00
Email BrowserMessagingCelendar

9Home screen
• To add something or change your wallpaper, touch
and hold an empty spot until you see the
Add to
Home screen
menu.
• To move or delete something, touch and hold it until
you feel a vibration, then drag it to another spot,
another panel, or the trash at the bottom of the
screen.
Search
To search, touch Menu >
Search
, and touch the text
field to bring up the keypad.
Type, then touch the
icon for a text search.
Notifications & phone status
At the top of the screen,
icons on the left notify
you about new
messages or events
(notifications). Icons on
the right tell you about
phone status. Flick the
bar down to show
notification details.
Tip: To see today’s date, touch and hold the status bar at
the top of the screen.
Bluetooth™ active network (full signal)
GPS active call alert
Wi-Fi active private call
downloading Wi-Fi PTT active
vibrate line 1 active
silent flight mode
data active battery (charging)
speakerphone active battery (full charge)
data sync text message
12:00
Email BrowserMessagingCelendar
12
:
00
E
mai
l
Celendar
Email BrowserMessagingCelendarEm
a
i
l
B
r
o
w
se
rMes
sag
g
ing
g
Ce
l
e
n
da
r
Ready
Ready
Sarah Dion
RE: Trip details
10:07PM
Dylan Foster
Lets meet at the corner of Rand...
10:09PM
Clear
12:00 April 17th, 2011
Notifications

10 Calls
Notification light
Your phone has a light that
blinks whenever you
receive voicemail, email,
text message, have an
appointment, or your
battery is low.
App menu
You can find all of your apps in
one place. From the home
screen, touch to open the
app menu.
To close the app menu, touch
Home or Back .
Recent apps
In the home screen, touch and
hold Home to see the most
recent apps you used. Touch an
app to open it. To go back to the
home screen from an app, touch
Home .
12:00
Email BrowserMessagingCelendar
Em
a
i
l
B
r
o
w
ser
Messag
i
n
g
Ce
l
e
n
dar
Email Messages
Browser
Call log
Gmail
Media
Gallery
Messaging Music
Corporate
Directory
DRM
Application
Email FileManager
Call log
Camcorder Camera Contacts
Alarm Clock
Browser Calculator Calendar
12:00
Calls
it’s good to talk
Quick start: Calls
Dialing options
Find it:
Dialer
Call log
FavoritesContacts
Phone
879
TUVPQRS WXYZ
879
TUVPQRS WXYZ
4
6
5
GHI MNO
JKL
4
6
5
GHI MNO
JKL
123
ABC DEF
123
ABC DEF
0
*#
+
0
*#
+
555
12:00
Call Log
Touch to open, then
touch the icon to the
right of an entry to call.
Delete
Touch to delete a digit
you entered.
Talk
Enter a number and
touch to call it.
Call Voicemail
Voicedial

11Calls
In-call options
Tip: You can touch Home or Back to leave the
active call display. To reopen it, press Talk .
Note: Using a mobile device or accessory while driving
may cause distraction and may be illegal. Always obey
the laws and drive safely.
Make & answer calls
To make a call, touch
Dialer
, enter a number,
then press Talk .
Bluetooth
Mute Speaker
Dialpad
Add call
Active Call 0:12
Colleen Pham
Mobile: (555) 555-5555
End call
12:00
Speaker
Touch to turn the
speakerphone on/off.
Bluetooth
Touch to connect
or disconnect a
Bluetooth device.
To answer a call, press Talk .
To end a call, press End .
Enter numbers during a call
To enter numbers during a call, touch
Dialpad
.
Recent calls
Find it:
Dialer
>
Call log
• To call a number, touch phone call, PTT call, or
group call icon on the right.
• To send a text message, create a contact, view a
contact, or other options, touch and hold an entry.
• To clear the list, touch Menu >
Delete All
.
Tip: From the home screen, press Talk to open the
Call log
.
Frequent calls
Find it:
Dialer
>
Favorites
• To call a number, touch it to open the contact entry,
then touch the phone number or PTT number you
want to call.
• To send a text message, view a contact, or other
options, touch and hold an entry.

12 Calls
Call waiting
When you receive a phone call during an active call,
touch
Answer
to put the current call on hold and answer
the new call.
To make another call during an active call, touch
Add call
to place the current call on hold and dial a new number.
Touch
Switch Calls
to move between the active call and
the call on hold.
Three-way calls
To start a three-way call, call the first number. After they
answer, touch
Add call
and call the next number. When
the next number answers, touch
Merge call
.
Your phone number
Find it: >
Settings
>
About phone
>
Status
>
My phone number
Unanswered calls
If you receive a phone call and press End before it
goes to voicemail, you can send an automatic text
message to the other caller.
Find it: >
Settings
>
Call settings
>
Auto Text
reply
>
Incoming call
or
Outgoing call
Emergency calls
Note: Your service provider programs one or more
emergency phone numbers that you can call under any
circumstances, even when your phone is locked.
Emergency numbers vary by country. Your
pre-programmed emergency number(s) may not work in
all locations, and sometimes an emergency call cannot
be placed due to network, environmental, or
interference issues.
1 Touch
Dialer
. If your phone is locked, touch
Emergency Call
on at the bottom of the unlock
screen.
2 Enter the emergency number.
3 Press Talk to call the emergency number.
Note: Your phone can use location based services (GPS
and AGPS) to help emergency services find you. See
“Location Services” on page 62.
Cool down
In very limited circumstances, such as where your
phone has been exposed to extreme heat, you may see
“Cool Down” messages. To avoid possible damage to
your battery and phone, you should follow these
instructions until the phone is within its recommended
temperature range. When your phone is in “Cool Down”
mode, only emergency calls can be made.

13Push-to-Talk
Dual-microphone noise
cancellation
Improve call quality by
removing the ambient
noise around you to
provide a cleaner, clearer
sound to the person you’re calling.
Note:
Noise cancellation
is on by default.
To turn off
Noise cancellation
, touch >
Settings
>
Call settings
>
Noise cancellation
.
Noise
Cancellation
Microphone
Push-to-Talk
one or more, talk to them all
Private calls
Private calls are push-to-talk calls between two people.
Your phone can make push-to-talk calls over your
carrier’s network or over a Wi-Fi network. See “Wi-Fi
PTT” on page 15.
Note: The Wi-Fi PTT feature may not be supported by
your service provider.
Make and answer private calls
To make a private call:
• Touch
Dialer
, and enter the
recipient’s PTT number.
Tip: The first contact in
Contacts
contains your PTT number.
• Touch
Contacts
, and select a contact
that has a PTT number.
To talk, press and hold the PTT Button. To listen,
release the PTT Button.
To answer a private call, press the PTT Button after the
caller has stopped talking.
To end a private call, press End or do nothing. The
call will end after a few seconds.
PTT
Key

14 Push-to-Talk
PTT resume
You can extend the automatic timeout of a PTT call by
about 30 seconds.
Find it: >
Settings
>
Call settings
>
Push to
Talk settings
>
Resume PTT
One touch PTT
You can customize the PTT Button for quick access to
push-to-talk functions.
Find it: >
Settings
>
Call settings
>
Push to
Talk settings
>
One Touch PTT
Options
Off
Turn off
One Touch PTT
.
Launch PTT
Contacts List
Open a list of push-to-talk contacts
on your phone.
PTT a selected
contact
Start a private call with the selected
contact.
PTT the most
recent number
Start a push-to-talk call with the
most recent PTT number in the
Call
log
.
Tip: To add a quick switch for
One
Touch PTT
, touch and hold a blank
spot on your home screen, then
touch
Motorola Widgets
>
One
Touch PTT
.
Call alerts
Use call alerts to tell someone you want to speak to
them.
To send a call alert:
• Touch
Dialer
, enter a PTT ID, and touch
Menu >
Send Alert
. When prompted, press the
PTT Button.
• Touch
Contacts
, and select a contact
containing a PTT ID. Touch , and press the PTT
Button when prompted.
When you receive a call alert, you can:
•Answer: Push the PTT Button to begin a private call
with the sender.
• Later: Store the call alert to
Notifications
.
•Dismiss: Dismiss the call alert.
Note: Call alerts are moved to
Notifications
after a
few minutes of inactivity. You won’t be able to make
phone calls or private calls until the call alert is moved,
or you’ve chosen an option.
One Touch PTT:
off

15Push-to-Talk
Push to send
During a private call, you can
send contacts, photos, events,
or your contact info.
Find it: To uch
Share
>
Share
contact
,
Share picture
,
Share
event
, or
Share my info
Note: During Wi-Fi PTT calls,
push-to-send supports only
Share contact
and
Share my
info
.
Switch from a private
call to a phone call
For longer calls, you can switch from a private call to a
phone call if the private call recipient has a phone
number stored in
Contacts
.
During a private call, Touch
Call
.
Wi-Fi PTT
Note: The Wi-Fi PTT feature may not be supported by
your service provider.
Wi-Fi PTT supports many of the features of standard
push-to-talk calls. You can:
• Send Call Alerts. See “Call alerts” on page 14.
12:00 PM
Speaker
Call
Colleen Pham
PTT: 555*555*555
Share
Push to Talk
Listening
Listening
• Make private calls. See “Make and answer private
calls” on page 13.
• Share contact information. See “Push to send”.
• Make Talkgroup calls. See “Talkgroups” on page 17.
Set up Wi-Fi PTT
Before you can make PTT calls over Wi-Fi, you need to:
• Have your carrier provision your account for Wi-Fi PTT.
• Set up a Wi-Fi network connection. See “Wi-Fi search
& connect” on page 47
• Turn on Wi-Fi PTT.
• Sign in to your Wi-Fi PTT account.
Turn on Wi-Fi PTT
Find it: >
Settings
>
Call settings
>
Wi-Fi PTT
Note: When Wi-Fi PTT is activated, your phone’s Wi-Fi
sleep policy is changed to
Never
. You can change the
Wi-Fi sleep policy to conserve battery life, but you will
not be able to receive Wi-Fi PTT calls when Wi-Fi is in
sleep mode. See “Wi-Fi” on page 46 for more
information.
Tip: To add a quick switch, touch and
hold a blank spot on your home
screen, then touch
Motorola
Widgets
>
Wifi PTT
.

16 Push-to-Talk
Sign on to Wi-Fi PTT
Your phone will log on to your Wi-Fi PTT account when
you enter or edit your account credentials, or when a
Wi-Fi connection is established, if your account
credentials have already been entered.
Find it: >
Settings
>
Call settings
>
Wi-Fi PTT
>
Wi-Fi PTT account
Make sure all the fields are filled in. The Wi-Fi PTT
feature won’t work if any information is missing.
Note: For the
Application server address
, enter the
domain name or IP address only, for example
yourcarrier.com or 192.168.255.1.
If you need to edit the information, touch Menu >
Edit Account
.
Set Primary network
You can choose which network your phone uses as the
primary network for making PTT calls.
Find it: >
Settings
>
Call settings
>
Push to
Talk settings
>
Wi-Fi PTT
>
Primary PTT Network
>
Carrier Network or
Wi-Fi
Note: If the primary network is unavailable, your phone
will use the secondary network for calls.
Tip: To add a quick switch, touch and
hold a blank spot on your home
screen, then touch
Motorola
Widgets
>
Primary PTT network
. The
widget also shows the PTT network your phone is using
for outgoing calls.
Unanswered calls
If you receive an error when making a private call, or
press End to end an outgoing private call before it’s
answered, you can send a text message to the other
caller.
Find it: >
Settings
>
Call settings
>
Auto text
reply
>
Incoming call
or
Outgoing call
Group calls
Note: This feature may not be offered by your service
provider.
Note: WI-Fi PTT does not support group calls.
Need to talk to more than one person at a time? With
group calls you can talk to up to 20 people at a time.
Note: To store groups on your phone you need a
group-call-capable SIM card. Contact your service
provider for more information.
Primary PTT
network
Wi-Fi

17Push-to-Talk
To create a group, touch
Contacts
> Menu >
New Group
, and select the group members. Touch
Save
to save it in your contacts.
Note: If you don’t enter a name for the group, it will be
stored as “Group”.
To make a group call, touch
Contacts
, select the
group you wish to call and press the PTT Button.
Talkgroups
Have a larger audience than 20 people? Talkgroups are
the solution.
Note: Availability of Talkgroups, and the maximum
number of Talkgroup members, is dependent on your
service provider. Contact your service provider to
establish a Talkgroup.
Join a Talkgroup
Before you can make a Talkgroup call, you’ll need to join
the Talkgroup.
1 Touch
Contacts
, and touch Menu >
Enter
Talkgroup
. Name the Talkgroup and enter the
Talkgroup number. Touch Menu >
Done
.
2 Select the Talkgroup in your contacts.
3 Touch
Join
.
Make a Talkgroup call
• Touch
Dialer
, enter the Talkgroup number and
press the PTT Button.
Tip: Talkgroup numbers begin with a #. For example
#155.
• Touch
Contacts
, select the Talkgroup and touch
Push to Talk
(or press the PTT Button).
Tip: To silence incoming Talkgroup calls, touch
Menu >
Settings
>
Call settings
>
Push to Talk
Settings
>
Talkgroups
>
Silence Talkgroups
.
Set push-to-talk speaker
You can listen to push-to-talk calls
through your phone’s speaker or
earpiece. Press Speaker to turn
the speaker on or off.

18 Contacts
Contacts
contacts like you’ve never had before
Quick start: Contacts
Find it:
Contacts
Tip: To search the list, touch
Search Contacts
and type a
name. When you flick or drag this list, a scroll bar
appears on the right. Drag the scroll bar to move the list
faster.
Displaying 121 contacts
Mobile
Mobile
Mobile
PTT
Mobile
Mobile
Me
Alex Sliveira
Colleen Pham
Dylan Foster
Jeff Cook
Contacts
FavoritesPhone Call Log
D
i
sp
l
l
ay
i
ng
1
2
1
contacts
Julie Hay
12:00
PTT
Contacts List
Touch to view
contact information.
Touch & hold to edit,
delete, and more.
Press Menu to
create, filter, and
sync contacts.
My Info
Your details–always
first in the list.
Transfer contacts
Get all your contacts, all in one place. Here’s a few
helpful hints:
• Use Gmail™
All your Gmail contacts will automatically get synced
to your phone. Various computer applications for
mobile phones and email accounts allow you to
export your contacts as a “.CSV” file. You can then use
Gmail to import the file. For more details, go to
www.motorola.com/transfercontacts
or log in to your
Gmail account on your computer and select ”Help”.
• Use a SIM
You can transfer contacts from your old phone to your
new Motorola phone using your SIM card.
• More
There are other methods and tools to help you at
www.motorola.com/transfercontacts
.
/