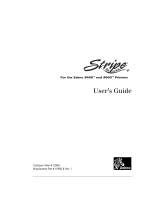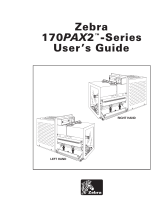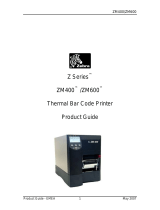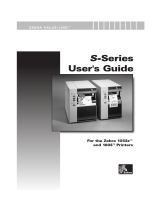Page is loading ...

®
For the Zebra 400™ and 600™ Printers
SS
Customer order # 44885L
Manufacturer part # 44885LB Rev. 2
User’s
Guide
1

Proprietary Statement
Product Improvements
FCC Compliance Statement
Canadian DOC Compliance Statement
Liability Disclaimer
No Liability for Consequential Damage
Copyrights
2

I have determined that the Zebra printers identified as the
Stripe Series
400 and 600SS
manufactured by:
Zebra Technologies Corporation
333 Corporate Woods Parkway
Vernon Hills, Illinois 60061-3109 U.S.A.
have been shown to comply with the applicable technical standards of the FCC
for Home, Office, Commercial, and Industrial use
if no unauthorized change is made in the equipment,
and if the equipment is properly maintained and operated.
3

4

Contents
Introduction
Unpacking ..................................1
Reporting Damage..............................1
Site Requirements ..............................2
Introduction to Printers ...........................2
Tear-Off Mode ..............................2
Peel-Off Mode ..............................3
Cutter Mode ................................3
Printer Overview ..............................4
Getting Ready to Print
AC Power Cable...............................5
Loading the Media .............................7
Tear-Off Mode ..............................7
Roll Media ...............................7
Fanfold Media .............................8
Peel-Off Mode ..............................9
Removing the Label Backing Material ................10
Cutter Mode ...............................11
Loading the Ribbon ............................12
Ribbon Supply Spindle: Normal Position ................12
Ribbon Supply Spindle: Low-Tension Position .............12
Ribbon Loading Instructions ......................13
Ribbon Removal ..............................14
Adjusting the Media Sensor ........................15
Non-Continuous Media .........................15
Continuous Media ............................15
Auto Calibration ..............................16
Operator Controls .............................16
Front Panel Buttons ...........................16
Front Panel LEDs ............................17
AC Power ON/OFF Switch ........................18
S400 & S600 User’s Guide i
5

Printing a Test Label ............................18
Connecting the Printer and Computer ...................18
RS-232 Interface Requirements .....................18
Parallel Interface Requirements .....................19
Serial and Parallel Cabling Requirements ................19
Communicating with the Printer ......................19
Via the Parallel Port ...........................19
Via the Serial Port ............................19
Defaulting the Printer ..........................19
Autobaud.................................20
^SC Command..............................20
Setting Up the Software ..........................20
Routine Care and Adjustments
Cleaning ..................................21
Cleaning the Exterior ..........................23
Cleaning the Interior ...........................23
Cleaning the Printhead and Platen Roller ................23
Cleaning the Cutter Module .......................24
Lubrication .................................30
AC Power Fuse Replacement .......................30
Mechanical Adjustments ..........................31
Print Quality Adjustments ........................31
Toggle Pressure Adjustment.......................31
Media Rest Position Adjustment ....................33
Top of the Label Position Adjustment..................33
Media Sensor Position Adjustment ...................33
Ribbon Supply Spindle Adjustment ...................33
Backing Rewind Power Roller Adjustment ...............34
Troubleshooting
Troubleshooting Table ...........................37
Printer Status Sensors ...........................43
Manual Calibration.............................45
Resetting Printer Parameters ........................46
ii S400 & S600 User’s Guide
6

Resetting Factory Defaults .......................46
Resetting Communications Parameters .................46
Resetting Ribbon Parameters ......................46
Printer Diagnostics .............................47
Power-On Self Test ...........................47
Additional Printer Self Tests ......................47
CANCEL Key Self Test........................48
PAUSE Key Self Test .........................49
FEED Key Self Test..........................50
MODE Key Self Test .........................51
Specifications
General Specifications ...........................53
Printing Specifications ...........................54
Ribbon Specifications ...........................54
Media Specifications ............................55
Media Handling ..............................55
Options ...................................56
Zebra Programming Language (ZPL II
).................56
Bar Codes .................................57
Standard Printer Fonts ...........................57
Optional Printer Fonts ...........................57
Appendix
RS-232 Connector Technical Information .................59
Interconnecting to DTE Devices ....................59
Interconnecting to DCE Devices ....................59
Parallel Interface Technical Information..................61
Storage and Reshipping ..........................62
Glossary
Index
S400 & S600 User’s Guide iii
7

iv S400 & S600 User’s Guide
8

Introduction
Congratulations! You have just purchased a high-quality thermal label
printer manufactured by the industry leader in quality, service, and value.
For over 25 years, Zebra Technologies Corporation has provided customers
with the highest caliber of products and support.
This user's guide provides all the information you will need to operate
the printer on a daily basis.
ZPL II is Zebra Technologies Corporation’s Zebra Programming
Language II label design language. ZPL II lets you create a wide variety
of labels from the simple to the very complex, including text, bar codes,
and graphics. To create and print label formats, refer to the ZPL II
Programming Guide (part #46469L). If one was not ordered with your
printer, simply call your distributor or Zebra Technologies Corporation.
In addition, label preparation software is available. Contact your
distributor or Zebra Technologies Corporation for further information.
Or, visit our web site for a free demo copy.
The S400/S600 Maintenance Manual (part #44895L) contains all the
information you will need to maintain your printer. To order, contact
your distributor or Zebra Technologies Corporation.
Unpacking
Save the carton and all packing materials in case reshipping is required.
Inspect the printer for possible shipping damage.
Check all exterior surfaces for damage.
Raise the media access cover (refer to Figure 4) and inspect the media
compartment for damage.
Reporting Damage
If you discover shipping damage:
Immediately notify and file a damage report with the shipping company.
Zebra Technologies Corporation is not responsible for any damage
incurred during shipment of the printer and will not cover the repair of
this damage under its warranty policy.
Keep the carton and all packing material for inspection.
Notify your authorized Zebra distributor.
For storage and reshipping information, refer to the Appendix.
S400 & S600 User’s Guide 1
9

Site Requirements
CAUTION: To insure that the printer has proper ventilation and cooling,
do not place any padding or cushioning material under the unit, because
this restricts air flow.
This printer may be installed on any solid, level surface of sufficient size
and strength to accommodate the physical dimensions and weight of the
unit. The area enclosure in which the printer will operate must meet the
environmental conditions specified. Electrical power must be available and in
close proximity to the printer.
Since this printer was designed and is fabricated as an industrial-type unit, it
will function satisfactorily in areas such as warehouses, factory floors, and
office environments that conform to specified environmental and electrical
conditions.
Introduction to Printers
The first thing you want to do is identify your printer. This makes certain
tasks -- such as media loading -- much easier to do!
If your printer
looks like this
(Figure 1), it is
set up for
Tear-Off mode.
Tear-Off allows
you to tear away
each label, or a
strip of labels,
after it is
printed.
To load media,
refer to
“Loading the
Media --
Tear-Off Mode”
in Getting Ready
to Print.
2 S400 & S600 User’s Guide
Figure 1
10

This printer
(Figure 2)
operates in
Peel-Off mode.
In Peel-Off,
backing material
is peeled away
from the label as
it is printed.
After this label is
removed from the
printer, the next
one is printed.
To load media,
refer to “Loading
the Media --
Peel-Off Mode”
in Getting Ready
to Print.
Printers like this
(Figure 3) are
equipped for
Cutter mode.
When in cutter
mode, the printer
automatically
cuts the label
after it is printed.
Then, the cutter
catch tray
“catches” the
label.
To load the
media, refer to
“Loading the
Media -- Cutter
Mode” in Getting
Ready to Print.
S400 & S600 User’s Guide 3
Backing
Rewind Spindle
Figure 2
Cutter
Module
Figure 3
11

4 S400 & S600 User’s Guide
12
13
14
15
1
2
3
4
5
6
7
8
9
Media Access Cover
Ribbon Take-up Spindle
Ribbon Supply Spindle
Media Supply Hanger
Media Supply Guide
Media Guide
Front Cover
Tear Plate
Printhead
10
11
12
13
14
15
16
17
18
Control Panel
Platen Roller
AC Power Cable Connection
Parallel Interface
Serial Interface
Fuse
Power On/Off Switch
Head Open Lever
Pressure Toggles
1
2
3
4
5
6
10
9
8
7
16
11
17
18
Figure 4
12

Getting Ready to Print
AC Power Cable
The AC power cable has a three-prong female connector on one end (see
Figure 5). This connector must be plugged into the mating connector on the
left side of the printer. See Figure 6.
The connector at the other end of the AC power cable will be one of the
following:
US Standard 110 VAC three-prong plug
Great Britain Standard 230 VAC three-prong plug
European Standard 230 VAC three-prong plug
Australian Standard 230 VAC three-prong plug
WARNING!!! For personnel and equipment safety, always use a
three-prong plug with an earth ground connection.
Insure that the AC power on/off switch is in the “off” position before
connecting the AC power cable to a nearby electrical outlet.
S400 & S600 User’s Guide 5
AC
POWER
CONNECTOR
3 CONDUCTOR
CABLE
NEUTRAL LIVE
EARTH
Figure 5
13

6 S400 & S600 User’s Guide
AC Power Cable
Connection
Power
On/Off
Switch
Fuse
RS-232
(Serial)
Interface
Parallel
Interface
Figure 6
14

Loading the Media
Media widths and thicknesses vary between applications. To maintain print
quality from one application to another, refer to “Print Quality
Adjustments” in Routine Care and Adjustments.
NOTE: Zebra recommends using media that is outside wound (you can see
the labels on the outside of the roll).
Tear-Off Mode
1. Refer to Figure 7. Move the head open lever (a) counterclockwise to the
open position to raise the printhead (b).
2. Slide the media guide (c) and the media supply guide (d) as far out from
the printer frame as possible.
If you are loading roll media in Tear-Off mode, follow steps 3-5. For
loading fanfold media in Tear-Off mode, skip to step 6.
3. Place the media roll on the media supply hanger (e), and thread the me-
dia through the printhead assembly as shown.
S400 & S600 User’s Guide 7
d
c
e
a
b
Figure 7
15

4. Adjust the media supply guide and the media guide against the outer
edge of the media. These guides must not cause pressure or excessive
drag on the media.
5. Close the head open lever, and see “Adjusting the Media Sensor” later in
this chapter to adjust the media sensor position.
For loading fanfold media:
6. Refer to Figure 8. Make sure the fanfold media feeds through either the
bottom (e) or rear (f) access slot.
NOTE: When utilizing the bottom access slot, be sure to thread media over
the media supply hanger.
7. Thread the media through the printhead as shown in Figure 8.
8. Adjust the media supply guide and the media guide against the outer
edge of the media. These guides must not cause pressure or excessive
drag on the media.
9. Close the head open lever, and see “Adjusting the Media Sensor” later in
this chapter to adjust the media sensor position.
8 S400 & S600 User’s Guide
f
e
Figure 8
16

Peel-Off Mode (Optional)
Refer to Figure 9 and follow the procedure below.
1. Slide the media supply guide (a), media guide (b), and the outer edge
guides on both the platen guide rod (c) and the lower guide rod (d) as far
out from the printer frame as possible.
2. Open the head open lever (e) to raise the printhead (f).
3. Remove the hold down hook (g).
4. Thread the media through the printhead as shown in Figure 9.
5. From the front of the printer, pull the media through the printhead until
approximately 24" of media extends out from the printer. Remove the
labels from the backing of the 24" of media that extends from the front
of the printer.
6. Align the inside edge of the media with the edge guide mark (h) near the
left side of the tear-off/peel-off plate, then close the head open lever.
(See Figure 25 for a detailed illustration.)
7. Thread the label backing behind the lower label available sensor (i),
through the slot under the rewind power roller (j), and below the lower
guide rod (k) to the backing rewind spindle (l). Then, wind the backing
material around the backing rewind spindle three or four times in a
counterclockwise direction. To insure proper winding, press the edge of
the backing material against the round plate at the far end of the spindle.
S400 & S600 User’s Guide 9
a
b
k
l
j
c
i
h
e
f
d
g
Figure 9
17

8. To hold the media against the spindle, place the hold down hook over
the backing and insert both ends into the small slots in the round plate at
the far end of the spindle. Again, rotate the backing rewind spindle
counterclockwise to remove any slack in the backing material.
9. Adjust all of the guides:
Push the media supply guide inward until it is just touching the outer
side of the media supply roll, then lock the guide in place with its
locking screw. The guide must not cause pressure or excessive drag on
the media supply roll.
Adjust the outer edge guides on both the lower guide rod and the platen
guide rod until they just touch the outer edge of the media and backing
without causing the material to buckle.
Adjust the media guide until it just touches the outer edge of the media
without causing the material to buckle.
10.See “Adjusting the Media Sensor” later in this chapter to adjust the me-
dia sensor.
NOTE: In the Peel-Off mode, proper media tracking is critical. Refer to
the “Backing Rewind Power Roller Adjustment” in Routine Care and
Adjustments to make sure that the media tracks properly through the
printer.
Removing the Label Backing Material
When the amount of backing wound on the backing rewind spindle reaches
full capacity, the backing rewind spindle full sensor activates, the
paper/ribbon light flashes, and printing pauses.
To remove the backing material, follow these steps (you don’t need to
power off the printer for this procedure):
1. Unwind about 24" of backing from the backing rewind spindle and cut it
off at the spindle.
2. Pull out the hold down hook and slide the backing material off of the
spindle and discard.
3. Feed the new starting edge of the backing through the mechanism and
attach it to the backing rewind spindle as described in the loading proce-
dure.
NOTE: While holding the media in position against the tear-off/peel-off
plate, open and close the printhead without disturbing the media position.
The printer is now ready to print more labels.
10 S400 & S600 User’s Guide
18

Cutter Mode (Optional)
To insure proper media loading, follow the directions for the Tear-Off
Mode with the exception that the end of the media must be positioned on
top of the platen roller. See Figure 10.
With the end of the media positioned directly on top of the platen roller (a),
close the head open lever. The printer will automatically calibrate, feed out,
and cut the label when the printer is powered on or the printhead is opened
and closed.
NOTES: The cutter only cuts if the printer is in cutter mode. Refer to the
ZPL II Programming Guide or the label preparation software user’s guide
for instructions.
The cutter will cycle once at power up or reset (even when NOT in cutter
mode).
S400 & S600 User’s Guide 11
a
Figure 10
19

Loading the Ribbon
Before you load the ribbon, make sure the ribbon supply spindle is adjusted
properly.
Ribbon Supply Spindle: Normal Position
In the normal position, the “dual-tension” ribbon supply spindle provides
the desired amount of ribbon back tension for different ribbon widths.
To place the spindle in the normal position, firmly pull the spindle end cap
(a) until it clicks into place, as shown in Figure 11.
Ribbon Supply Spindle: Low-Tension Position
Low-tension position is used in limited applications to provide lower ribbon
back tension. Low-tension position is only recommended when normal
tension hampers the ribbon movement (for example, you will see scuffing
or image breakup on the label).
To put the spindle in the low-tension position, firmly push the spindle end
cap (a) until it clicks into place, as shown in Figure 11.
12 S400 & S600 User’s Guide
a
a
b
Normal Position
Low-Tension Position
Figure 11
20
/