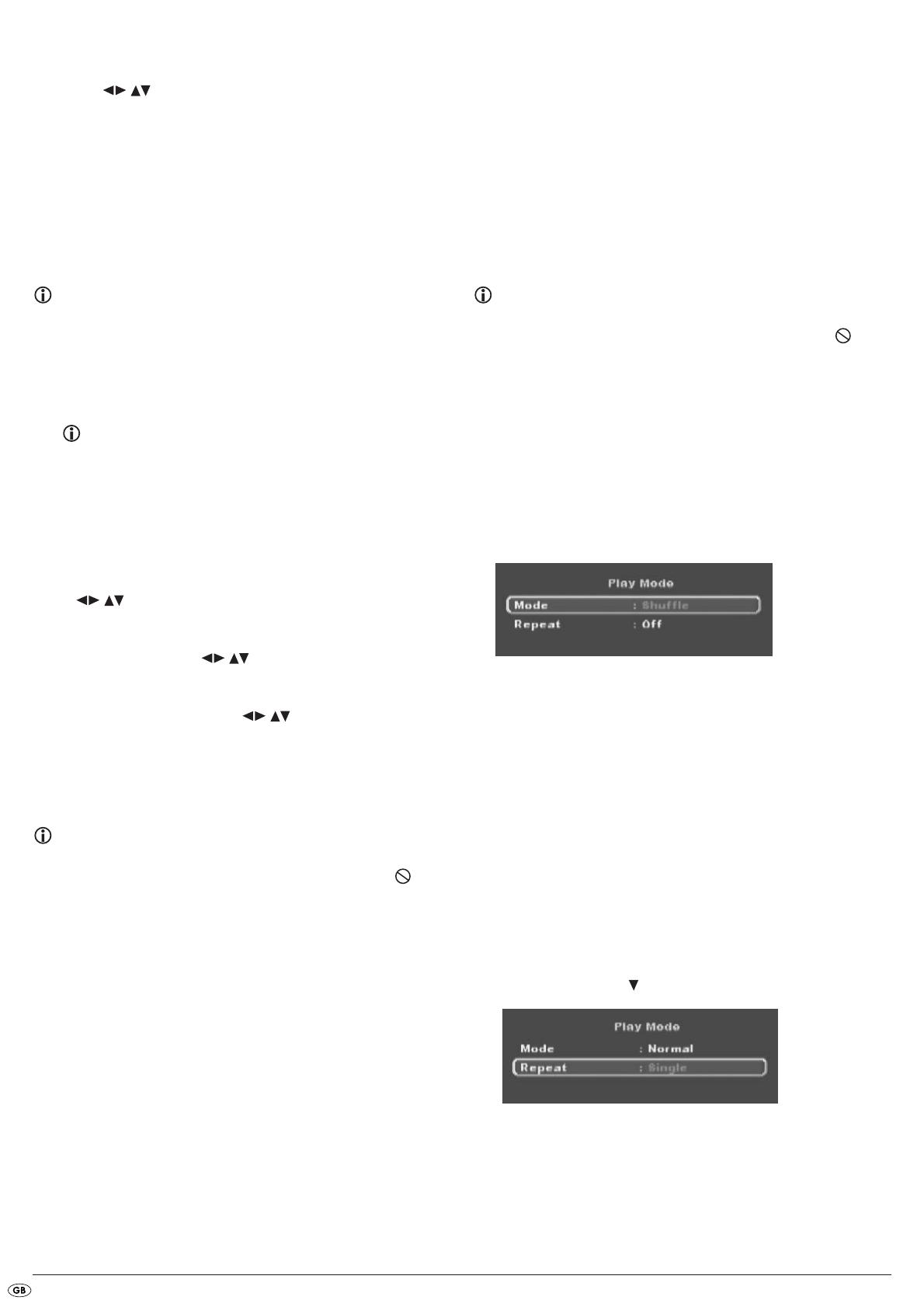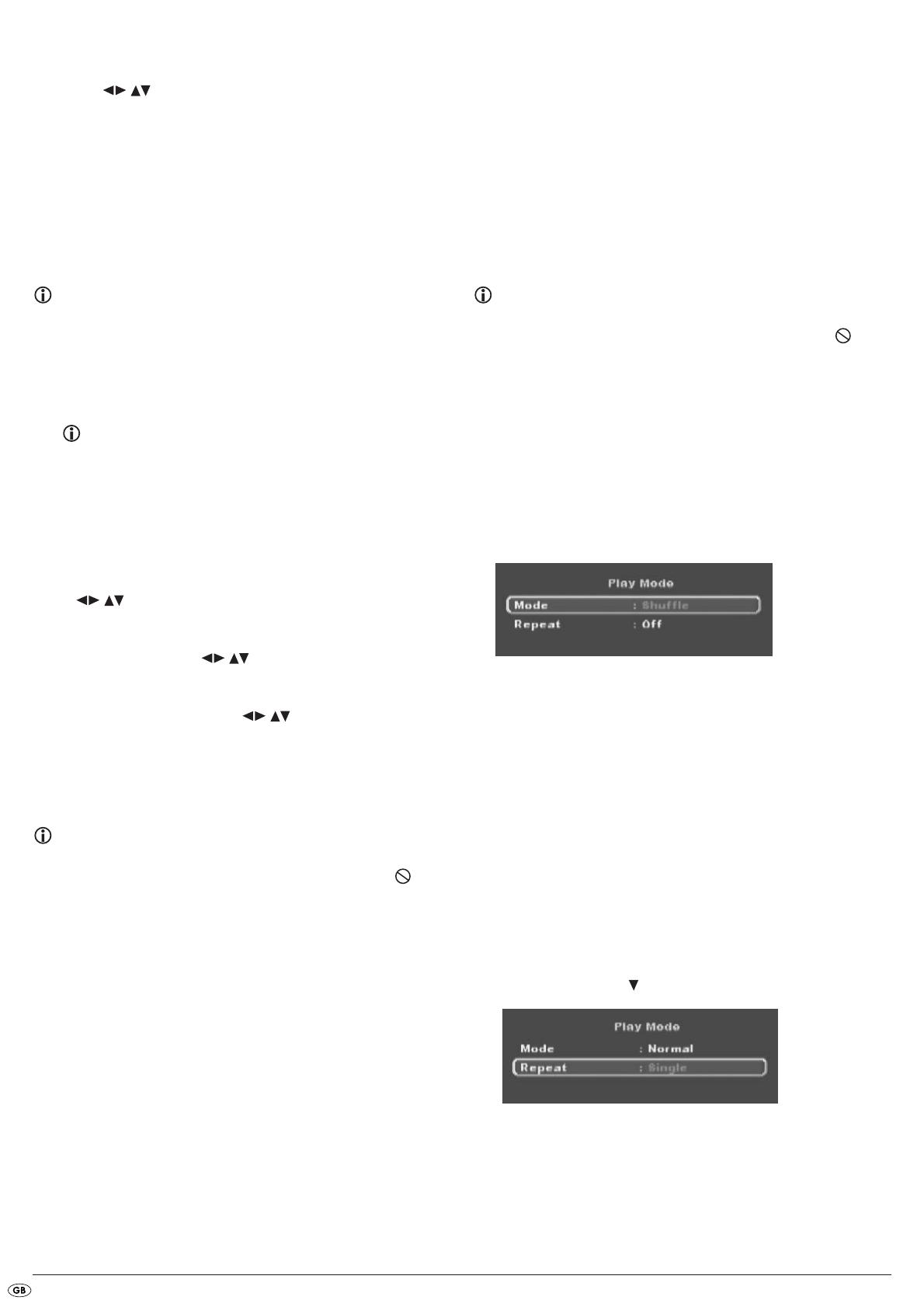
- 20 -
• When you have programmed the desired chapter, select with the control
buttons the option Start underneath the input fields. Press the
OK
button. The programmed playback now starts with the chapter
entered in the programme memory cell 1.
• Within the programmed chapter you can skip to the start of the next
and/or previous chapter by pressing the
SKIP FORWARDS (+) and SKIP BACK-
WARDS (-) buttons on the front panel of the DVD player or on the remote
control.
• To cancel the programmed playback press the
STOP button on the
front panel of the DVD player or on the remote control twice during
playback.
Note:
If you are not sure what the title and/or chapter number is that you want
to programme, during playback select the corresponding title/chapter of
the film with the
SKIP FORWARDS (+)
and
SKIP BACKWARDS (-) buttons and then
press the
DISPLAY button on the remote control to superimpose all the in-
formation from the inserted DVD/VCD/S-VCD onto the television screen.
Here you will find, amongst others, the current title and chapter numbers.
On this topic see also the section "Superimpose disc information".
Programme example
You want to enter the chapters with the numbers 03 and 10 of a film on
a DVD/VCD/S-VCD for programmed playback; in this example the main
film has the title number 01:
• The first title is automatically highlighted in the programme menu.
Confirm your selection by pressing the
OK button.
• The chapter of the first title now appears. With the control buttons
select the third chapter and confirm the selection by pres-
sing the
OK button. The chapter will be filed on the first programme po-
sition.
• With the control buttons select the tenth chapter and confirm
the selection by pressing the
OK button. The chapter will be filed
on the second programme position.
• Select, with the control buttons the option Start underneath
the entry fields. Press the
OK button. The programmed playback now
starts with chapter 3.
Superimpose disc information
Note:
This function may not be available on all DVDs/VCDs/S-VCDs! If you
attempt to execute a function that is not available, the symbol is
displayed on the television screen.
With this function you can superimpose all the available information from a
DVD/VCD/S-VCD inserted into the DVD player onto the television screen
during playback.
• For this, during playback, press the
DISPLAY button on the remote control.
On the television screen will be superimposed:
With DVDs:
• the already played back time of the currently playing DVD in hours,
minutes and seconds
• the time to the end of the film in hours, seconds and minutes
• the type of inserted disc (DVD)
• the current title number/the total number of titles
• the current chapter number/the total number of chapters
• the current playback language setting
• the current selected subtitle setting
• the current selected perspective/the number of currently available
perspectives
• the bit rate in Mbps
In the case of VCDs/S-VCDs:
• the already played back time of the currently playing VCD/SVCD in
hours, minutes and seconds
• the time to the end of the currently playing film in hours, seconds and
minutes
• the type of inserted disc (VCD/S-VCD)
• the current title number/the total number of titles
• the current playback language setting
• To fade out the disc information press the "
DISPLAY" button again.
To switch on miscellaneous playback modes
Note:
This function may not be available on all DVDs/VCDs/S-VCDs! If you
attempt to execute a function that is not available, the symbol is
displayed on the television screen.
During playback of a DVD/VCD/S-VCD you can switch on the following
playback modes:
Random playback
When you switch on the random playback the chapters on the inserted
DVD/VCD/S-VCD will be played back in random order.
To switch on the random playback …
• During playback press the
MODE button on the remote control. The Play
mode menu will be superimposed on the television screen.
• The
MODE menu item is automatically selected first.
• By pressing the
OK button on the remote control you can select between
the options Normal and Random (on VCDs/S-VCDs the option PBC
is added). Set to Random and press the
MODE button again. The Play
mode menu fades out and the random function is now switched on.
• To switch off the random function press the
MODE button during playback
and select from the Play Mode menu under the menu item Mode, by
pressing the
OK button, the option Normal.
When you press the
MODE button again the random function is switched off.
Repeat function
With the repeat function on DVDs you can selectively repeat a title or chapter
from the inserted DVD and with VCDs/S-VCDs repeat playback individual titles
and/or the entireVCD/S-VCD.
• To switch on repeat playback, during playback press the
MODE button on
the remote control. The "Play mode" menu will be superimposed on the
television screen.
• Press the control button to select the menu item Repeat.
IB_KH6517_18_DVDPlayer_LB6.qxd 23.01.2008 19:07 Uhr Seite 20