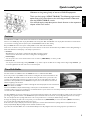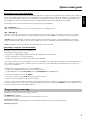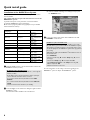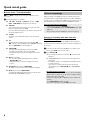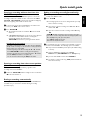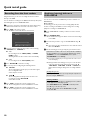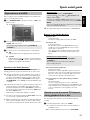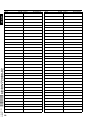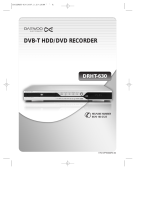Philips HDRW720/00 Quick start guide
- Category
- DVD players
- Type
- Quick start guide
Philips HDRW720/00: Store your favorite TV shows on the built-in hard drive, play and edit them, or archive them to DVD. Enjoy features like FlexTime, Instant Replay, and Pause Live TV. Record and playback simultaneously, allowing you to watch, pause, or rewind a show while it's being recorded, or watch a stored show while recording another.
Philips HDRW720/00: Store your favorite TV shows on the built-in hard drive, play and edit them, or archive them to DVD. Enjoy features like FlexTime, Instant Replay, and Pause Live TV. Record and playback simultaneously, allowing you to watch, pause, or rewind a show while it's being recorded, or watch a stored show while recording another.
















-
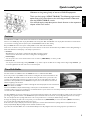 1
1
-
 2
2
-
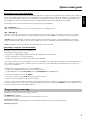 3
3
-
 4
4
-
 5
5
-
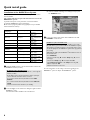 6
6
-
 7
7
-
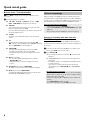 8
8
-
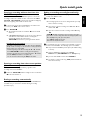 9
9
-
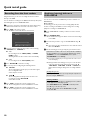 10
10
-
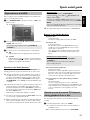 11
11
-
 12
12
-
 13
13
-
 14
14
-
 15
15
-
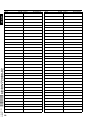 16
16
Philips HDRW720/00 Quick start guide
- Category
- DVD players
- Type
- Quick start guide
Philips HDRW720/00: Store your favorite TV shows on the built-in hard drive, play and edit them, or archive them to DVD. Enjoy features like FlexTime, Instant Replay, and Pause Live TV. Record and playback simultaneously, allowing you to watch, pause, or rewind a show while it's being recorded, or watch a stored show while recording another.
Ask a question and I''ll find the answer in the document
Finding information in a document is now easier with AI
Related papers
-
Philips HDRW720/05 User manual
-
Philips HDRW720/05 Quick start guide
-
Philips HDRW720/69 User manual
-
Philips DVDR80/051 Quick Install Manual
-
Philips 725H/05 User manual
-
Philips DVDR 725H/00 User manual
-
Philips dvdr 725h-05 User manual
-
Philips DVDR5350H/05 User manual
-
Philips DVDR7310H/51 User manual
-
Philips HDRW 720/00-02 User manual
Other documents
-
Akura AMTDR3101X Quick start guide
-
Grundig GDR 5550 HDD User manual
-
Grundig GDR 5550 HDD User manual
-
 PYLE Audio DVDR5520H User manual
PYLE Audio DVDR5520H User manual
-
Akura ASW8411-160 User manual
-
Polaroid DRM-2001G User manual
-
Akura ADRW316 User manual
-
ADB ADB 2500 User manual
-
Akura AMTDR5505 User manual
-
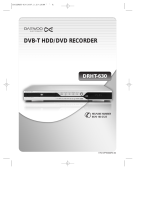 DAEWOO ELECTRONICS DRHT-630 User manual
DAEWOO ELECTRONICS DRHT-630 User manual