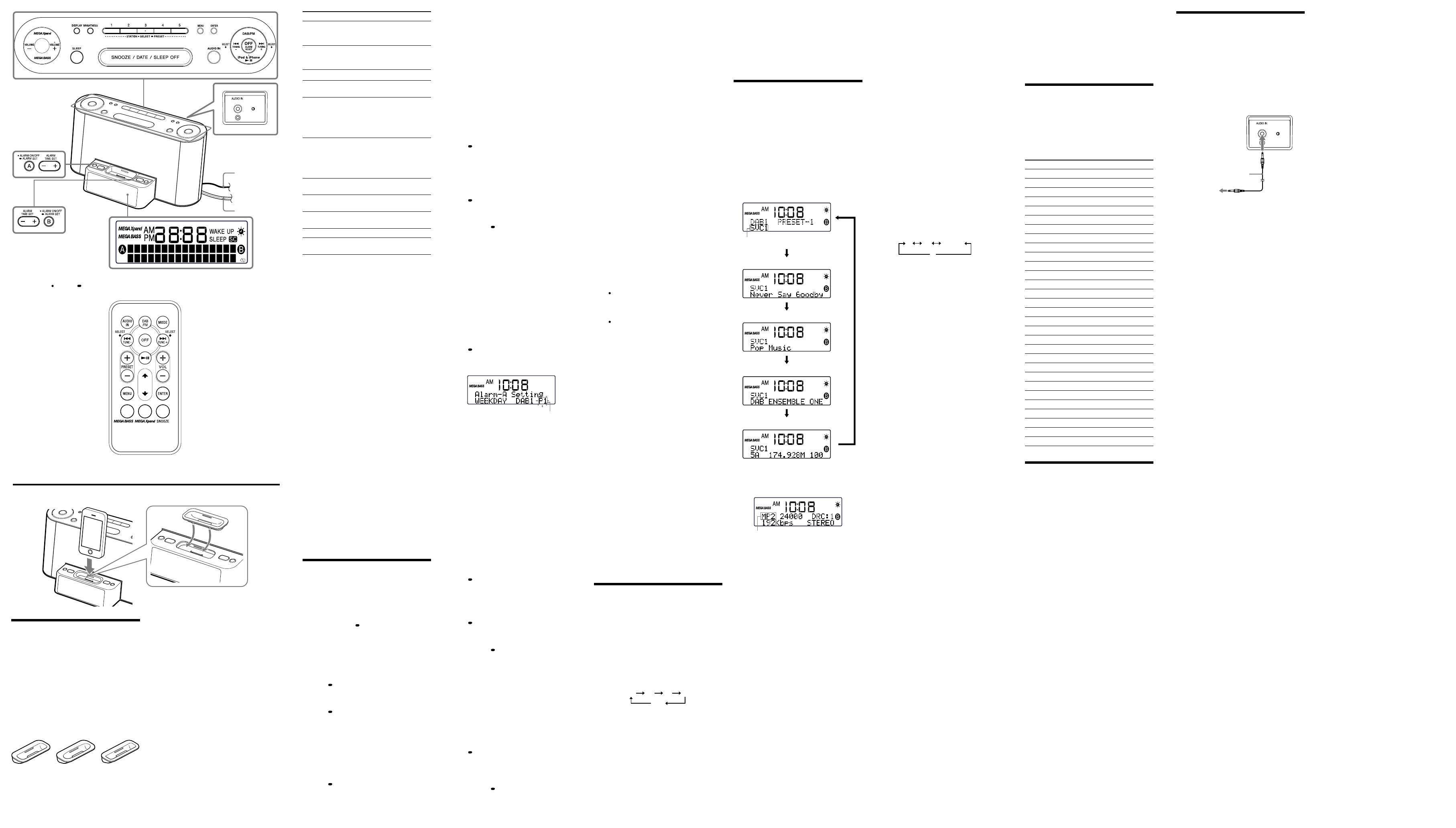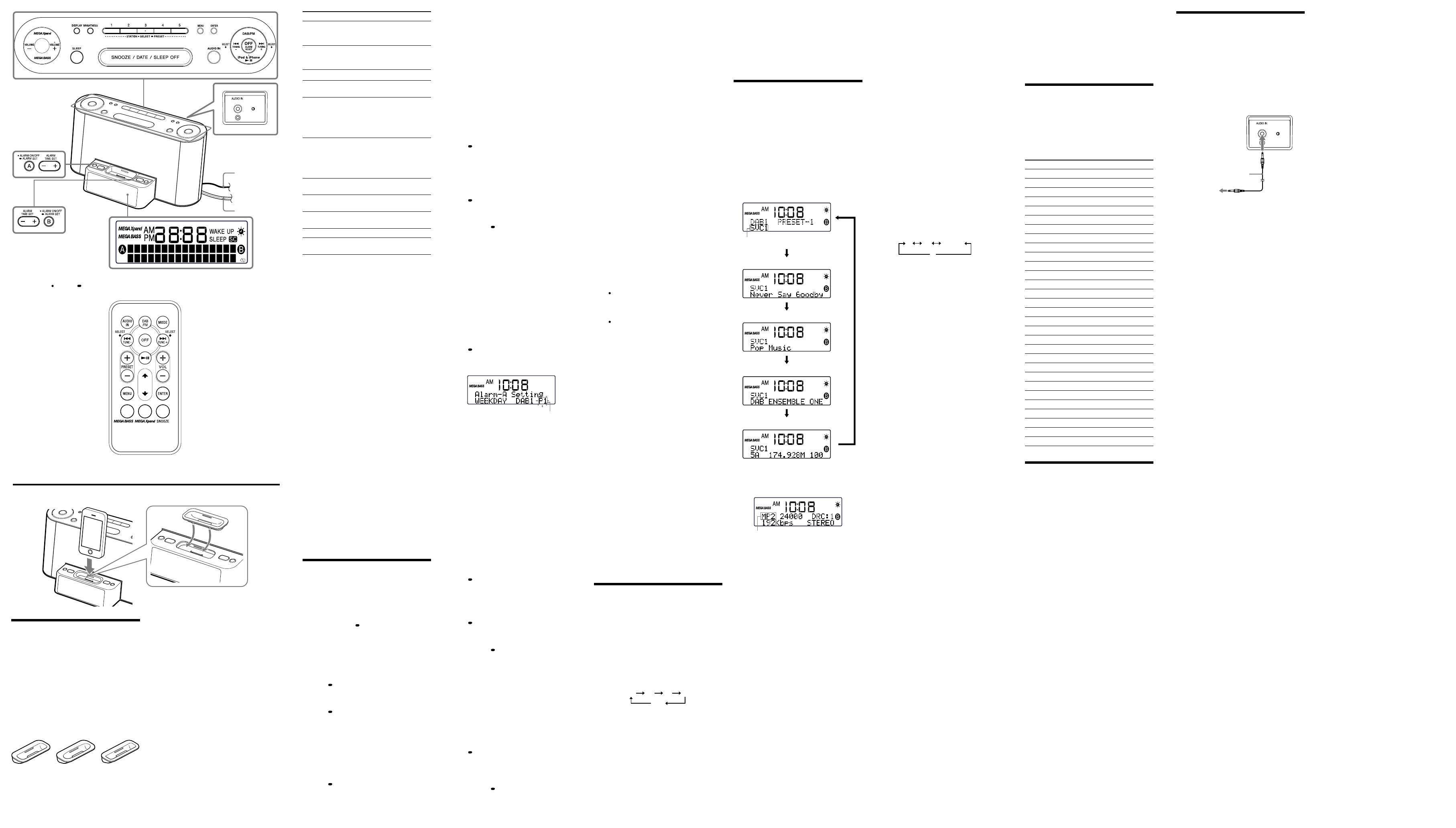
To Press
Turn off the iPod
OFF, or press and
hold iPod &
iPhone
Pause playback
iPod & iPhone
To resume
play, press it again.
Go to the next track
(forward)
Go back to the previous
track
(backward)*
Locate a point while
listening to the sound
(forward) or
(backward)
while playing and
hold it until you
find the point.
Locate a point while
observing the display
(forward) or
(backward)
in pause and hold
it until you find
the point.
Go back to the previous
menu
MENU
Select a menu item or a
track for playback
(up)/ (down)**
Execute the selected menu
or begin playback
ENTER
Change to the repeat mode
MODE**
Change to the shuffle mode
Press and hold
MODE**
* During playback, this operation goes back to
the beginning of the current track. To go back
to the previous track, press twice.
** These operations are available only when using
the supplied remote commander.
Notes
When placing or removing the iPod, hold the
iPod at the same angle as that of the connector
on this unit, and do not twist or bend the iPod
as connector damage may result.
Do not carry the unit with an iPod set on the
connector. Doing so may cause a malfunction.
When placing or removing the iPod, hold the
Docking Tray securely with one hand and take
care not to press the controls of the iPod by
mistake.
Before disconnecting the iPod, pause playback.
To use the unit as a battery charger
You can use the unit as a battery charger.
Charging begins when the iPod is connected to
the unit.
Charging status appears in the display of iPod. For
details, see the user’s guide of your iPod.
On copyrights
iPhone, iPod, iPod classic, iPod nano, and iPod
touch are trademarks of Apple Inc., registered in
the U.S. and other countries.
“Made for iPod,” and “Made for iPhone” mean
that an electronic accessory has been designed to
connect specifically to iPod or iPhone,
respectively, and has been certified by the
developer to meet Apple performance standards.
Apple is not responsible for the operation of this
device or its compliance with safety and
regulatory standards. Please note that the use of
this accessory with iPod or iPhone may affect
wireless performance.
Setting the alarm
This unit is equipped with 3 alarm modes—iPod,
radio and buzzer. Before setting the alarm, make
sure to set the clock (see “Setting the clock for the
first time”).
To set the alarm
1 Press and hold ALARM SET A or B.
“Alarm–A Setting” or “Alarm–B Setting”
appears and the hour flashes in the display.
2 Press ALARM TIME SET + or –
repeatedly until the desired hour appears.
To cycle the hour rapidly, press and hold
ALARM TIME SET + or –.
3 Press ALARM SET A or B.
The minute flashes.
4 Repeat step 2 to set the minute.
5 Press ALARM SET A or B.
The days of the week flash.
6 Repeat step 2 to set the days of the week.
You can select the day from the following
three options:
EVERYDAY: MON TUE WED THU FRI SAT
SUN
WEEKDAY: MON TUE WED THU FRI
WEEKEND: SAT SUN
7 Press ALARM SET A or B.
The alarm mode setting is entered.
8 Press ALARM TIME SET + or –
repeatedly until the desired alarm mode
flashes.
You can choose one of 8 settings: “iPod,”
“DAB1,” “DAB2,” “DAB--,” “FM1,” “FM2,”
“FM--” or “BUZZER.”
“DAB--” and “FM--” are the last station
received.
Set the alarm mode as follows:
– iPod: see “ Setting the iPod alarm.”
– DAB1, DAB2, DAB--, FM1, FM2 or FM--:
see “ Setting the radio alarm.”
– BUZZER: see “ Setting the buzzer alarm.”
Setting the alarm for iPod
1
Perform steps 1 to 8 in “To set the alarm.”
2 Press ALARM SET A or B to select
alarm mode for “iPod.”
“ALARM VOLUME:” and volume number
flash in the display.
3 Press ALARM TIME SET + or – to adjust
the volume.
4 Press ALARM SET A or B.
The setting is entered.
5 If “A” or “B” does not appear in the
display, press ALARM SET A or B
again.
The iPod will sound at the set time.
When using an iPod touch/iPhone
To wake up to music stored in an iPod touch/
iPhone, connect the iPod touch/iPhone to the
unit first, follow the steps above to set alarm
time, and then select the music function.
Even if the alarm setting for iPod is complete, if
you turn the iPod touch/iPhone power off
before inserting the iPod touch/iPhone into the
unit, the alarm for iPod will not work.
Setting the radio alarm
1
Perform steps 1 to 8 in “To set the alarm.”
2 Press ALARM SET A or B to select
radio band (“DAB1,” “DAB2,” “DAB--,”
“FM1,” “FM2” or “FM--”).
Preset number
The preset number flashes in the display.
When you select “DAB--” or “FM--,” then
jump to the step 5.
3 Press ALARM TIME SET + or – to select
the desired preset number corresponding
to the band.
Press DISPLAY to confirm the preset details:
Frequency for FM and component label for
DAB.
Tips
If the selected preset number is not set,
“PRESET BLANK” flashes two times, and
then “ALARM VOLUME:” and volume
number flash in the display. Then jump to
the step 5.
If there is no last station, “NO LAST
STATION” flashes two times, and then
“ALARM VOLUME:” and volume number
flash in the display. Then jump to the step 5.
4 Press ALARM SET A or B.
“ALARM VOLUME:” and volume number
flash in the display.
5 Press ALARM TIME SET + or – to adjust
the volume.
6 Press ALARM SET A or B.
The setting is entered.
7 If “A” or “B” does not appear in the
display, press ALARM SET A or B
again.
The radio will turn on at the set time.
Note
If the selected preset number is not set, or there is
no last station, the alarm sound will be buzzer
when alarm time is met. If you want to change the
buzzer alarm, set preset station or tune radio
station (see “Operating the radio”).
Setting the buzzer alarm
1
Perform steps 1 to 8 in “To set the alarm.”
2 Press ALARM SET A or B to select
“BUZZER” alarm mode.
The setting is entered.
3 If “A” or “B” does not appear in the
display, press ALARM SET A or B
again.
The buzzer will sound at the set time.
Note
The volume cannot be set for the buzzer alarm.
To confirm an alarm time setting
Press ALARM TIME SET + or –. The setting will
be displayed for about 4 seconds.
To change an alarm setting
Press and hold ALARM TIME SET + for at least 2
seconds to move the alarm time forwards. Press
and hold ALARM TIME SET – for at least 2
seconds to move the alarm time back.
When you release the button, the changed time
will flash for about 2 seconds. To change the
alarm time again, press ALARM TIME SET + or –
within these 2 seconds, otherwise the setting
change will be fixed as displayed.
To doze for a few more minutes
Press SNOOZE/DATE/SLEEP OFF (SNOOZE on
the remote).
The sound turns off but will automatically come
on again after about 10 minutes.
You can change the snooze time by pressing
SNOOZE/DATE/SLEEP OFF (SNOOZE on the
remote) repeatedly within 4 seconds.
The maximum length of the snooze time is
60 minutes.
To stop the snooze timer, press OFF/ALARM
RESET (OFF on the remote).
To stop the alarm
Press OFF/ALARM RESET (OFF on the remote)
to turn off the alarm.
The alarm will sound again at the same time the
next day.
To deactivate the alarm
Press ALARM ON/OFF A or B to turn off the
alarm A or B indicator from the display.
To activate the alarm
Press ALARM ON/OFF A or B to turn on the
alarm A or B indicator in the display.
Notes
With the alarm mode is set to iPod, when the
alarm time met, if iPod is not attached to the
unit, the alarm sound will be the buzzer.
If the same alarm time is set for both alarm A
and B, alarm A takes priority.
If there is no operation while the alarm is
occurring, the alarm will stop after about
60 minutes.
Note on the alarm in the event of a power
interruption
In the event of a power interruption, the buzzer
alarm will last about 5 minutes if the battery is not
weak.
However, certain functions will be affected as
follows:
The backlight will not light up.
If the alarm mode is set to iPod or radio, it will
change to buzzer automatically.
If OFF/ALARM RESET is not pressed, the alarm
will sound for about 5 minutes.
If “” appears in the display, the alarm will not
sound in the event of a power interruption.
Replace the battery if “” appears.
The snooze function cannot be set during a
power interruption. If the snooze function has
already been set and a power interruption
occurs, the snooze function will not work.
During a power interruption, each alarm will
sound at the set time only once.
Setting the sleep timer
You can fall asleep to music, etc., using the sleep
timer. The unit stops playback or radio
automatically after a preset duration.
1 Press SLEEP while the unit is turned on.
“SLEEP:” and the sleep time flash in the
display.
2 Press SLEEP to set the sleep timer
duration.
Each time you press SLEEP, the duration (in
minutes) changes as follows:
The display returns to clock mode for about
4 seconds after you have finished the duration
setting and released SLEEP, and then the sleep
timer starts.
The unit plays for the duration you set, and
then stops.
To turn off the unit before the preset
time
Press SNOOZE/DATE/SLEEP OFF (SNOOZE on
the remote) or OFF/ALARM RESET (OFF on the
remote).
To change the sleep timer setting
You can press SLEEP repeatedly to select the
desired sleep timer setting even after the sleep
timer has been activated.
To deactivate the sleep timer
Press SLEEP repeatedly to set the sleep timer to
“OFF” in step 2.
Other useful functions
for DAB
Changing the display
To change the display mode, press DISPLAY
during DAB reception. The selected display mode
remains even if you turn the unit off and on
again, or change the band.
The display can be up to 16 characters long. A
dynamic label can be up to 128 characters in
length.
Each time you press DISPLAY, the display
changes as follows*:
Function and Preset number
Dynamic
PTY (Program Type)
Ensemble
Channel/Frequency/Signal Strength
Component Label
* When holding down
DISPLAY for about
2 seconds or more, the display changes as
follows:
Broadcasting/Bit rate/Stereo, Mono
DAB broadcasting: MP2
DAB
+
broadcasting: AAC
The display will change to the previous display for
about 4 seconds automatically if no operation is
performed.
Notes
If there is no component label, “NO COMP
LABEL” will be displayed.
If there is no ensemble label, “NO ENS LABEL”
will be displayed.
If there is no program type, “NO PROGS
TYPE” will be displayed.
If there is no dynamic label, the lower line of
the display is blank.
Depending on the broadcasting station, the
characters in dynamic labels may not be
displayed properly.
Manual tune
This function allows you to tune and add the
various DAB Band-III channels to your station
list.
This function can be used to assist the positioning
of the aerial or the unit to obtain the optimum
reception for a specific channel / frequency.
1 Press DAB/FM repeatedly to select the
DAB band.
2 Press MENU and SELECT or to select
“Manual Tune,” and then press ENTER.
3 Press SELECT or to select the desired
DAB channel, and then press ENTER.
The unit searches stations and lists up all the
stations belonging to this channel.
When pressing DISPLAY, the signal strength
bars will go left and right showing the
changing signal strength as you adjust the
reception.
4 Press SELECT or to select the desired
service, then press ENTER.
Note
If the desired channel selected in step 3 cannot be
received, press MENU to select another channel.
DRC Value (DYNAMIC RANGE CONTROL)
DRC can make quieter sounds easier to hear
when the unit is used in a noisy environment.
For DAB broadcasts with dynamic range
compression, you can adjust the dynamic range
by this unit.
1 Press DAB/FM repeatedly to select the
DAB band.
2 Press MENU and SELECT or to select
“DRC Value,” and then press ENTER.
3 Press SELECT or to select the DRC
level.
The DRC level changes as follows:
0 ¹/₂ 1(default)
2
4 Press ENTER.
Notes
DRC is effective only in dynamic range
compression broadcasts.
When you adjust the DRC level, volume can be
heard more loudly.
Autoscan
These functions allow you to automatically scan
and create a list of receivable DAB broadcasts.
1 Press DAB/FM repeatedly to select the
DAB band.
2 Press MENU and SELECT or to select
“Auto Scan,” and then press ENTER.
3 Press SELECT or to select “Yes,” and
then press ENTER.
“Scanning...” appears in the display.
Autoscan takes about 30 - 90 seconds. When
finished, the unit creates a list in alphabetical
order.
Note
When Autoscan is performed, the existing list will
be updated and the preset services will be cleared.
In this case, preset your favourite services again.
Trim stations
You can delete the stations that are not currently
being received.
1 Press DAB/FM repeatedly to select the
DAB band.
2 Press MENU and SELECT or to select
“Prune,” and then press ENTER.
When finished, “FINISH!” appears for about
1 second, then changes to the current station
automatically.
Confirm service list information
1 Press DAB/FM repeatedly to select the DAB
band.
2 Press MENU and SELECT or to select
“Servlist Info,” and then press ENTER.
3 Press SELECT or to select “Ens” or
“Serv” or “Comp” to confirm the amount
of the ensemble, service or component.
Sync time now
You can synchronize time from DAB broadcasts.
1 Press DAB/FM repeatedly to select the
DAB band.
2 Press MENU and SELECT or to select
“Sync Time Now,” and then press ENTER.
When finished, “FINISH!” appears for about
2 seconds.
Note
If no DAB broadcast can be received, “DAB TIME
INVALID” appears for about 2 seconds in the
display. In this case, adjust the positioning of the
aerial or the unit to obtain the optimum
reception.
Select Station
Another service can be selected while listening to
a broadcast.
1 Press MENU and SELECT or to select
“Select Station,” and then press ENTER.
2 Press SELECT or to select a desired
service, and then press ENTER.
PTY (Programme Type)
This function indicates services in programme
type, such as NEWS, SPORTS of the PTY list,
transmitted in a DAB broadcast.
If the received service or station does not transmit
the programme type, “NO PTY Data” appears.
Programme type Display
Undefined None
News News
Current Affairs Current Affairs
Information Information
Sport Sport
Education Education
Drama Drama
Culture Cultures
Science Science
Varied
Varied Speech
Pop Music
Pop Music
Rock Music Rock Music
Easy Listening Music Easy Listening
Light Classical Light Classics M
Serious Classical Serious Classics
Other Music Other Music
Weather Weather & Metr
Finance Finance
Children’s programmes Children’s Progs
Social Affairs Social Affairs
Religion Religion
Phone In Phone In
Travel Travel & Touring
Leisure Leisure & Hobby
Jazz Music Jazz Music
Country Music Country Music
Nation Music Nation Music
Oldies Music Oldies Music
Folk Music Folk Music
Documentary Documentary
Other useful functions
To obtain the MEGA Xpand effect
Press MEGA Xpand. “MEGA Xpand” appears in
the display. The effect expands the sound field. To
return to normal sound, press the button again.
To reinforce the bass sound
Press MEGA BASS. “MEGA BASS” appears in the
display. The effect expands the bass content of the
sound. To return to normal sound, press the
button again.
The and VOL + buttons have a tactile dot.
AC power cord
The STATION SELECT PRESET 3, VOLUME + and iPod & iPhone buttons have a
tactile dot.
wire aerial
Connecting external
equipment
To listen to sound
1 Connect the AUDIO IN jack on the back
of the unit to the line out jack or
headphone jack of the external
equipment using the supplied audio
connecting cable.
Audio connecting cable
(supplied)
To external
equipment
2 Press AUDIO IN to display “AUDIO IN.”
3 Play the equipment connected to the
AUDIO IN jack.
4
Adjust the volume using VOLUME + or –
(VOL + or – on the remote).
To return to the radio
Press DAB/FM.
To return to the iPod
Press iPod & iPhone .
To stop listening
Press OFF and stop playback on the connected
unit.
Notes
The MENU cannot be operated while Audio in
is used.
Refer also to the connected equipment’s manual.
The supplied audio connecting cable may not
be used with some external equipment. In this
case, use a cord suitable for the external
equipment you are using.
When you listen to the radio with external
equipment connected, turn off the connected
equipment to prevent noise. If noise occurs,
even when the equipment is turned off,
disconnect and place the external equipment
away from the unit.
Operating an iPod
You can enjoy audio from iPod by connecting to
this unit. To use an iPod, refer to the user’s guide
of your iPod.
If you are using an iPhone 4S, iPhone 4, iPhone
3GS, iPhone 3G or iPhone, attach the supplied
universal dock adapter for iPhone 4S, iPhone 4,
iPhone 3GS, iPhone 3G or iPhone before
connecting.
The adapter number, , or , is shown on
the underside of the supplied universal dock
adapters. is for the iPhone, is for the iPhone
3G & iPhone 3GS and is for the iPhone 4S &
iPhone 4. Check the adapter number before use.
Universal Dock Adapter
Notes
When inserting an iPod into the unit, be sure to
use the universal dock adapter supplied with your
iPod or commercially available from Apple Inc.
The connector of the unit is exclusively for use
with an iPod. If you use a device that does not
match the connector, connect it to the AUDIO
IN jack of this unit with the supplied audio
connecting cable.
Sony cannot accept responsibility in the event
that data recorded on an iPod is lost or damaged
when using an iPod connected to this unit.
For details of environmental conditions for
operating your iPod, check the website of Apple
Inc.
1 Attach the adapter for your iPod/iPhone,
and then insert your iPod/iPhone into
the connector of the unit (see Fig. ).
2 Press iPod & iPhone .
The iPod begins to play automatically.
You can operate the connected iPod by this
unit or the buttons on iPod.
3 Adjust the volume using VOLUME + or –
(VOL + or – on the remote).