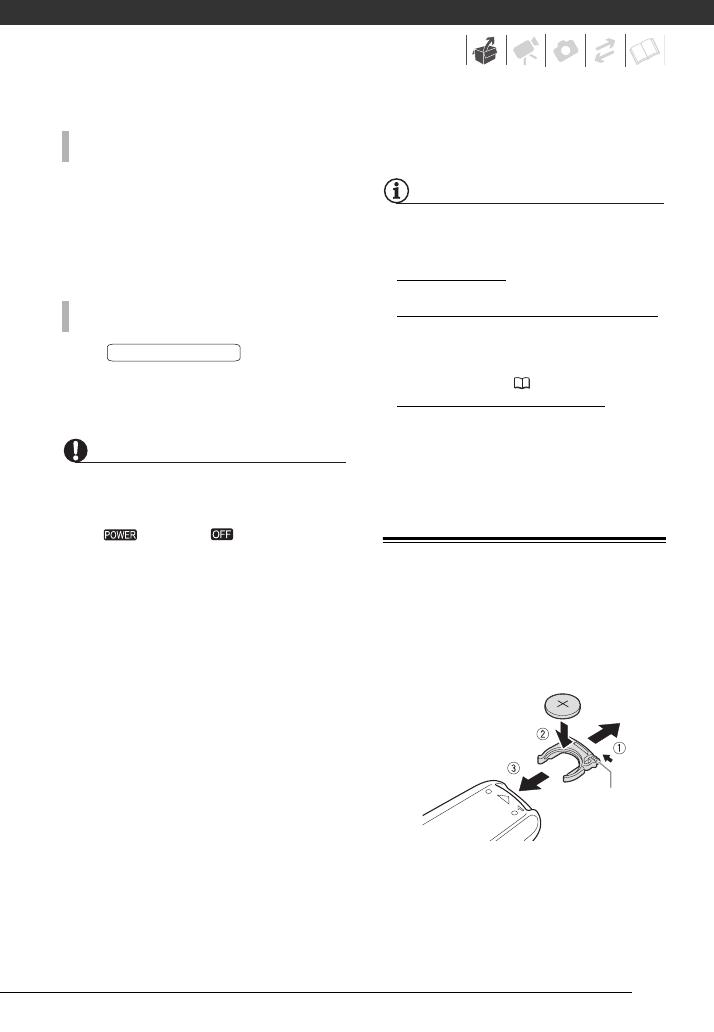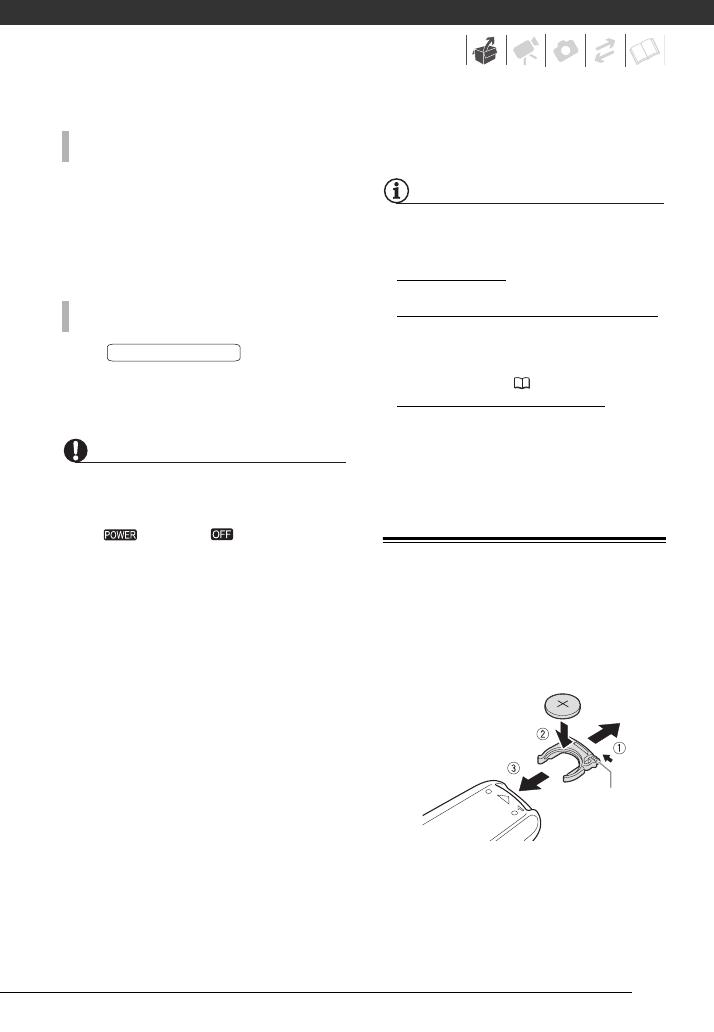
19
1 Disconnect the compact power
adapter from the camcorder.
2 Unplug the power cord from the
power outlet and the compact
power adapter.
Slide in the
direction of the arrow and hold it
pressed down. Slide the battery pack
down and then pull it out.
IMPORTANT
• Turn off the camcorder before
connecting or disconnecting the
compact power adapter. After you turn
the switch to , important file
allocation data is updated on the hard
disk. Be sure to wait until the LCD
display is completely off.
• You may hear some noise from the
compact power adapter during use.
This is not a malfunction.
• We recommend charging the battery
pack in temperatures between 10 °C
and 30 °C. Outside the temperature
range of 0 °C to 40 °C, the charging will
not start.
• Do not connect to the camcorder’s DC
IN terminal or to the compact power
adapter any electrical equipment that is
not expressly recommended for use
with this camcorder.
• To prevent equipment breakdowns and
excessive heating, do not connect the
supplied compact power adapter to
voltage converters for overseas travels
or special power sources such as those
on aircraft and ships, DC-AC inverters,
etc.
NOTES
• The CHG (charge) indicator also serves
as a rough estimate of the charge
status.
Continuously on: Battery pack fully
charged.
Two quick flashes at 1-second intervals:
Battery pack at least 50% charged. If
the indicator flashes quickly but not
exactly in this pattern, refer to
Troubleshooting (89).
One flash at 1-second intervals: Battery
pack less than 50% charged.
• We recommend that you prepare battery
packs to last 2 to 3 times longer than
you think you might need.
Preparing the Wireless Controller and
Accessories
First, insert the supplied lithium button
battery CR2025 into the wireless
controller.
1 Press the tab in the direction of
the arrow and pull out the battery
holder.
2 Place the lithium button battery
with the + side facing up.
ONCE THE BATTERY PACK IS FULLY CHARGED
TO REMOVE THE BATTERY PACK
BATTERY RELEASE
Tab
D122_PAL_E.book Page 19 Thursday, July 19, 2007 6:54 PM