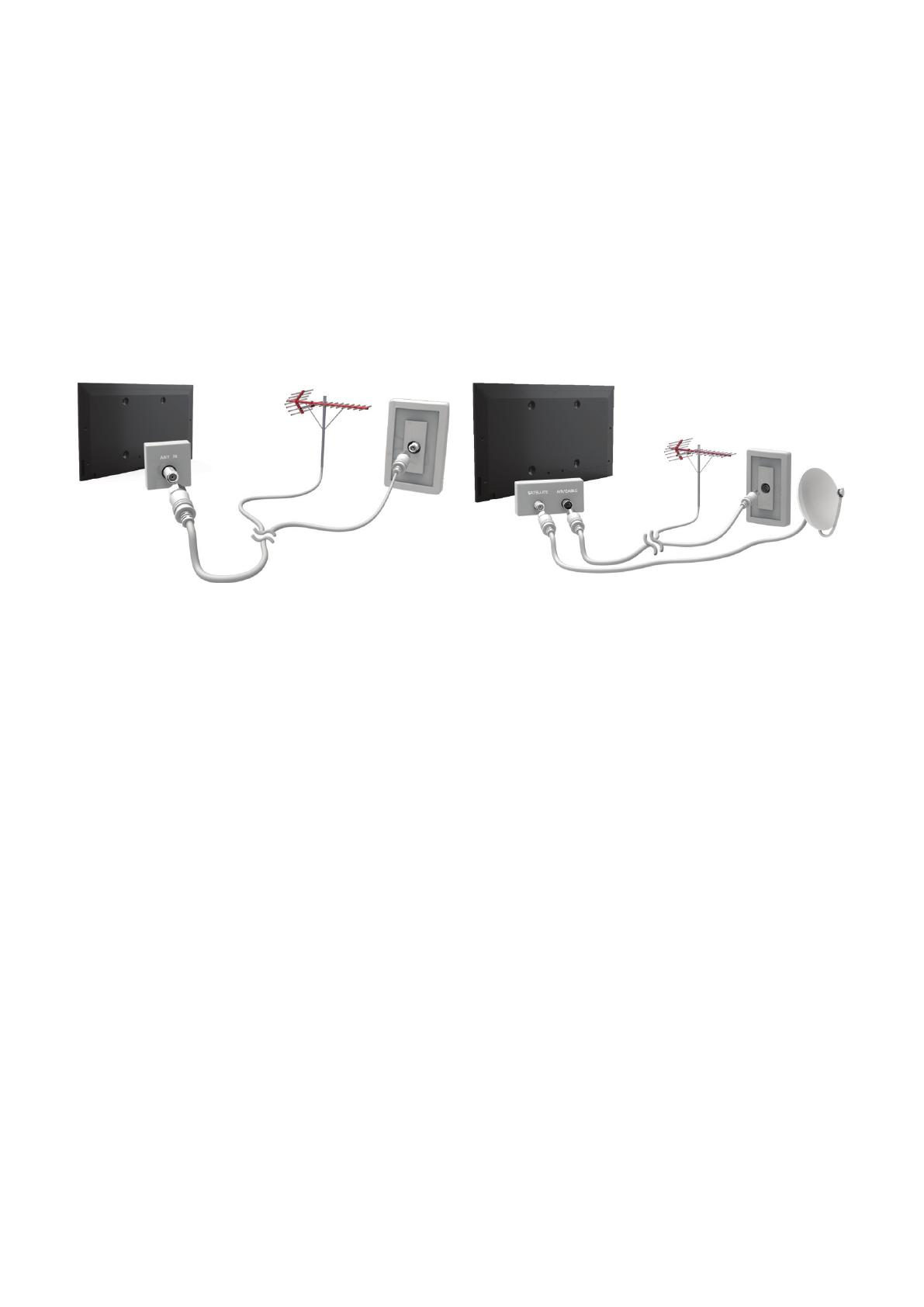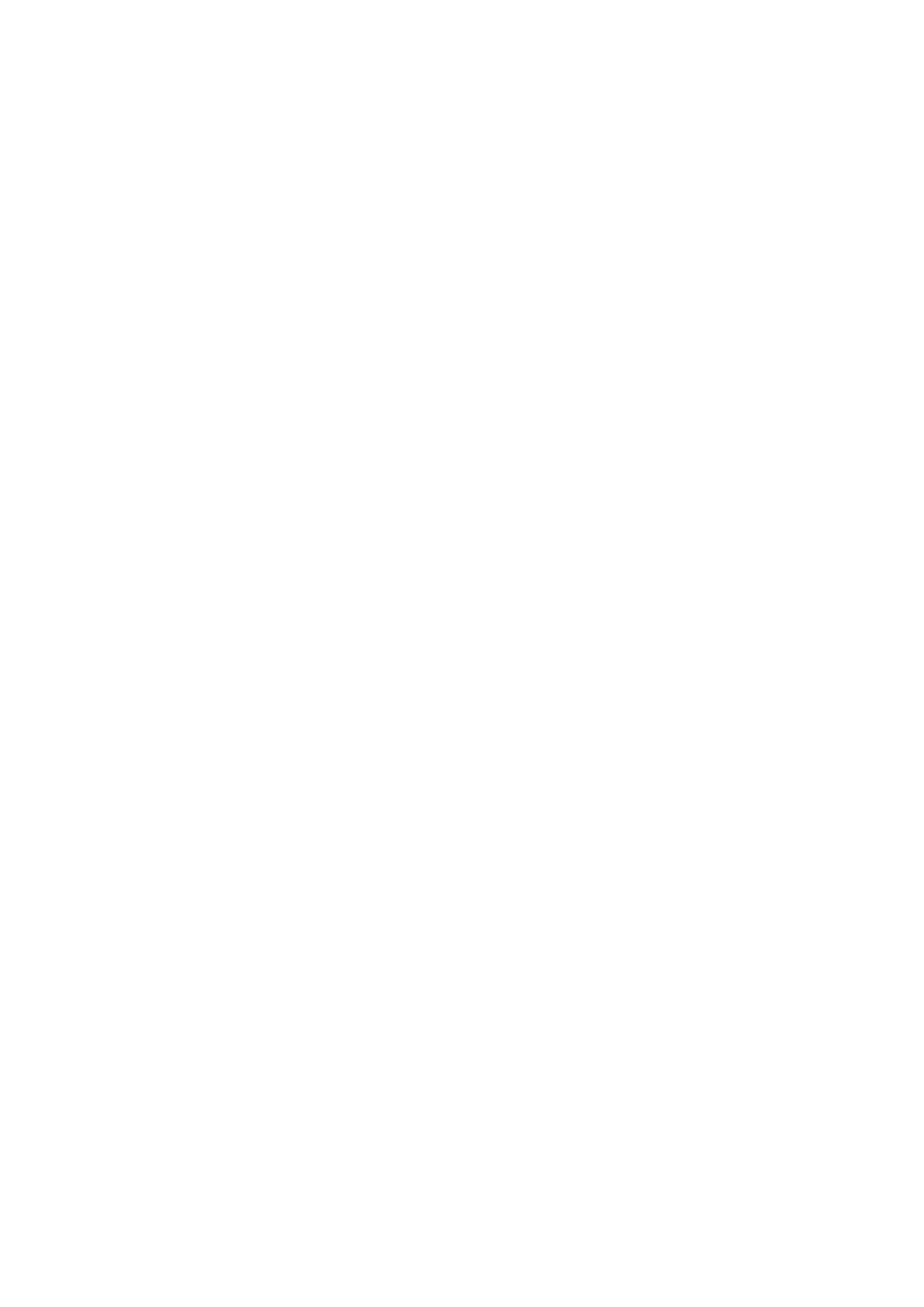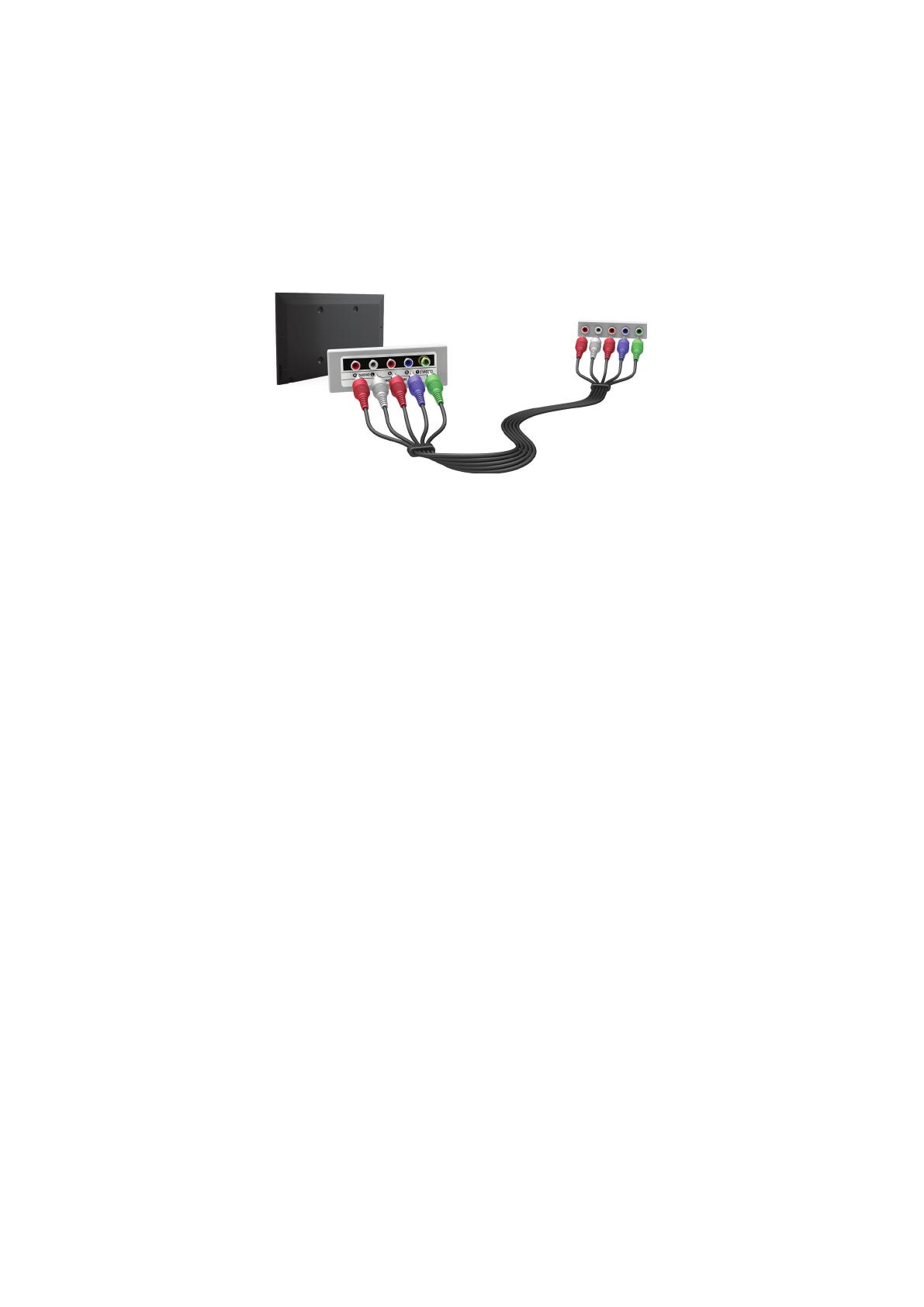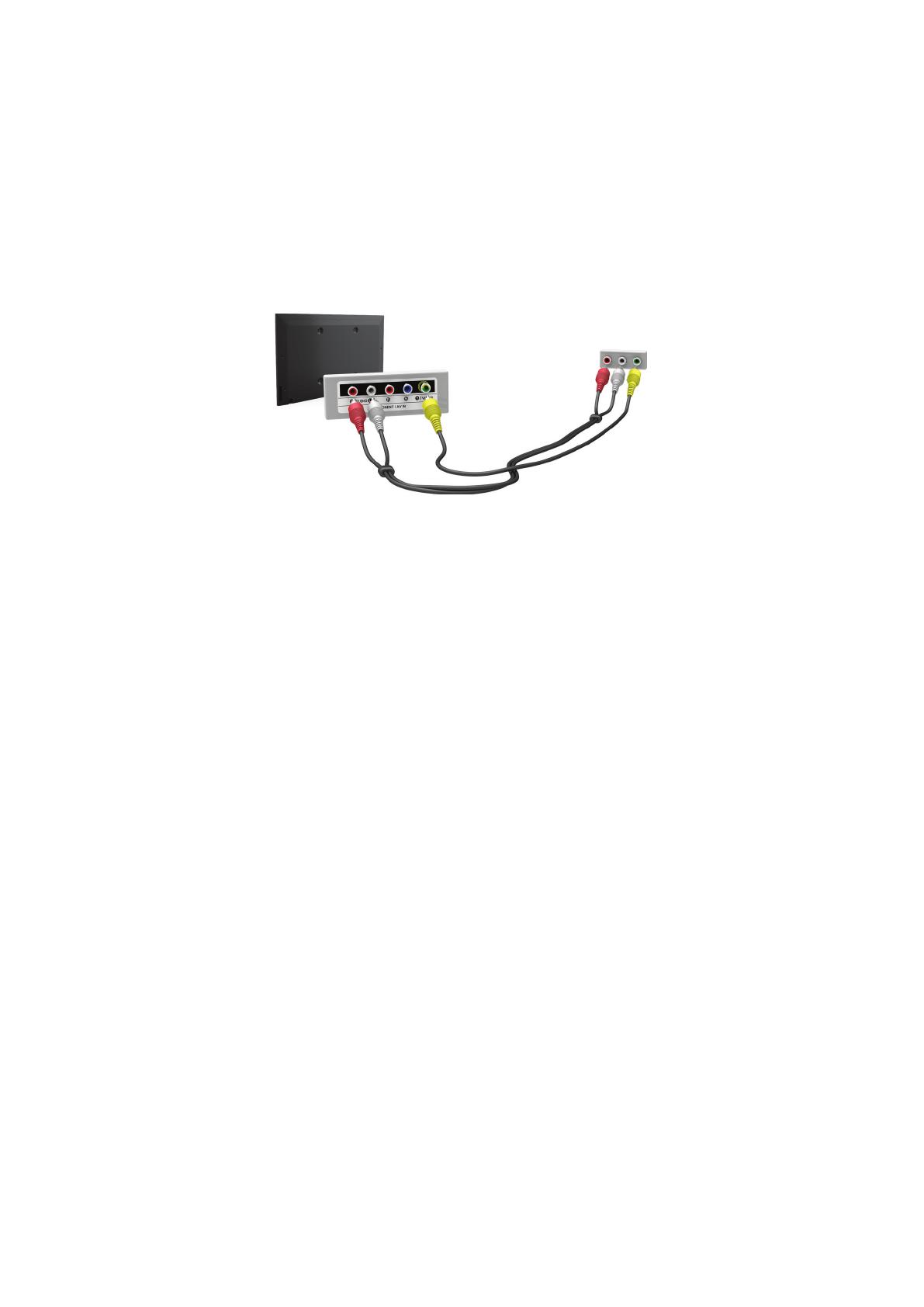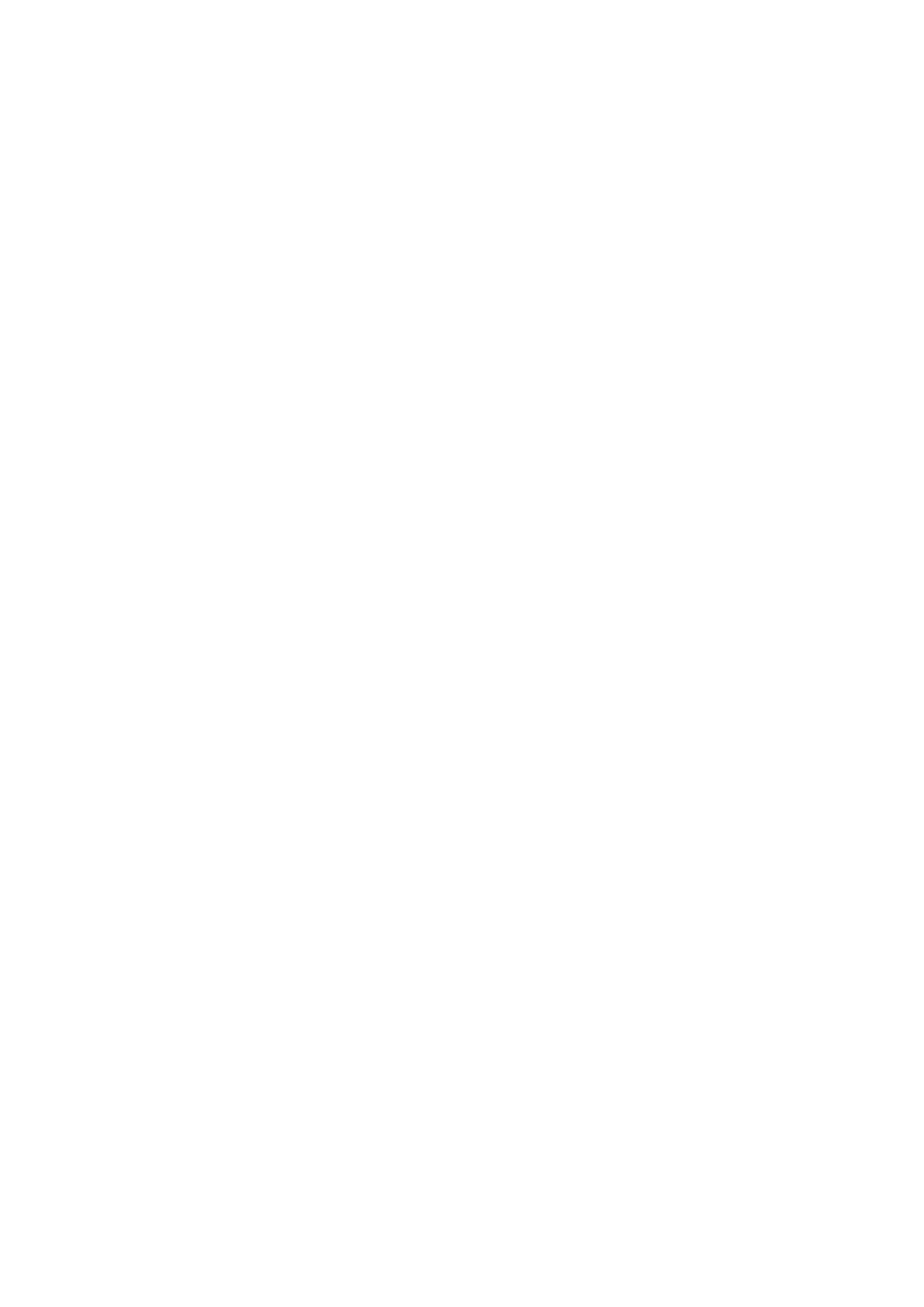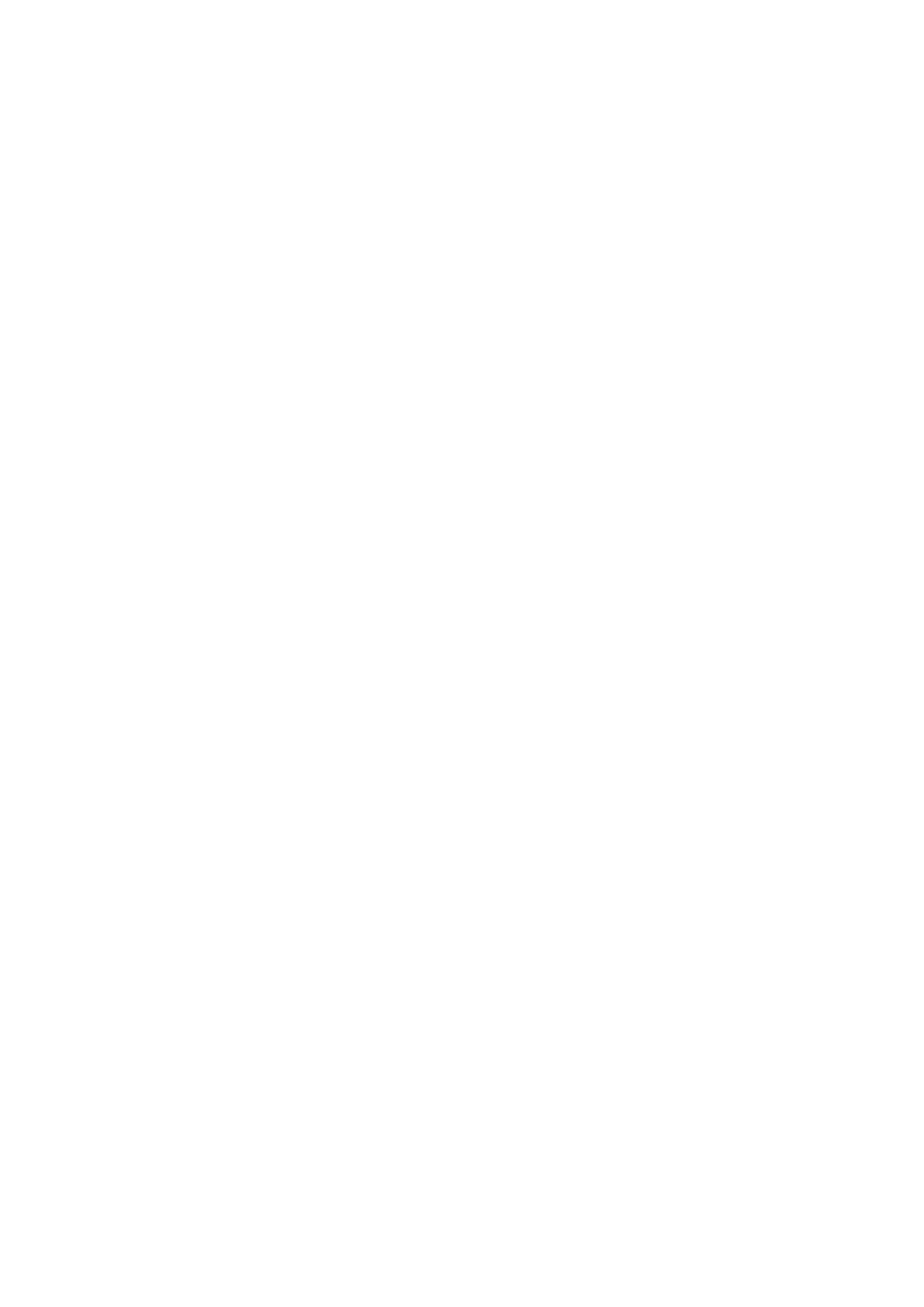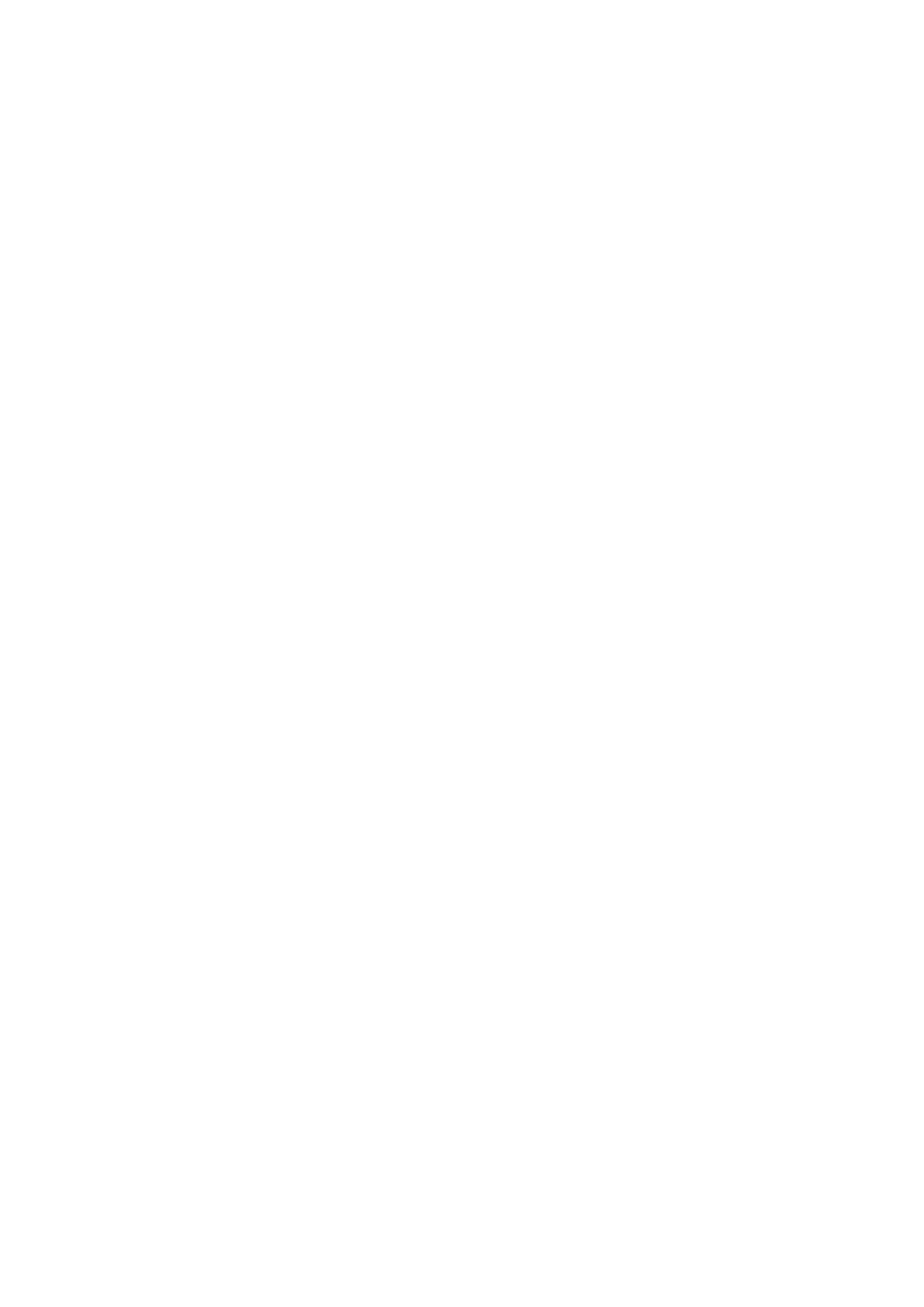TV-Viewing Support Features
81 Showing Subtitles
81 Subtitle Options
82 Changing Teletext Language
82 Digital Text
83 PIP Broadcast Viewing
84 Scanning for Available Channels
85 Selecting the Broadcast Audio Options
85 Audio Description
85 Genre Selection
85 Adult genre enabling
Using the Channel Settings
86 Country (Area)
86 Manual Tuning
87 Fine-Tuning the Screen
88 Transfer Channel List
88 Delete CAM Operator Profile
88 Satellite System
90 Common Interface
Picture and Sound Settings
Changing the Picture Mode and Adjusting the Picture
Quality
91 Choosing the Right Picture Mode for the Viewing
Environment
92 Adjusting the Picture Quality for Each Picture Mode
93 Fine-Tuning Each Picture Mode (Advanced Settings)
95 Adjusting the Picture for Easier Viewing (Picture Options)
Viewing in 3D
97 Starting 3D
98 Changing the 3D Mode
99 Adjusting the 3D Effect
Picture Support Functions
100 PIP Broadcast Viewing
101 Changing the Picture Size and Position
102 Listening to Audio Only with the Screen Turned Off
(Picture Off)
102 Resetting the Picture Mode Settings
Changing the Sound Mode and Using Sound Effects
103 Choosing the Right Sound Mode for the Environment
104 Using Sound Effects
Sound Support Functions
105 Selecting Speakers
105 Designating the TV's Installation Type
105 Enabling the Sound (Additional Settings)
106 Listening to 3D Audio in 3D Mode
106 Resetting All Sound Settings
General
Setting the Time and Using the Timer
107 Setting the Current Time
108 Using the Timers
Using the Screen Burn Protection and Energy Saving
Features
110 Preventing Screen Burn
110 Using Energy Saving Features
Using the e-Manual
111 Launching the e-Manual
111 Additional e-Manual Features
112 Updating the e-Manual to the Latest Version
Updating the Software
113 Updating Software over the Internet
113 Updating Software using a USB connection
114 Enabling Automatic Software Updates
114 Software update via satellite channel
Protecting the TV from Hacking and malicious code
115 Checking the TV and Connected Storage Media
115 Automatically Scanning when the TV is Powered On
115 Automatically Adding malicious code to the Blocked List
Using Other Functions
116 Enabling the High Contrast
116 Adjusting the Menu Transparency
116 Expanding the Smart Hub's Focus Area
IV