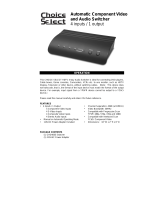ProductionVIEW HD MV
ProductionVIEW HD MV Manual - Document Number 342-0241 Rev G Page 5 of 36
Key Technical Features:
Vaddio TeleTouch Touch Screen Controller (optional): The ProductionVIEW HD MV outputs can provide
either a standard preview output or a multiviewer preview output with support for two monitors, one of the
outputs supporting a Vaddio TeleTouch Touch Screen Controller.
The Vaddio TeleTouch Touch Screen Controller allows the operator to see and switch all live feeds by
touching the windows. The ProductionVIEW HD MV outputs can provide either a standard preview output or a
multiviewer preview output with support for two monitors, one of the outputs supporting a Vaddio TeleTouch
Touch Screen Controller. The Vaddio TeleTouch Touch Screens are available in two sizes; 18.5” (P/N: 999-
5520-185) rack-mount or a standard 22” (P/N: 999-5520-022) with base.
Multiviewer: The ProductionVIEW HD MV multiviewer feature eliminates the need for individual preview
monitors. The multiviewer output allows the operator to see all live video feeds displayed on a single monitor.
Multi-View Panel Layout Options: This feature allows the user to choose from four, five or six input windows
on the multiviewer screen image and also provides two larger preview and program windows with red and
green tally window borders, which indicate the current output selections. The Multi-View feature maximizes
the potential screen size available for previewing live feeds and prevents unused blank multiviewer input
windows from being seen.
Single or Dual Bus Multiviewer Output Mode: Single or Dual Bus Multiviewer Output allows separate
Preview and Multiviewer Video Outputs to be displayed in either Single Bus or Dual Bus mode. The Preview
and Multiviewer Video Output Menus are used to select and set the Preview or Multiviewer video output
resolutions. The Preview DVI-D Output can be set to a selected discrete output resolution and the YPbPr
Output can be set to a selected discrete output resolution.
Camera Video Thumbnail Presets: Each camera input can store up to 12 stored “video thumbnails” of
preset PTZ camera preset positions for 72 total presets. The Vaddio TeleTouch Touch Screen Controller
provides the ability to switch to any one of the 12 stored “video thumbnails” with the touch of a finger.
Video Switcher: The internal video switcher can be configured as a traditional video switcher, using the
TAKE button, or DUAL BUS mode (essentially two 6 x 1 video switchers).
Anything In, Anything Out: The inputs auto-detect the video resolution and the outputs have user
configurable discrete video resolution settings. See the specifications on page 26 for additional information
on all of the resolutions supported.
Graphic Insertion: Graphics may be inserted as “lower-thirds” using the Lower Screen Graphics (LSG)
feature. LSG can be set up to cover the bottom
¼, ⅓, ½ or full screen, with 10 adjustable steps of
transparency levels between the graphic and the video image behind it.
Graphic Templates: A variety of graphic templates are included on a DVD supplied with the
ProductionVIEW HD MV in both Keynote and PowerPoint, to help guide users in creating professional Lower
Screen Graphics quickly and easily.
3-Axis, 1-Button, Hall Effect Joystick: The ProductionVIEW HD MV includes a 3-Axis Hall Effect joystick
controller to smoothly operate up to six (6) PTZ cameras directly (without daisy chaining). Vaddio, Sony®,
Canon® and Panasonic® PTZ cameras are compatible with ProductionVIEW HD MV (see the list below of
specific models).
Camera Presets: Each input can store up to12 preset PTZ camera preset positions for 72 total presets.
Automatic Mode: The ProductionVIEW HD MV console is equipped with an automatic camera switching
mode (for compatible PTZ cameras on inputs 1 & 2), and when combined with Vaddio’s StepVIEW™ Mats,
MicVIEW™, PresenterPOD™ or other trigger devices, allows ProductionVIEW HD MV to be set up for use
without an operator present.
Tally Outputs/External Triggers: The ProductionVIEW HD MV can be configured for six (6) Program tally
outputs and six (6) Preview tally outputs for controlling tally lights on external sources. It can also be
configured for up to twelve external trigger inputs.