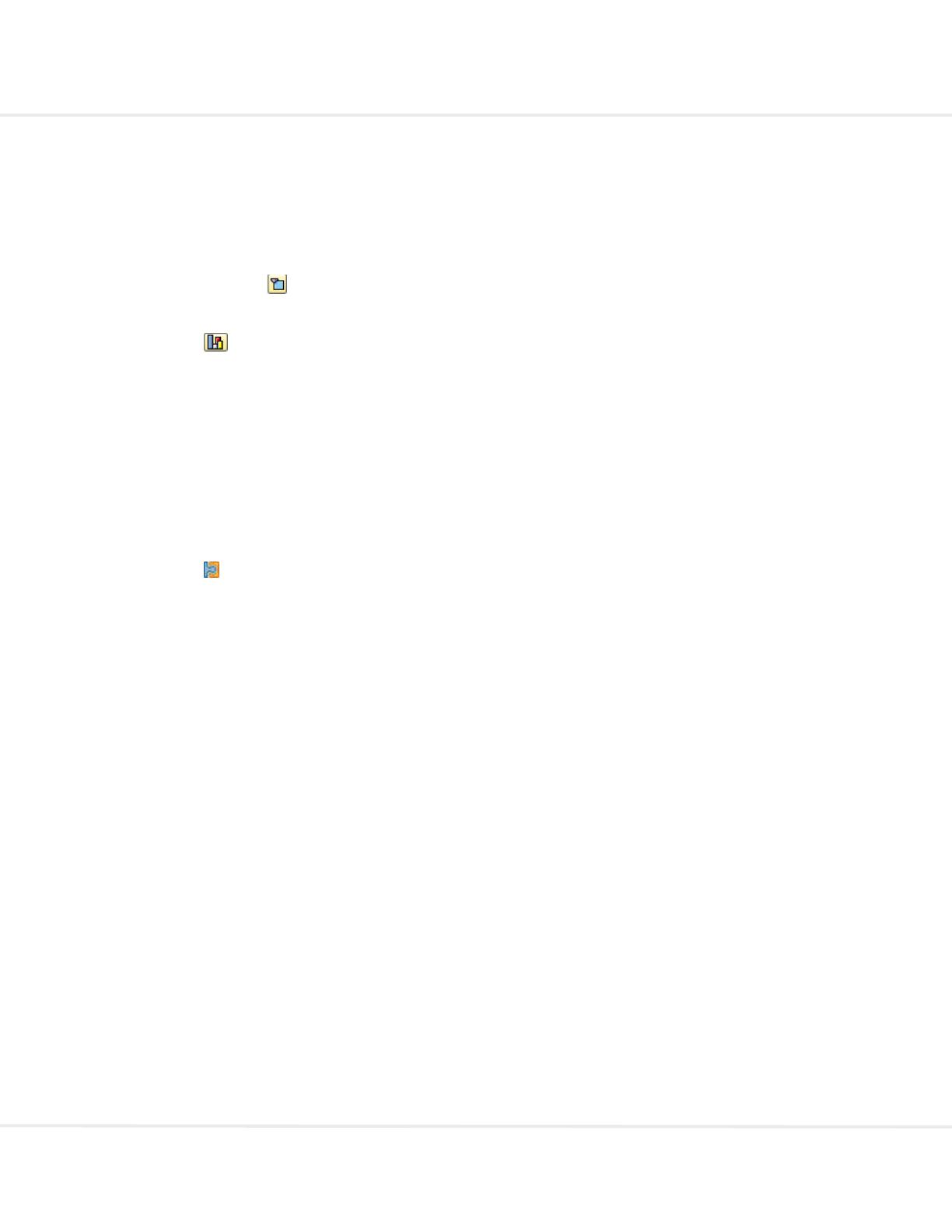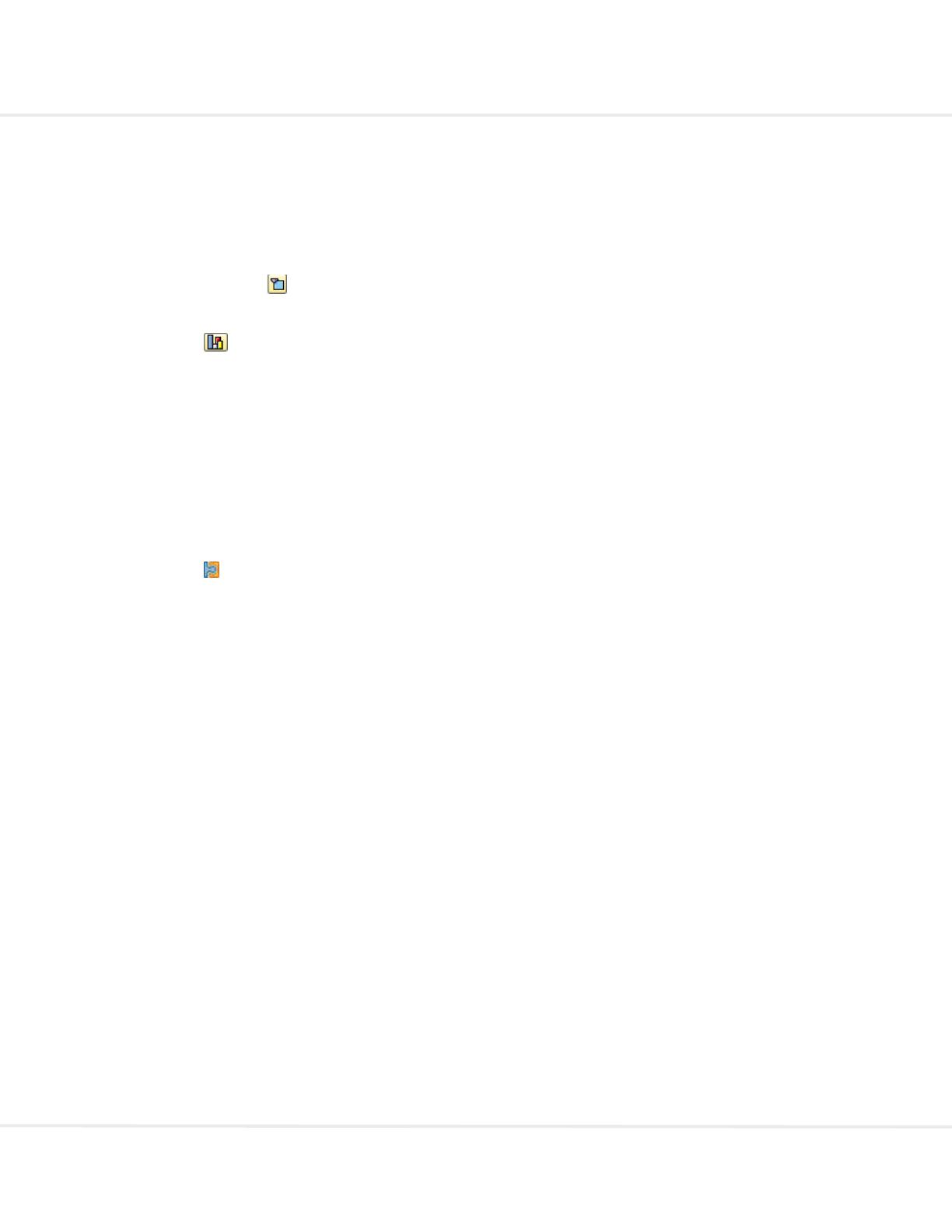
WORK CYCLE 7.5 User Guide
Purchase order history
You can view the purchase order history from within PROCESS DIRECTOR, without needing to jump to
ME23N.
1. In the document detail view, click the General tab.
2. Click the PO data button to view the line item information from the purchase order.
The data is gotten from SAP and cannot be changed in WORK CYCLE.
3. Click the button for the item.
The purchase order history for that item is displayed in a popup window.
Vendor details
Go to > Display vendor
SHIFT + F7
1. In the document detail view, click the Vendor tab.
Some basic vendor information is displayed. The data is gotten from SAP and cannot be changed in
WORK CYCLE.
2. Click the button.
You jump to FK03, where you can view the full vendor master record.
SAP documents (posted documents only)
Go to > Show SAP document
CTRL + F2
In the document detail view, click the Invoice tab and double-click the number in Document number.
You jump to the corresponding transaction in SAP for viewing that document.
When a document is posted, an SAP document is created and the number added to the PROCESS
DIRECTOR Document number field.
View the workflow status
Basic information about workflows is contained in the workflow status. This includes things like when the
workflow was started, the due date, who has approved the document, and who the next processors are.
To view the workflow status, complete the following steps.
1. Highlight a document in the document Worklist or open a document.
2. Click/double-click the Workflow status icon or go to Workflows > Display status.
Edit documents
This section explains the most common editing tasks and how to approve and reject documents:
The basics of taking over processing of a document, opening a document for editing, and saving
documents.
View the message logs and previous versions of a document.