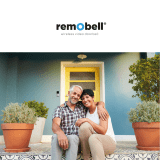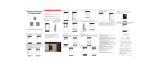Contents
Security Warning
..............................................................................................................................
III
What's In the Box
............................................................................................................................
IV
1. Overview
........................................................................................................................................
1
1.1. Key Features..................................................................................................................... 1
1.2. Physical Description.........................................................................................................2
1.3. Wireless Connectivity...................................................................................................... 5
2. Setting Up Your E1 System
........................................................................................................
6
2.1. Install the Rechargeable Battery Into Your Camera................................................... 6
2.2. Connect Your Base Station to the Internet...................................................................7
2.3. Download Foscam App....................................................................................................7
2.4. Get a Free Foscam Account...........................................................................................8
2.5. Add the Base Station to an Existing Foscam Account...............................................9
2.6. View Your Video Footage................................................................................................9
2.7. Place / Mount Your Camera......................................................................................... 10
2.7.1. Place Your Camera on a Flat Surface
.............................................................
10
2.7.2. Mount Your Camera to the Wall
........................................................................
10
2.8. Charge Your Battery.......................................................................................................11
2.9. Sync Your Camera with the Base Station.................................................................. 12
3. View Your Content
......................................................................................................................
14
3.1. View the Devices Page................................................................................................. 14
3.2. Watch Live.......................................................................................................................15
3.3. Record Clips From Live Video..................................................................................... 17
3.4. Take a Snapshot From Live Video.............................................................................. 20
3.5. Talk and Listen................................................................................................................22
3.6. View Alerts.......................................................................................................................23
3.7. Cloud Recording.............................................................................................................24
3.8. View Recordings In Foscam Cloud.............................................................................25
3.9. View Clips on a USB Storage Device.........................................................................26
4. Device Settings
...........................................................................................................................
27
4.1. Active / Deactivate 7 Day Cloud Storage...................................................................27
4.2. Turn On the Siren Manually..........................................................................................29
4.3. Turn Off the Siren Manually..........................................................................................30
4.4. Alarm Settings.................................................................................................................32
4.4.1.
Set the Alarm Type
.................................................................................................
32
4.4.2.
Set the Sensitivity
...................................................................................................
34
4.5. Rename Your Base Station.......................................................................................... 37
4.6. View Base Station Information.....................................................................................38
4.7. Sync Time........................................................................................................................40
4.8. Security Settings.............................................................................................................41